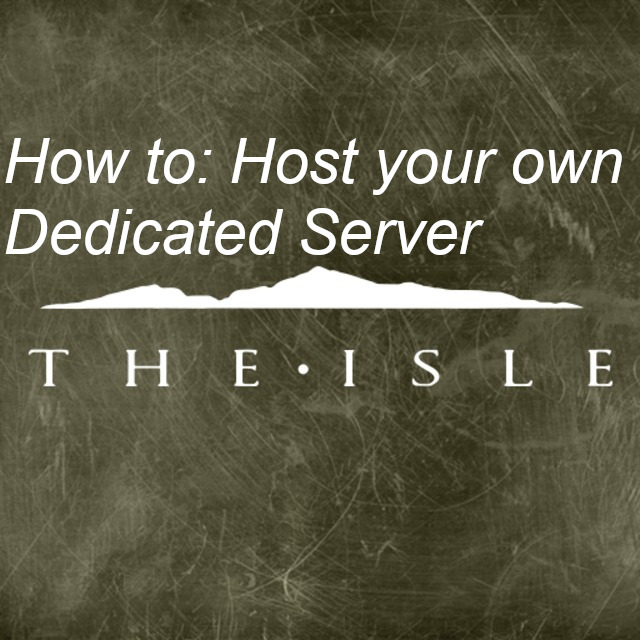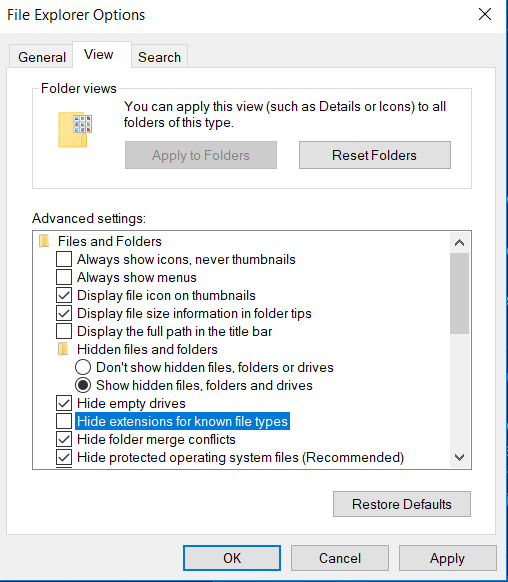Overview
Having had trouble finding a clear and updated way to do this, I decided to create this guide for those of you who wish to host a dedicated server. This is a server you can host on your computer and not have to rent a server. Results may vary depending on your computer specs.
For EVRIMA
The Isle has their own official WIP documentation that may change in the future. Linked here: [link]
Step 1: Ask yourself “Can you actually run a dedicated server?”
This may seem like a surprise but you need to be sure you can actually manage to run a dedicated server. Sure, you might be able to run test level just fine, and if that’s all you want then this guide would be for everyone. But if you want to run, say for example, V3, you would need a decent computer. Of course, if you are playing this game with no troubles then continue ahead. If you are having trouble just playing the game with lag, it is not recommended to continue, until you upgrade your computer.
(SteamCMD) Step 1: Setting Up A Static IP
In the first few steps I will be showing you how to host a dedicated server with the help of SteamCMD. In the future I might do the extra steps if you just want to use the actual The Isle Dedicated Server Steam tool, but for now this is the “easiest” way + this way you can play at the same time as the server is being hosted.
The first step to hosting your dedicated server is setting up your host computer (the one that is going to be hosting the server) to have a Static IP. This will make it so your computer does not change its IPV4 address and keeps the IP connected to the ports.
So start off by going to the search bar on the bottom left (Windows 10) and typing Command Prompt or CMD and open it. Then, once it is open, type ipconfig and press enter. The following should appear. (Picture edited to cover numbers. You will see numbers like 123.456.7.89 for the ipv4 etc.)

Now, with these numbers in mind, hop on over to the Control Panel and go to Network and Internet. Then go to Network and Sharing Centre and press Change Adaptor Settings, right click your current network connection, and select Properties. You will then be greeted by this window.
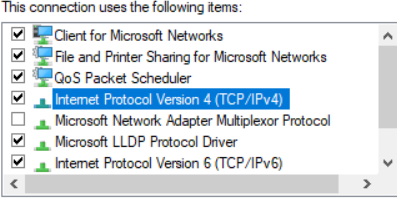
Next we will do similar for the DNS. Select Use the following DNS addresses and enter in either your a DNS you want to use, or just the simple Google DNS. If using Googles DNS then in the Preferred DNS Server enter in 8.8.8.8 and the Alternative DNS server will be 8.8.4.4 and then after that click OK & Close on both windows. And we’re done with this step.
(SteamCMD) Step 2: Port Forwarding
Now this is where I personally had the most trouble. There are two ways this can be done, the safe way, or the somewhat “dangerous” way.
Let’s start off with the safe way first, shall we? Right so the first thing you need to do is login to your modem or router. You can do this by typing your ip address in the address bar of your preferred browser and pressing enter, then, assuming you have the startup guide handy or just know your user and password, enter those in and proceed.
Now head over to the Internet tab or whatever is similar, and find the Port Forwarding tab. May also be under the name Forwarding or Virtual Servers.
The ports or port ranges you will need to forward are 7777~7778 and make sure they are selected as TCP/UDP in the Protocol section. Both External port and Internal port must be the same. The numbers can be set to go higher if you wish to have multiple dedicated servers on the same machine. Then after that forward the next ports as 27015~27016 and make sure that their protocol is also TCP/UDP.
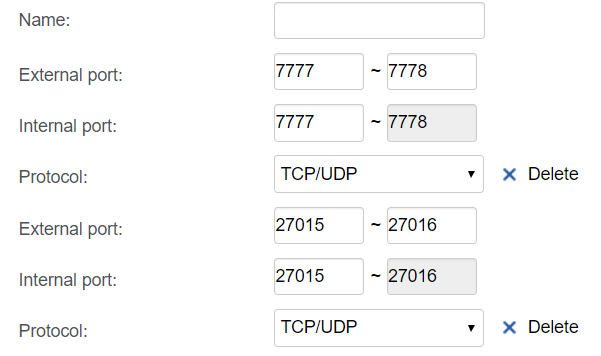
Next is the “I give up the ports are not forwarding because if they were my server would be showing up by the end of this guide.” step, aka. The “Dangerous” Step. But honestly, if you are worried about your computer/internet being vulnerable to attacks then try to avoid this step if you can. This step is supposedly dangerous from what I heard and read and even though I used this step and nothing has happened yet, its best not to take the risk if you can avoid it. Just for me port forwarding was a pain and the server was not showing up until this was enabled.
ANNNYWAY, moving on, if you wish to take the risk, then proceed to your Network Security tab. There may or may not be a little option here called DMZ. Choose the Host address aka. your computer we had the static ip setup on, and check Enable DMZ.
This apparently disables your firewall and opens all the ports. It is best you do your research before doing this step if at all, just to be sure you know the risks.
(SteamCMD) Step 3: Setting Up SteamCMD
Now with all the boring and worrying stuff out of the way, time for some slightly less stressful stuff. Remember how I mentioned earlier about SteamCMD and how it is in each step title? Well now is the time to download it to begin this step.
Once you have downloaded SteamCMD extract the .zip file to somewhere easy to find. Once the files have been extracted to your chosen location launch SteamCMD and it will begin updating, leave it to update, and once its finished, type quit. Then relaunch the program.
Time to login to SteamCMD so that we can do things to begin setting up the server. Type login anonymous and then you should be logged into steam anonymously through SteamCMD.

Create the folder in the location of choice (ours being the C: drive) and name it TheIsleServer or whatever you want to call it I guess but this makes it easier to find and follow along. Then head back to SteamCMD and type the following: Force_Install_Dir C:TheIsleServer (This will be whatever location you chose to put it though, you can find the directory in the address bar when pressed.)
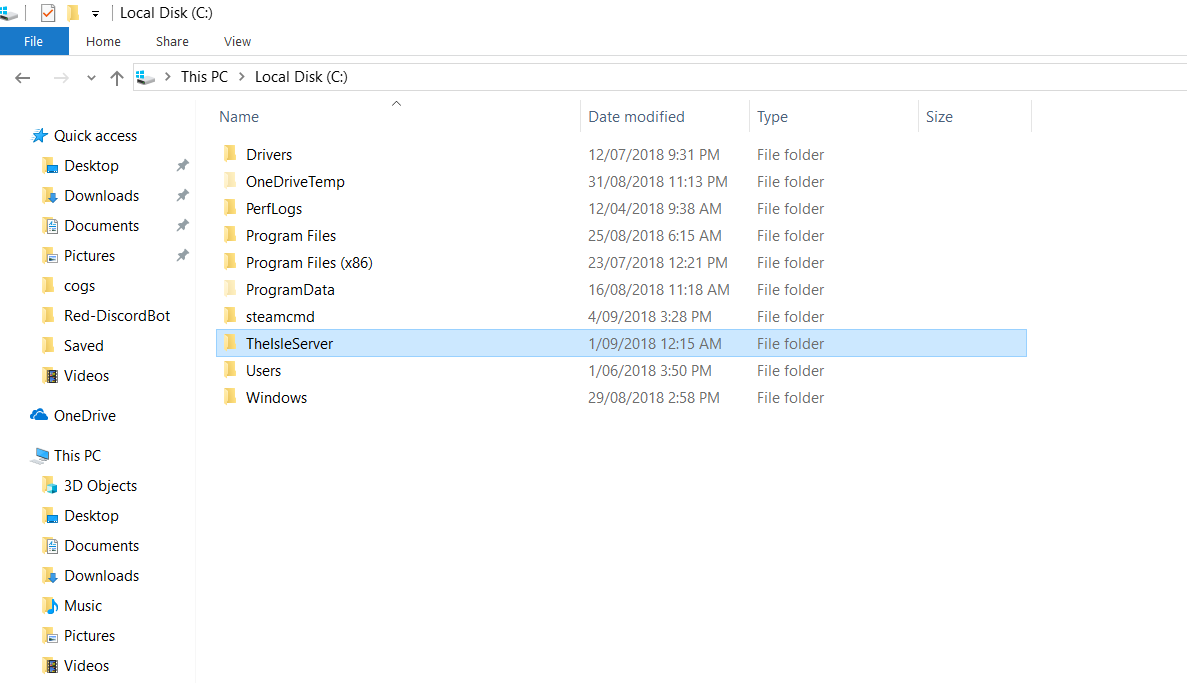
Now you can type in app_update 412680 and this will install all the files necessary to setup your server. This is also how you update the normal/public branch, if you wish to switch over to the development branch, just type app_update 412680 -beta development instead and let it update to the development branch. Each time the game updates you will need to do either one, depending on which branch updated, and what branch you are on.
We have now finished installing the files needed to setup our server, and we are just moments away from starting our brand new server!
(SteamCMD) Step 4: Server Setup!
WHEW! Finally. Now to the fun stuff. Actually being able to setup our server. At last!
Head on over to your TheIsleServer folder and head into TheIsle>Saved and create a text file in here called MOTD. If you leave this text file empty, no Message Of The Day will pop up when players log into the server, if you put text into it however, it will show up when players join. With that being done head over to Config>WindowsServer and here is where all the files needed to configure your server. Well, kinda. We only really need to edit Game.ini. Note: If you don’t see these files straight away, execute the TheIsleServer.exe program and then exit it. This should install the files needed to continue.
Now lets edit our Game.ini, first make sure you have a text editor of your choice installed, I will be using Notepad++[notepad-plus-plus.org], but you can just as simply use notepad, it’s just less pretty and less organised.
Once you have your text editor installed right click Game.ini and select Edit with Notepad++, or if using another program Open With>Program Name, and then copy the following settings and paste them in.
Change the options to however you would like them to be, then save the file.
For more info on what certain settings do, refer to this page[the-isle-dinosaur-game.fandom.com]. Certain configuration options named on that page may not be functional, but it’s a good place to know what is what and how to use it.
Next we can head onto the final step. We need to create a .bat file not only so we can have easy access to starting our server, but we are also going to need to be able to set which map we want, how many player slots the server has and most importantly, putting those ports to use.
That’s right, we are not quite done with those ports. First things first, make sure you can see the file extensions, this way we can change the .txt file we are going to create into a .bat file.
To do this, head over to the search bar on the bottom left or press the windows icon if you do not have the search bar shown, and type folder and select the one that says Show Hidden Files And Folders. Alternatively you can find this setting in the Control Panel as well.
Once in here, uncheck Hide extensions for known file types, then click Apply and exit the window.
Now we can move on to creating our file. Head to somewhere easy for you to access and create a Text File named Server_Start, but at the end you should see it says .txt now, change that to .bat and press enter.
Then edit this file with your text editor and enter the following:
Then press save. Making sure beforehand to adjust the MultiHome= to your public ip, which can be found here: [link] and also changing the map to which one you prefer, setting the gamemode and max players that can join, and also making sure the ports you opened, go into the Port and QueryPort, if you followed along exactly then you don’t need to change this.
Current maps ingame are:
/Game/TheIsle/Maps/Developer/DV_TestLevel
/Game/TheIsle/Maps/Thenyaw_Island/Thenyaw_Island
Also if you want to be fancy there is some coding that one of the developers by the name of looter posted in #server-hosting of The Isle Official Discord[discord.gg] where you can make the server restart on crash, altered slightly to fit with the same sort of idea the guide is going for.
Be sure to change the C: etc. to wherever you files are located. You can find this by going to the folder you want then click in the address bar of the file explorer and there’s what you copy paste in.
The | set /P “=” sets the batch so you don’t have to be there when it asks for confirmation, in fact, it wont even ask for confirmation. It will automatically restart on close OR crash within a minute. Just make sure to keep the batch file open at all times. If you are somehow having issues with the coding, try removing the Multihome part of the line and just have
on the same continuous line. I personally use the Multihome and it still works for me as of typing this. If it’s still broken or you are having issues comment and I will answer ASAP, or message me on Discord StolidSnow0#0999. This .bat also will automatically update/check for updates on the server each time the server is started up.
And that is pretty much it! Save your changes, close out of the notepad and start that bad boy up by double clicking the Server_Start.bat file of course. This will load the settings you gave it and load up the server. Then you and everyone else can play. And the best part is, you didn’t have to pay a single cent, AND you can play on the same machine. If it mentions a steam subsystem error it either means just restart you PC or you entered something wrong, or the ports are likely still blocked if you scroll up and see errors about them. The ports. Ugh.
(SteamCMD) Step 5: Set Players as Dinosaurs/Others in your server
If for some reason you want to change someone into a different thing then best chances are, this is the right place for you.
If you have already got the player(s) file and just need to edit the players dino/position etc. all you need to do is right click their file, and then choose “Edit with NotePad++” or whichever text editor you choose. The file will load up and you will see this.
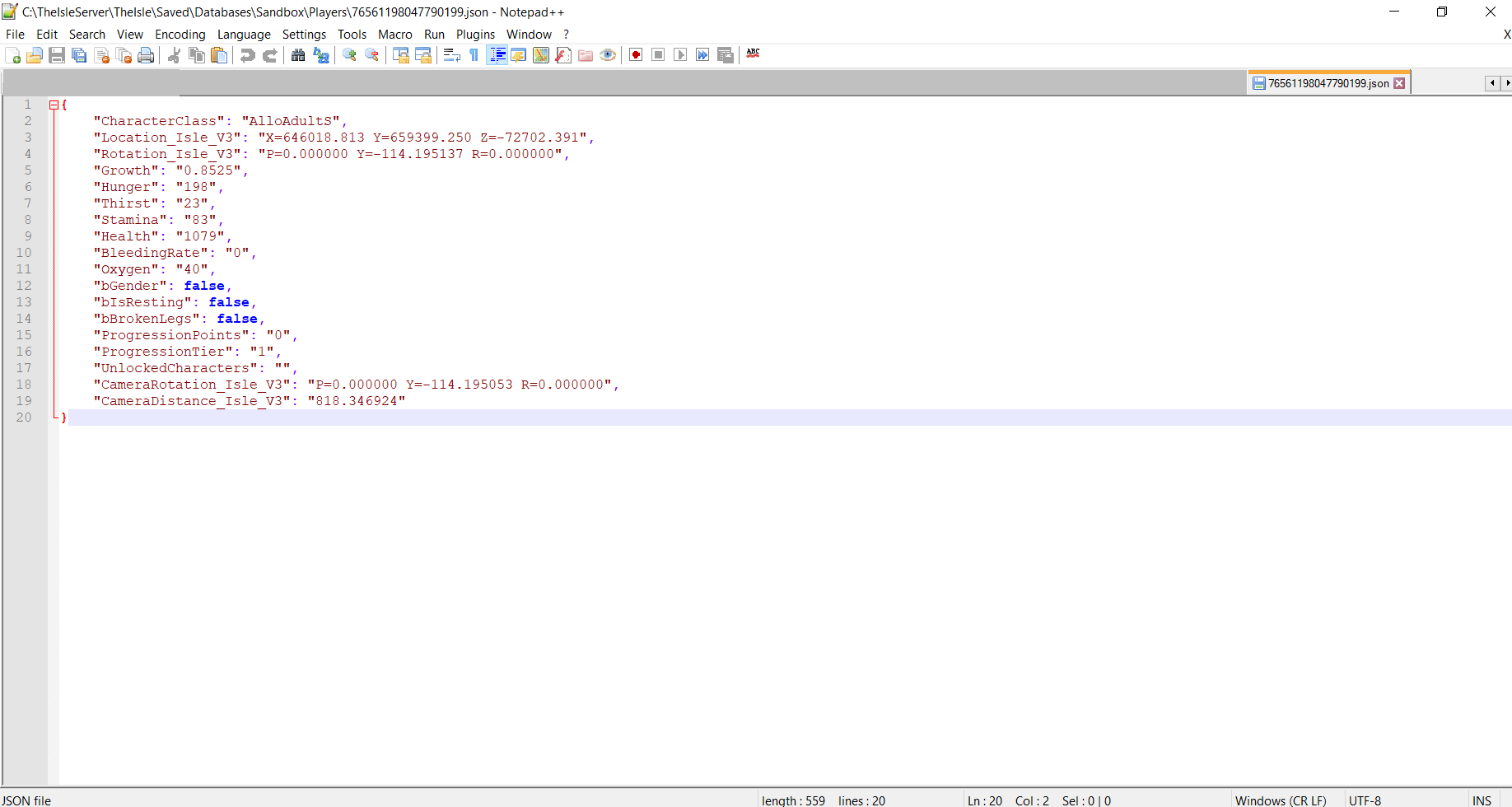
and you would want to change the “AlloAdultS” to “RexAdultS”. If you have followed this correctly, the chosen player should have their dinosaur. You can also change their growth, location etc. Just make sure you don’t type a mistake, or the player may end up nothing and in the respawn screen, or falling to their doom…
If you don’t already have the file(s) setup, then simply create a text file named after the given players SteamID which can be found ingame or on their steam profile in the address bar. Then change the .txt part to .json Then press enter and ok. Once you have created the file, right click it and click “Edit with Notepad++” or whichever program you are using. Now, you will need to know what to put where, so paste the following into the editor:
(Skin pallet options for Survival Dinos only, remove otherwise.)
NOTE: The values for hunger, thirst, stamina etc. being set so high is so that when said player spawns in they wont be nearly dead due to low health etc. It all gets reset back down to the dinos original stats, but setting TOO many 9’s for certain dinos can cause it not to spawn in. This should be usually the perfect amount for most if not every dinosaur so that it will not only be able to spawn but wont be nearly dead either.
On another note the skin selection/skin palette is new so feel free to play around with those if you wish, I just grabbed these from a random player’s para so idek if they will apply, You might be able to just leave it out for default, but not sure on that yet.
Originally posted by looter, a Developer from The Isle Official Discord:
The above can be altered to how you want to spawn the player, what location, whether you want the gender to be a Male [false] or Female [true] make them bleed, break their leg etc. Now, in character class where it says “EnterDinoCodeHere” you want to keep the ” symbols, and change the text to the dino you want to make the player be, making sure that its written in it’s coded name and not it’s ingame name. For example, “CharacterClass”: “Shan”, will change the player to a Shant.
Once you are finished editing the file, save it. Then all you need to do is get the player(s) to log in and they will be the chosen dino(s) you gave them, assuming you did it all correctly.
All Dinosaur/Other Faction Codes
Herbivores
Anky
AnkyJuv
Austro
AustroJuv
Ava
AvaJuv
Camara
Diablo (Removed in Patch 0.1.52.7)
Dryo (Removed in Patch 0.1.52.7)
Galli (Removed in Patch 0.1.52.7)
Maia (Removed in Patch 0.1.52.7)
Oro
Pachy (Removed in Patch 0.1.52.7)
Taco
Puerta
PuertaJuv
Shant
ShantJuv
Stego
StegoJuv
Theri
TheriJuv
Trike (Removed in Patch 0.1.52.7)
Carnivores
Acro
AcroJuv
Albert
Allo (Removed in Patch 0.1.52.7)
AlloJuv (Removed in Patch 0.1.52.7)
Bary
BaryJuv
Carno (Removed in Patch 0.1.52.7)
Cerato (Removed in Patch 0.1.52.7)
Dilo (Removed in Patch 0.1.52.7)
Giga (Removed in Patch 0.1.52.7)
GigaJuv (Removed in Patch 0.1.52.7)
Herrera
HerreraJuv
Spino
SpinoJuv
Sucho (Removed in Patch 0.1.52.7)
RexAdult (Removed in Patch 0.1.52.7)
RexSub (Removed in Patch 0.1.52.7)
Utah (Removed in Patch 0.1.52.7)
Velo
Herbivores
DiabloAdultS
DiabloJuvS
DiabloHatchS
DryoAdultS
DryoJuvS
DryoHatchS
GalliAdultS
GalliJuvS
GalliHatchS
MaiaAdultS
MaiaJuvS
MaiaHatchS
PachyAdultS
PachyHatchS
PachyJuvS
ParaAdultS
ParaJuvS
ParaHatchS
TrikeAdultS
TrikeSubS
TrikeJuvS
TrikeHatchS
Carnivores
AlloAdultS
AlloJuvS
AlloHatchS
CarnoAdultS
CarnoSubS
CarnoJuvS
CarnoHatchS
CeratoAdultS
CeratoJuvS
CeratoHatchS
DiloAdultS
DiloJuvS
DiloHatchS
GigaAdultS
GigaSubS
GigaJuvS
GigaHatchS
SuchoAdultS
SuchoHatchS
SuchoJuvS
RexAdultS
RexSubS
RexJuvS
UtahAdultS
UtahJuvS
UtahHatchS
Mercenarys
Error, code not found. Not ingame yet.
Tribals
Error, code not found. Not ingame yet.
Now with the most recent patch, Patch 0.1.52.9 as seen below you can now see the dino codes on players below their names.
And finally…
You have now gone through all the trouble there is to setup your Dedicated Server. Now you know where it gets its name from, the fact that you have to be super dedicated to go through the whole process. That’s not the real origin of the name but that is what it feels like. You can now go and enjoy your server with your friends and new people who may or may not enjoy your server/cause trouble. Thanks for reading and I hope I somewhat helped. I could not have done this without the very few discussions on steam. I made this so you could have easy access to a guide and not have to look far and wide. Now go forth and enjoy. The Island awaits…
Troubleshooting
If you have followed ALL of the above and are still having issues, this is the place to find out what the issue might be…
Possible Solution 1: Try removing the Multihome portion of the .bat file. This for some reason causes issues for some people and may solve this.
Possible Solution 2: Check that you have indeed forwarded the ports necessary as this is key in order for the server to show up on the lists.
Possible Solution 3: Don’t skip any steps! In order for this to work, unless told otherwise, most steps are required to host the server, skipping a step could lead to issues.
Possible Solution 4:
Originally posted by Steam User From The Comments, Hawk:Another reason people might not being seeing their server in the list is that the batch file is missing a very important command in it. In order for a server to be listening to accept connections, it needs to be told to listen with “?listen” (minus the quotes) So right before the -log add ?listen and your server should now show up in the list. I just tested across two different machines and now mine shows up after about 2 hours of pulling my hair out haha.
Possible Solution 5: Try changing ports, something could already be using the current one you’re trying to use.
Possible Solution 6: Check your Windows Defender Firewall. On Windows 10, type in the search “Windows Defender Advanced Security” and go into the application. Check your Inbound Rules and make sure that all applications under the name TheIsle have a green tick next to them, if they have a cross, double click the application name and click Allow The Connection. This is the same as if you were to open a game for the first time that required you to use the internet, it would pop up a window asking which network type do you want to allow it to use.
If they are all allowed and that doesn’t work, create 2 new inbound rules, 1 for TCP, the other for UDP. Set the ports of these to the ports you are using for your server.
Possible Solution 7: If both Port and QueryPort have the same port number, try moving QueryPort up one, for example: Port=7777?QueryPort=7777 try this instead Port=7777?QueryPort=7778.
Possible Solution 1: Check your filters in the server list, sometimes this can be what causes you to not be able to see it but others can.
Possible Solution 2: Try changing server ports from the defaults in the .bat file, there could be a possibility that the default ports are in use elsewhere or not available to use. Make sure if you do use different ports from defaults, that you forward said different ports as well.
Possible Solution 3: Make sure you’re logging into SteamCMD as anonymous before launching the server. It could be possible you missed this step and almost every step is vital.
Possible Solution 4: Check your Windows Defender Firewall Settings. Specifically the “Inbound Rules” making sure everything named under “The Isle” is ticked and allowed. If they are allowed and server still isn’t showing, create 2 new inbound rules, 1 for TCP, the other for UDP. Set the ports of these to the ports you are using for your server.
If none of the following solutions work, restart from the beginning and make sure you followed EVERY STEP to the T.
For any other questions or issues you may have, either head to The Official Isle Discord[discord.gg] and head to #server-hosting, head to the Steam Discussions, ask in the comments or ask me on Discord. I’m also in The Isle’s discord.
Additional
This video could help if you don’t know where exactly to look, might make a new one that explains better because this one is kind of all over the place and long.