Overview
A useful guide to optimising Anti-Aliasing on nVidia graphics cards.
Introduction
Guide Written by Synapt
So obviously one of the main comments lately have been the issues with Anti-Aliasing (which is a bit buggy at the moment, and of which UnrealEngine doesn’t have ‘true’ Anti-Aliasing natively).
There is one method to easing this a little (at least for nVidia users), and that’s using the nVidia Control Panel to override some of the settings in the game.
Note that this by all means is not going to make it look like a completely different game, and the game is still a beta so further graphical tweaking will eventually come about most likely, and ultimately your mileage with this will vary heavily based on your overall hardware.
Opening the Control Panel
So the first step you’re going to want to take is to open the nVidia Control Panel itself, in most cases you’re likely going to have a nVidia icon in your task tray area, right click it and choose “Open nVidia Control Panel”.
Alternatively if you do not have a nVidia task tray icon:
For Windows Vista & 7
1) Open your start menu
2) Choose ‘Run’ (You can alternatively use WINKEY+R as well)
3) Type control into the box
4) Hit OK
For Windows 8
Open this video[8.3.7.64], skip to about 30 seconds in and follow those instructions to open the main Windows Control Panel
From here, in the upper right hand corner as shown in the below image, you’ll want to click the button that says Category, and choose Large Icons (If it’s already Large Icons or even Small, don’t worry about this), as shown here:

Then you should see an item that says ‘nVidia Control Panel’, click it.
Configuration Time
So now that you’re in the nVidia Control Panel, assuming it didn’t start out in the Manage 3D Settings item from the left hand side, click it now (under the 3D Settings tree, if it’s not extended already).
Now you’re going to want to click the Program Settings tab, and then Add Game as shown in the screen shot.
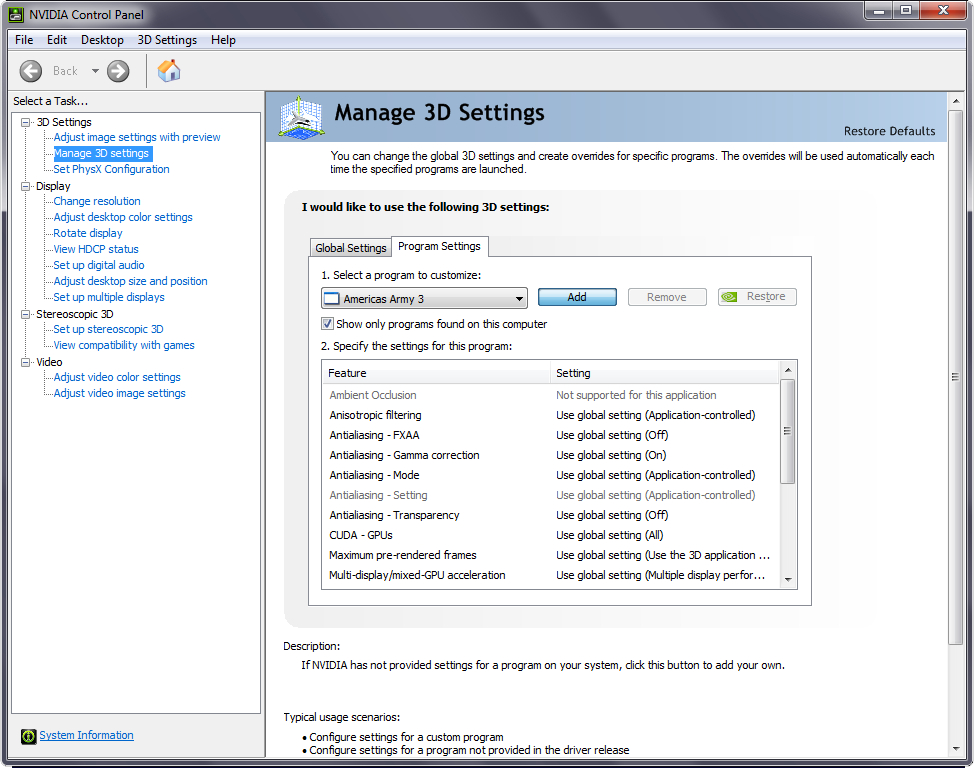
If you’ve played Proving Grounds recently, then you should see “AAGame” in the list, you want to choose it and -not- the launcher, as the next screenshot shows.

Now your settings should more or less all by defaults, the screenshot below shows the settings to change, they’re the items in bold under the Setting column.
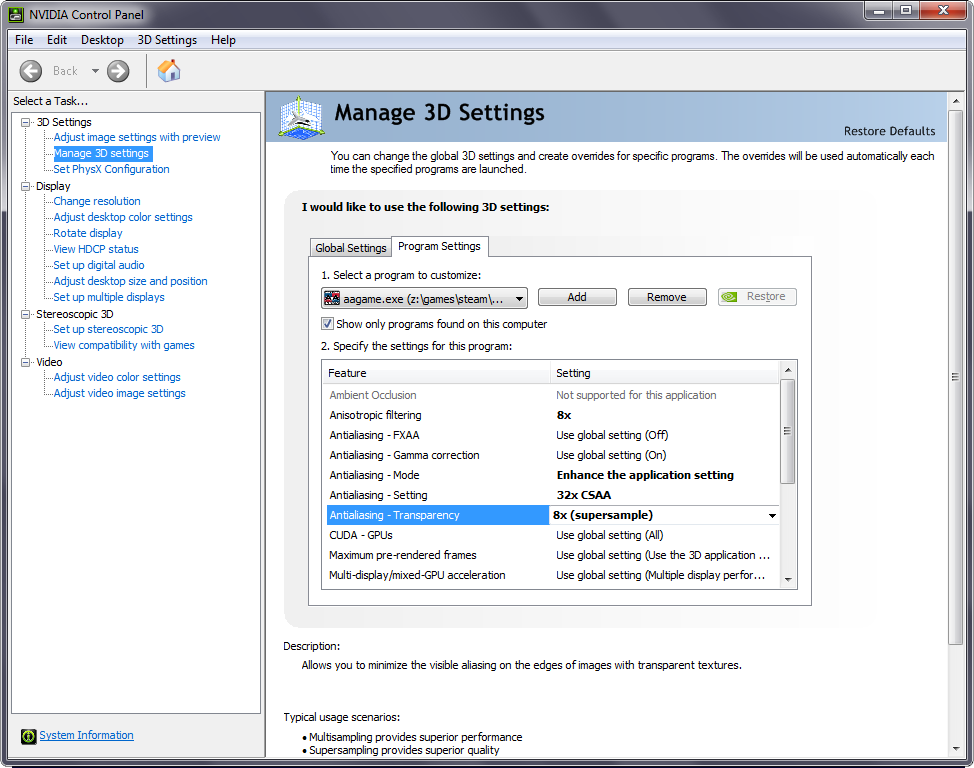
Now here is where you’ll probably want to experiment a bit as these settings will depend entirely on your hardware capabilities, in my case I max’d out my Anisotropic filtering (which is actually 16x, not 8x as I had in the screenshot).
Note: The game has Anisotropic filtering in the settings menu, but at least by my own eyes for some reason it seems like an override of 16x compared to the in-game setting of 16x has a better effect on the general textures (as seen in the comparison shots below, the ‘before’ having 16x in-game settings and the after having 16x override).
Also obviously I’ve set the main Anti-aliasing – Mode to enhance (not override), for myself, at a setting of 32x CSAA (so far it looks like there isn’t much real effect over 16x really, there’s still a lot of leftover stichy-ness, but nothing near as bad as without) and the Anti-aliasing – Transparency to 8x (I’ve kinda still gotta play with this one as I’m not sure this really effects anything visually).
There are some settings below in the list of what’s in the screenshot, but I’ve not seen any real differences with them.
The Texture Filtering – Quality doesn’t really change much when set higher, and while Triple Buffering usually would make things nicer w/ VSync, in nVidia Control Panel it only affects OpenGL mode/games (You can however use D3D Overrider to force it on DirectX games, but upon my testing it didn’t change much either)
Preview and my Specs
You can get a somewhat general preview of differences between ‘Default’ nVidia settings and Override settings (with the in-game settings at all maximum values) by Clicking Here[aa.st-projects.com].
Left side of the slider is a screenshot without overrides, and to the right side of the slider shows overrides. While it shows some better AA on things, there’s also some extra ‘smoothness’ at least to me that steam doesn’t screenshot for some reason, but you’ll still see some (but not as bad of) choppy view.
For comparison sake to customizing your own overrides, my relevant hardware:
- Intel i5 2500K (Running stock speeds currently)
- 32GB of Corsair DDR3 1600 (Running 11-11-11-30)
- EVGA GeForce 560Ti 2GB (Stock speeds)

