Overview
Learn how to subscribe to Black Ops III Workshop content and run it in game.
Workshop
Call of Duty: Black Ops III Mod Tools will allow users to download community creations that add great new content to the game. User generated maps, mods, weapons, and much more will be featured on the Steam Workshop for users to subscribe and play.
Let’s start with how to get to the Black Ops III Steam Workshop page. Quickest way from this guide is to click here. Another way to navigate there is to open the Black Ops III Community HUB page.

Here on the top navigation bar, you will see a new tab, Workshop. Click that and you’ll be browsing the Workshop right away.
Now that you’re in the Call of Duty Black Ops III Workshop, you can start browsing the community made content. To start browsing, highlight Browse and in the drop down menu, click Items.
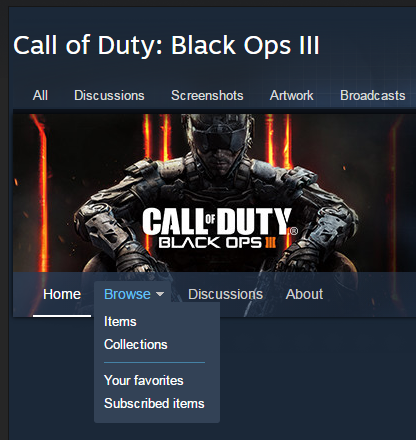
Here you will see that you can also select Collections, Your favorites and Subscribed items. Collections combine multiple workshop items together for content that is commonly used together or complimentary.
Once browsing items, you will see a sortable and filterable list of all the available content.
Click on an item you’re interested in and you will be taken to the item’s page where you can get more information, see more screenshots and subscribe.
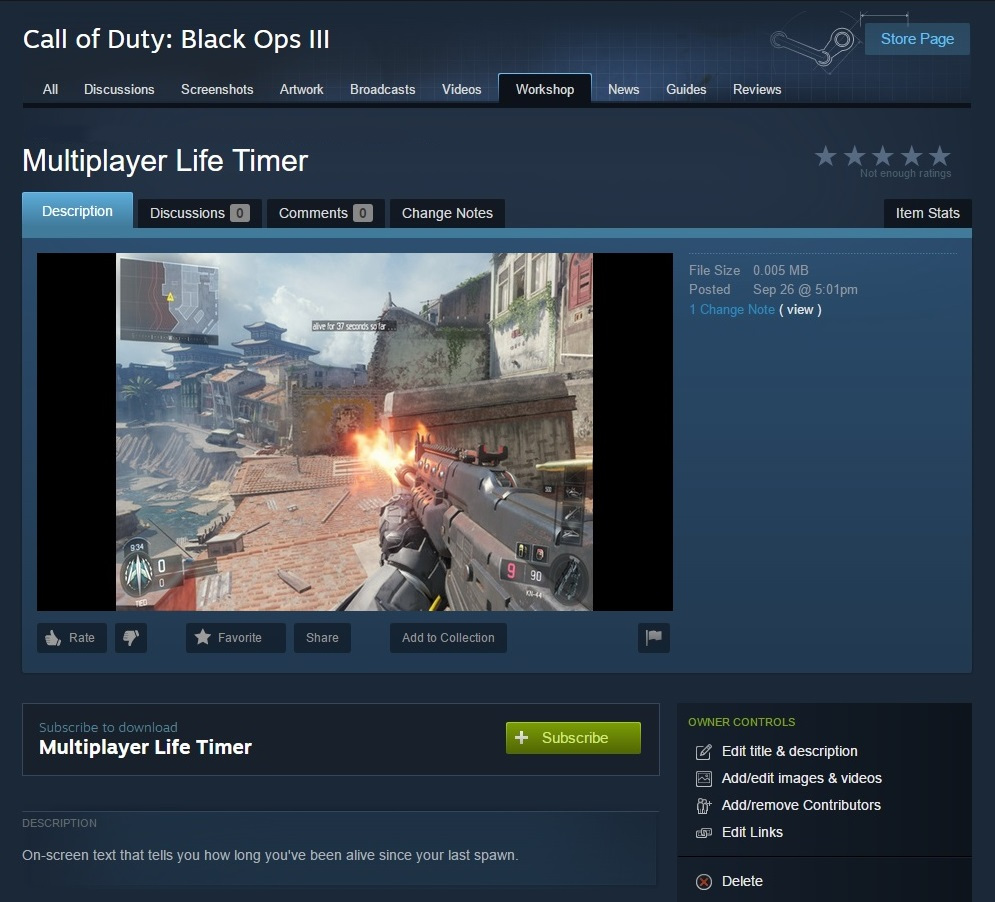
Click the green Subscribe button to start your download. If your download does not start right away, please try restarting your Steam client.
In Game
Now that your new Workshop item is subscribed and downloaded, you can use it in game. Launch Black Ops III and on the home screen you will see the menu item, Mods.
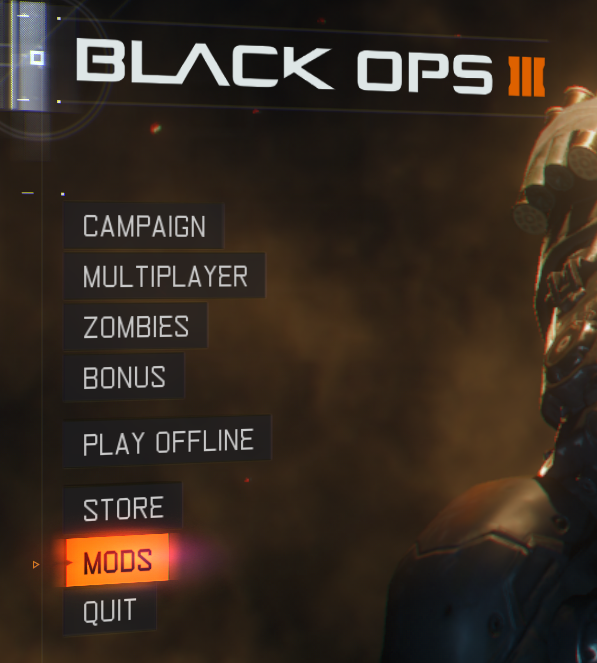
An important note, mods and custom maps are treated differently in game. Custom maps will not display in the Mods menu, they will be in the Multiplayer Custom Games map select or the Zombies Solo Game/Private Game map select. A mod is required to run a custom map, if you are not running a mod when a custom map is selected a default mod will be loaded.
Click on Mods to enter the Mods menu, here you will see a list of the mods you have subscribed to. To enable a mod from the list, simply click the name of the mod you want to enable. Any time a mod is loaded or unloaded, there will be a short loading screen.
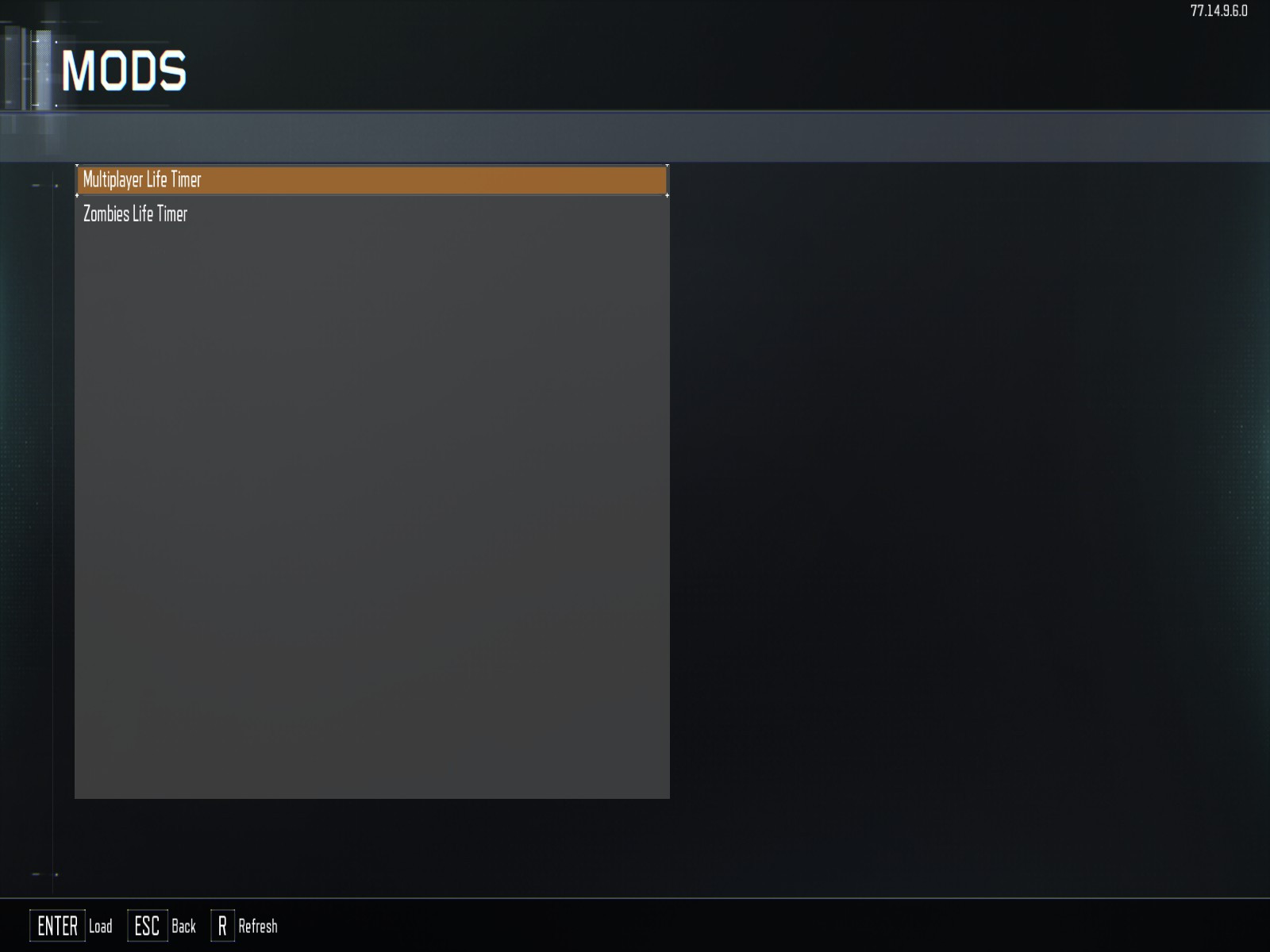
Depending on what your loaded mod does, now you can go to either Multiplayer Custom Games or Zombies Solo Game/Private Game and test it out.
Unranked Server Browser
Another way to play mods is in the Unranked Server Browser. In order to host a server in the server browser, enable a mod or select a custom map in either Multiplayer or Zombies. A loaded mod is required for your server to appear in the server browser. If your privacy settings are set to Closed, your server will not display in the server browser for others to join. With party privacy set to Open and a mod loaded, once you start a Multiplayer Custom game lobby or Zombies Private Game lobby, your server will appear in the server browser.
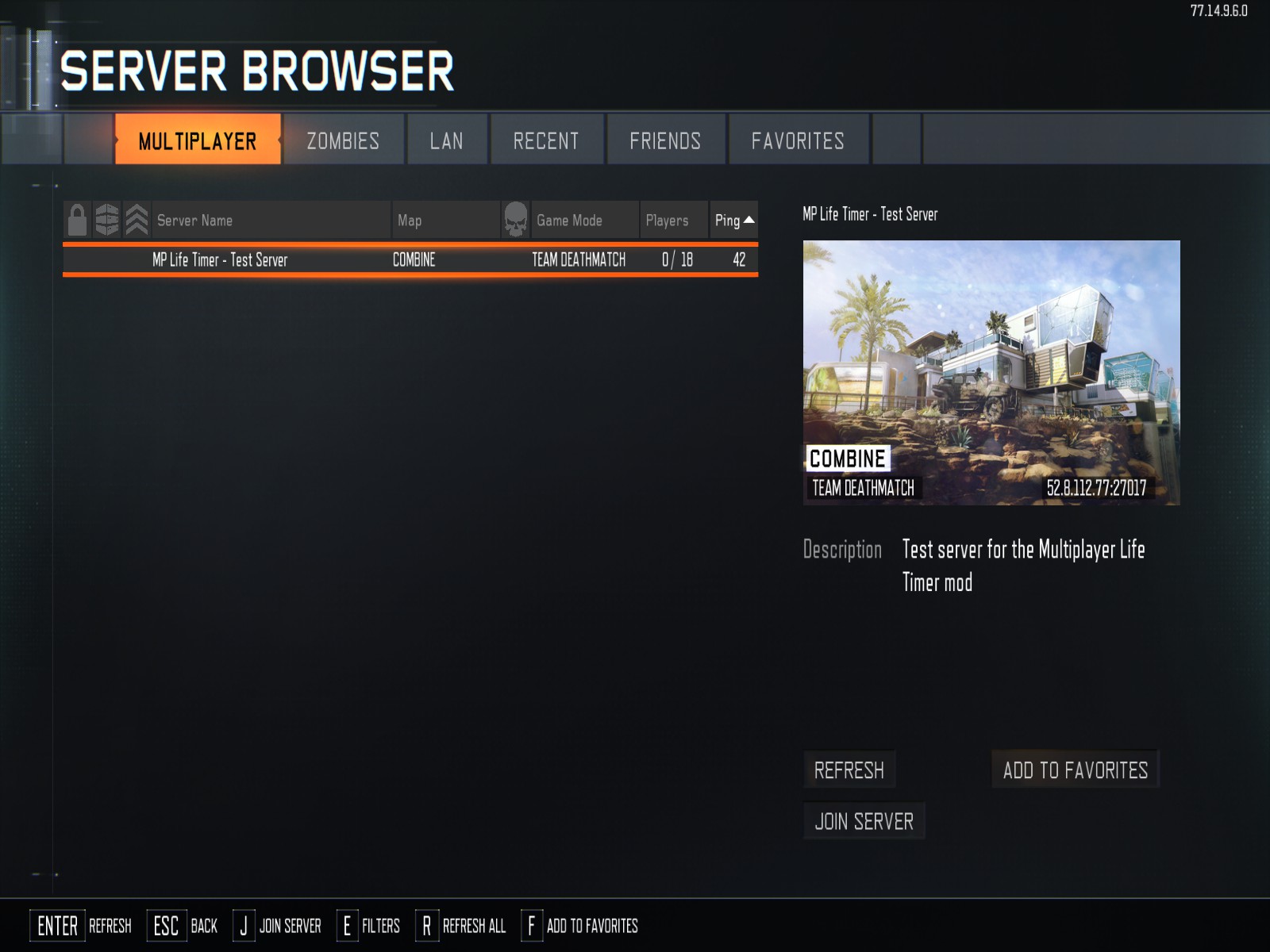
Users joining a game in the server browser do not need to load the mod or custom map ahead of joining the server. Once you join the server we will automatically load the required map or mod. If you have not subscribed to the workshop item the server is running, the content will automatically be subscribed, downloaded and loaded so you can join the server.

