Overview
If you’re looking for a visual feast for your eyes, Dying Light’s the game for you. Find out how to make it run great on your rig! For Nvidia users ONLY!**Created by Psychedelic Adventurer**
Introduction:- Dead Island 2.1?
‘Dying Light’ receives a technical upgrade with the introduction of Chrome Engine 6, the latest iteration of Techland’s self-developed engine. There are new and enhanced visuals, and support for larger worlds filled with more detail. In this guide we’ll examine these features, reveal Dying Light’s PC-only upgrades, show comparisons that highlight their benefits, and evaluate their performance impact.
Behind the scenes, Dying Light may look like a carbon copy of another Dead Island. And for good reason. Both games are developed by the devs known as Techland, who seem to do Zombie FPS action combat VERY well.
However, there is a lot more going on under the hood in this game than people may initially think. First and foremost, freerunning adds verticality to the world and gives you the ability to avoid Zombies by running over the buildings roofs, risking life and limb of course. This negates the usual back and forth drudgery of open-world games. Secondly, they’ve introduced a dynamic day-night cycle, which throws the usual fairly docile zombies into roid rage fits that will make them a serious threat.
Now with out further ado, let’s get stuck in!.
You can follow me, and see the rest of my guides here:
[link]
System Requirements:- “But can it run Crysis?”
These are the official system specifications necessary to run Dying Light, according to the devs at Techland. Whether these are accurate remains to be seen. So read on.
OS: Windows® 7 64-bit / Windows® 8 64-bit / Windows® 8.1 64-bit
Processor: Intel® Core™ i5-2500 @3.3 GHz / AMD FX-8320 @3.5 GHz
Memory: 4 GB RAM DDR3
Hard Drive: 40 GB available space
Graphics: NVIDIA® GeForce® GTX 560 / AMD Radeon™ HD 6870 (1GB VRAM)
Direct X®: Version 11
Sound: DirectX® compatible
OS: Windows® 7 64-bit / Windows® 8 64-bit / Windows® 8.1 64-bit
Processor: Intel® Core™ i5-4670K @3.4 GHz / AMD FX-8350 @4.0 GHz
Memory: 8 GB RAM DDR3
Hard Drive: 40 GB available space
Graphics: NVIDIA® GeForce® GTX 780 / AMD Radeon™ R9 290 (2GB VRAM)
Direct X: Version 11
Sound: DirectX® compatible
Judging by the general consensus, it seems like the specs that are given, much like ‘Shadow Of Mordor’, are slightly misrepresented. While you will need a fairly beasty rig to run this thing, an i5 or the AMD equiverlent is not necessary to get the minimum specs to work just fine.
PC-Exclusive Graphics Enhancements:- Your hard earned cash was well spent!!
Dying Light PC-Exclusive Graphics Enhancements
Like every multi-platform game, Dying Light looks and runs better on PC.
Texture quality, view distance, and all the usual suspects are improved, Additionally, rendering resolutions can be cranked up with NVIDIA Dynamic Super Resolution, but I dont recommend doing this unless you have a super rig. Dying Light’s specs are demanding enough.
On PC, you can enjoy Dying Light at 144 FPS on your 144Hz gaming or G-SYNC monitor, and if you’ve got the performance you can push it even higher. Seems like a waste really.
Consoles, however, are limited to 30 FPS. And should you be unsure of the best settings for your PC,
Ambient Occlusion
Ambient Occlusion (AO) adds contact shadows where two surfaces or objects meet, and where an object blocks light from reaching another nearby game element. The AO technique used and the quality of the implementation affects the shadowing’s accuracy and whether new shadows are formed when the level of occlusion is low. Without Ambient Occlusion, scenes look flat and unrealistic, and objects appear as if they are floating.
In Dying Light, players can pick between Screen Space Ambient Occlusion (SSAO), and NVIDIA HBAO+. For SSAO, simply enable the ‘Ambient Occlusion’ option in-game. For HBAO+, enable ‘Ambient Occlusion’ and ‘NVIDIA HBAO+’. As the interactive comparisons below demonstrate, HBAO+ produces vastly superior AO shadows, free from the unrealistic halos that are clearly visible around the lampshades and fan.
Inside view

Outside view
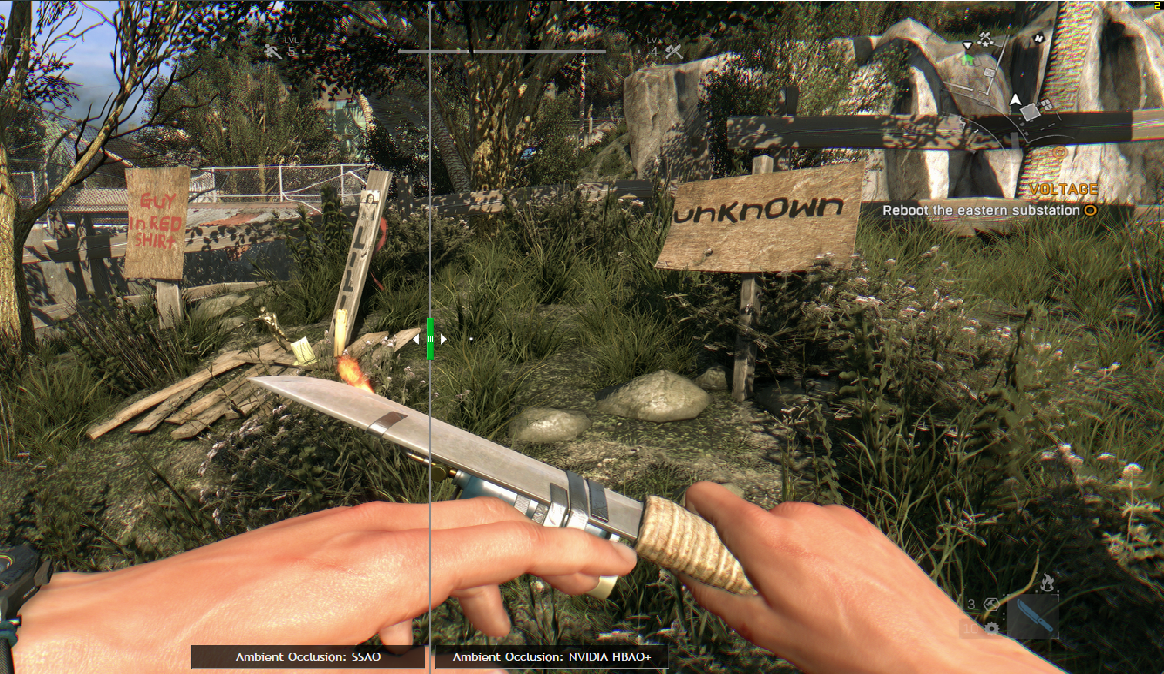
With AO disabled entirely, the difference when enabling HBAO+ is even more drastic as the interactive comparison below demonstrates.

AO in modern games – when disabled, the detail on the wall vanishes, making it appear flat, and the cable is shown to be hanging loose, rather than flush against the wall. However it will often destroy frame rates unless properly optimised.
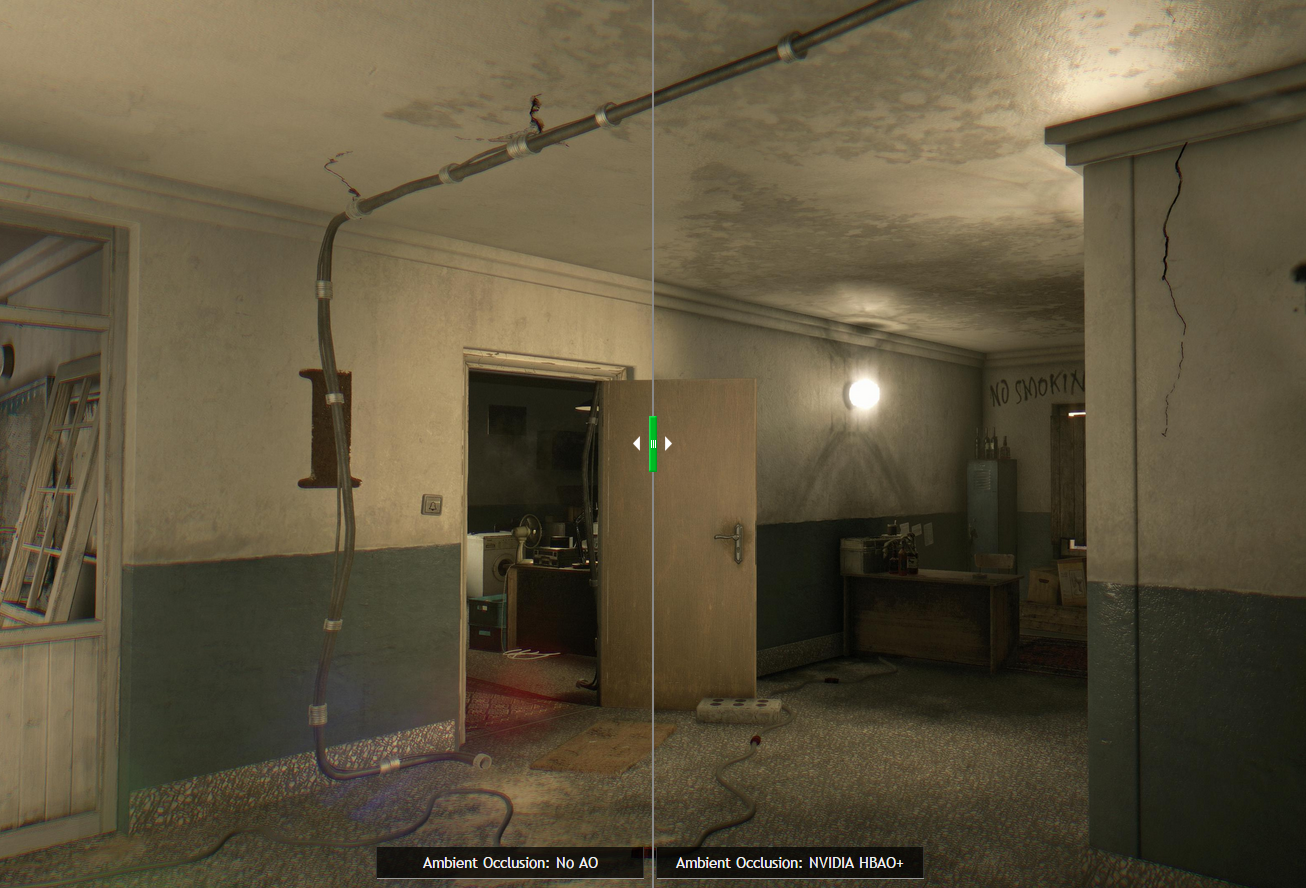
(Note: It’s pretty difficult to see the differences between the two in both sets of images, thanks to Steam’s compression of the files. If you want a higher res version of these images, click here:)
Indoors [international.download.nvidia.com]
Outdoors[http//internationhttp]
Performance:
In a wide view filled with geometry and objects, SSAO costs a little under 5 frames per second, and offers a large improvement on image quality. Stepping up to NVIDIA HBAO+, according to Nvidia, there is a negligble impact on frames.

Anti-Aliasing
Dying Light’s urban setting leads to innumerable aliased edges on buildings, objects, and vehicles. To reduce their visibility, a fast post-process anti-aliasing technique has been drafted in. Combined with visual effects, fast gameplay, and (optional) motion blur, the post-process anti-aliasing does a decent job, greatly reducing the visibility of Dying Light’s jaggies.
Note the shadows becoming softer, and less jagged.
Performance: Given its post-process technology, Anti-Aliasing has a negligible impact on performance. As such, it should be one of the first settings enabled.

Foliage Quality
“Foliage Quality” merely adjusts the density of grass found across Dying Light’s expansive world. It really doesn’t do anything else.
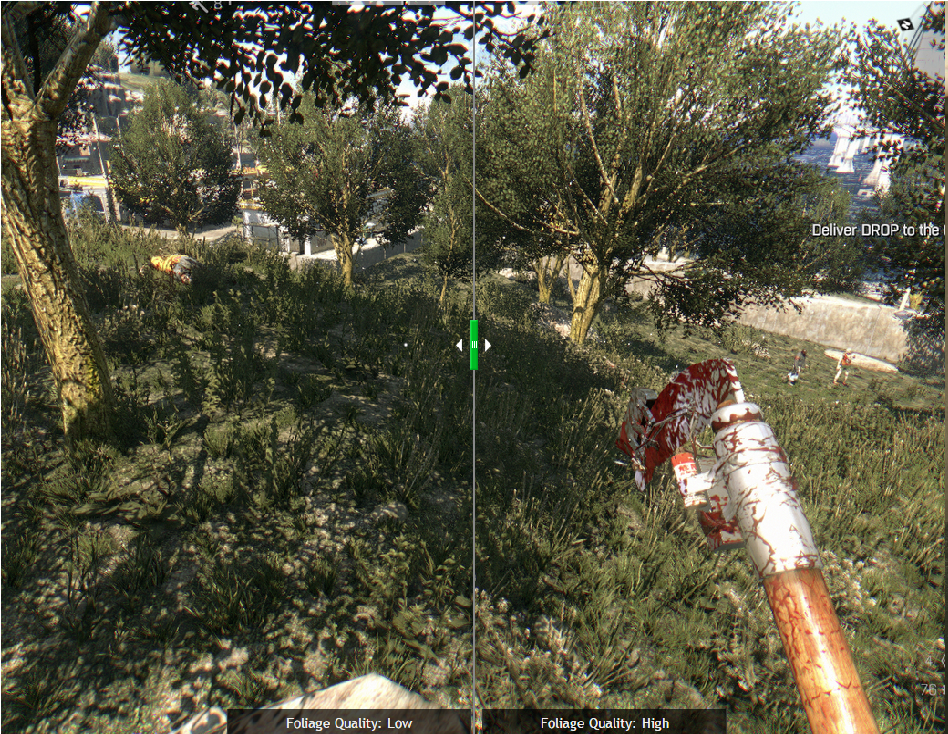
The difference between High and Low settings are drastic. Simply turning down the settings will have noticeable difference in foliage.
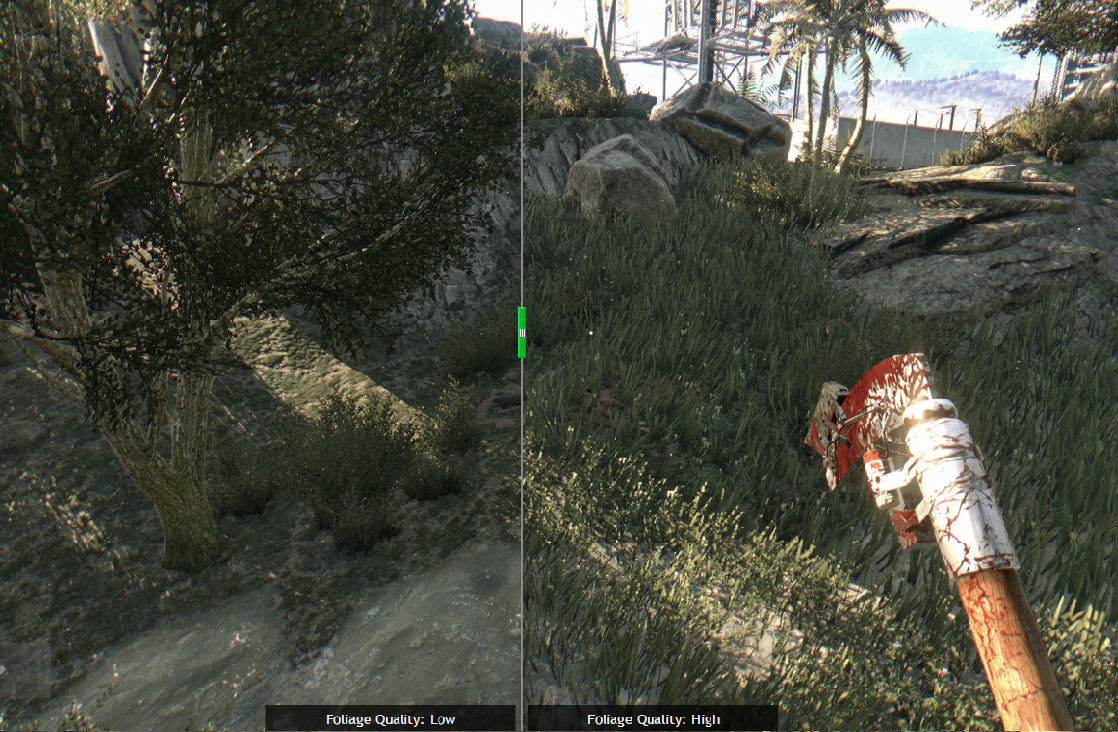
Performance:
Dying Light’s vast fields of swaying grass can have a noticeable impact on performance, but wont not too a crazy extent. Consider cutting this one down if you’re having FPS issues.
If you’re seeking extra performance we’d recommend lowering the foliage grass setting to Medium, but no lower. On Low, the ground is bare in many locations, and what grass that does remain does little to improve image quality.
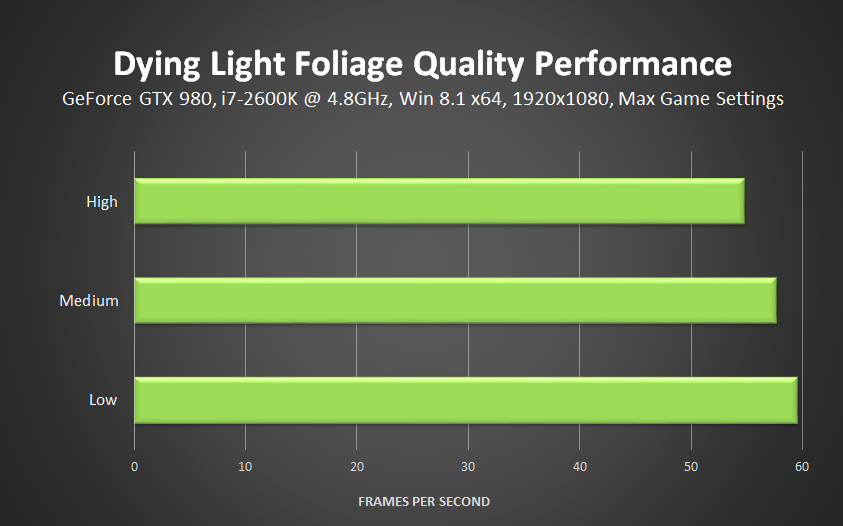
Shadow Map Size
The Shadow Map Size setting controls the quality of shadows. Higher settings equal better shadows with clearly visible detail, and fewer artifacts that distort or alias shadows. The devil is in the details with this stuff. Only really noticable when standing still, at least for me.
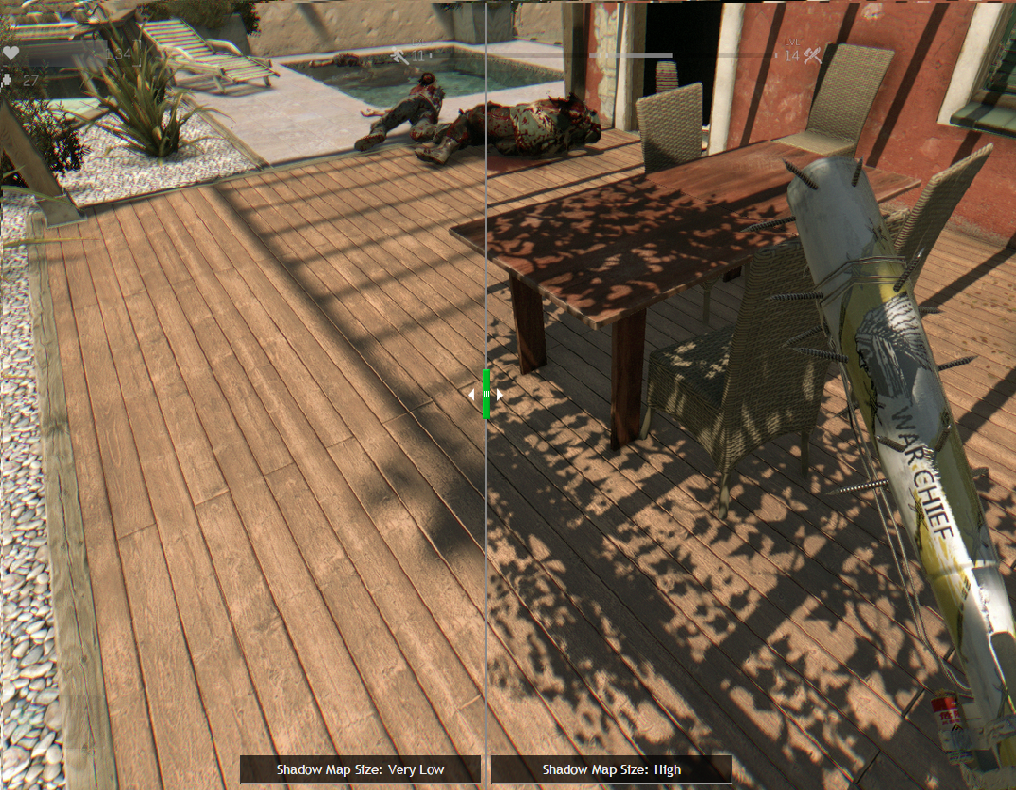
Performance:
High’s noticeably better fidelity commands a significant performance cost, whereas ‘Medium’ to ‘Very Low’ is only a range of a few FPS. If you’re trying to cut down on settings to increase frame rates, I adivise knocking down the settings to Medium.
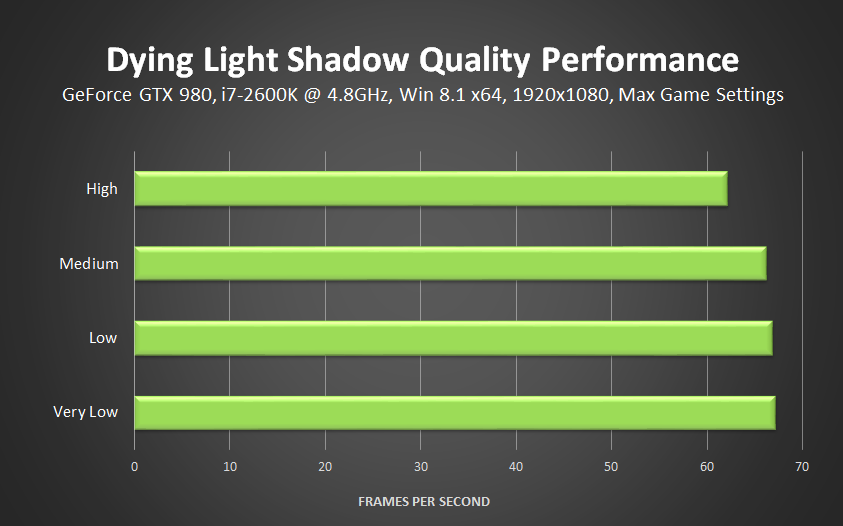
Depth of Field
Depth Of Field enables developers to apply high-quality depth of field rendering to their games. In Dying Light, this DirectX 11-powered effect increases the precision and image quality of depth of field blurring, and enables Techland to specify the intensity of blurring on a case by case basis.
This is really only a issue during cut scenes and conversations, with no ability to toggle the setting on the fly. As such, the main menu or cutscenes offers the most accurate 1:1 comparison between the two available settings.
Performance: The extensive use of high quality depth of field blurring during cutscenes and conversations results in a significant performance impact. However, as these are non-interactive, and frame rates are higher than during gameplay, the performance impact of NVDOF is typically negated, and therefore goes unnoticed.

Texture Quality
Dying Light doesn’t allow for Texture Quality to be changed mid-game, but it appears that there is no difference in quality between the two settings, and that High may merely be storing more textures in memory on suitably equipped GPUs. For example, running around an area on Medium resulted in a modicum of texture pop-in and VRAM usage of around 2GB. Repeating the test on High resulted in zero pop-in and VRAM usage that topped out at 3.3GB, though during longer gameplay sessions usage of nearly 4GB has been observed.
Note: This is a GPU bound graphical setting!
With so many variables it’s impossible to draw any definitive conclusions, I advise that you try High and see how you fare. If there’s heavy stuttering it suggests you’ve hit the limits of your GPU and need to use a lower setting.
View Distance
This is the big one! The one that everyone is bitc**ng about. Of all settings, View Distance has the largest impact on performance, reducing framerates by more than half at 1920×1080.
In many other games a View Distance setting would reduce the overall visibility of the world, adding fog to hide detail, to improve the framerate. In Dying Light, however, the world is permanently visible as the player needs to plan their parkour route from A to B. With the removal of key geometry off the table, View Distance’s attentions are instead turned towards extra, non-essential building detail, zombies, vehicles, objects, trees, and cliffs. Many of these features also fail to cast shadows at lower qualities, which in some scenes can greatly diminish image quality.
In the lower half of its twenty-step slider, the View Distance setting adds detail at medium and long ranges, making the aforementioned game elements visible the first time, or more visible through the addition of extra detail. In the latter half, added detail is improved in quality, and extreme distance detail introduced. From about 75% and up, many low-quality tree facsimiles are swapped for the real thing, making their up-close appearance visible at long range. This alone costs nearly 10 frames per second, and arguably reduces overall image quality because of their pixelated appearance (fine detail doesn’t render well at distance at a comparatively low resolution like 1920×1080).
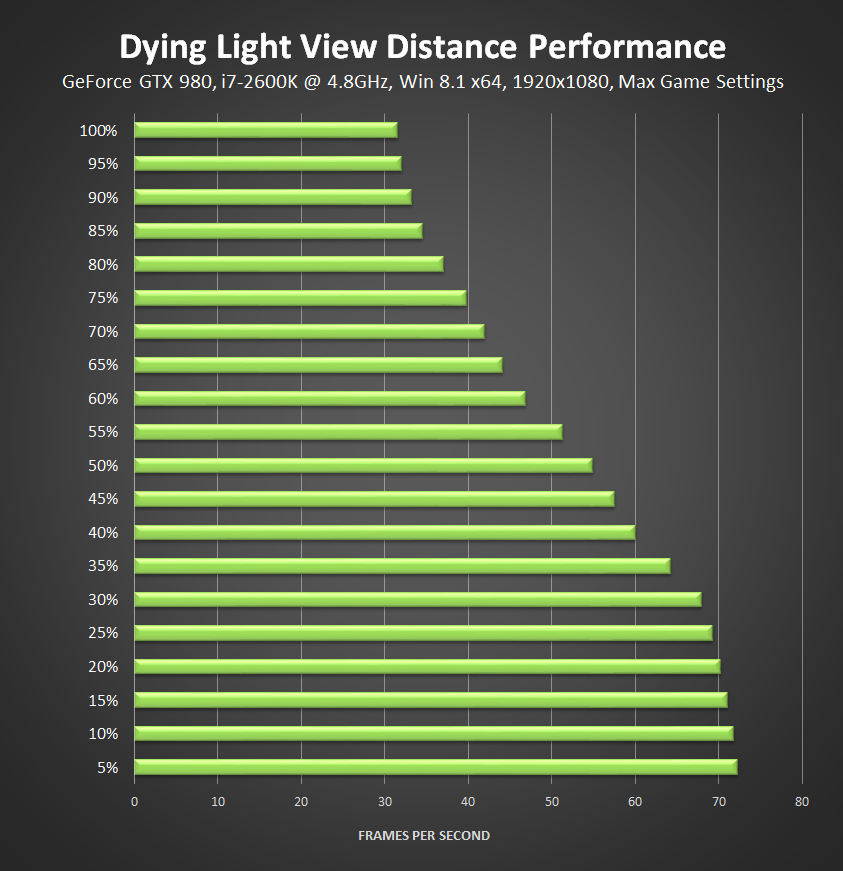
Performence:
So what detail level is best?
The answer is of course 100%, but during gameplay you’ll be hard pressed to notice much of the added detail as you sprint and jump throughout the environment, especially if you enable Motion Blur. For me, 45% was the first level to offer decent-enough detail at mid range, and shadows, without egregious amounts of pop-in. Higher detail levels improve things further, but beyond 75% we noted no improvement whatsoever. I run a farely beefy rig, but even then I still found crushing frame drops which really hurt my experience with the game.
Whichever setting you choose, it’s recommended you overclock your CPU for vastly improved performance. Google your CPU name and motherboard model to find countless guides.
Disclamer: I will not be held accountable if you blow up, or otherwise damge your rig. This will also probably void your warranty with any product if you overclock it. (Except EVGA)
tl;dr version
This is for you impatient sorts. I still strongly advise you read through some of the sections if you’re having issues, but this will do you just fine.
API: DirectX 11
Vsync: Yes
Anti-Aliasing: Yes
Aspect Ratio: Adjustable
Locked FPS: No
Mouse acceleration: No
Adjustable FOV: Yes
Borderless Window: No
Nothing is really missing. When have some generic Anti-Aliasing (only option are On or Off), no mouse acceleration and an adjustable Field of View. So the game is playable, just not at 60 FPS all the time unless you’re running a powerful rig. And even then you’ll encounter frame drops unless you tweak the settings.
Again plenty of options. However there are two Nvidia settings and since I am running on AMD I can’t really tell you how they affect performance. Also Vsync works without problems; when you dip below 60 FPS you won’t get automatically downgraded to 30 FPS. The problem is that most of these settings don’t do much to change the framerate.
The bottom line is that Dying Light is graphical powerhouse, but the optimisation needs some work. And really, changing settings will not do a shedload of difference. I really didn’t notice the difference sometimes between low and high settings. KEEP THIS IN MIND.
Texture Quality: It has a negligible performance impact.
Shadow Map Size: It has a HIGH performance impact. I recommend keeping this setting to medium or lower.
Foliage Quality: It has a negligible performance impact. High or low, for me it didn’t even budge my FPS counter.
View Distance: It has a VERY HIGH performance impact. I recommend keeping the bar at about 45% or less. If you go above 50% it will severely tank your framerate. I recommend 75% for massichists or Hardware freaks!
Ambient Occlusion: It has a negligible performance impact.
Motion Blur: It has a negligible performance impact. I recommend playing with this setting off.
Anti-Aliasing: It has a negligible performance impact.
Technical issues (Updated last at: 28/01/15)
This list of stuff that’s broken will probably become outdated, but this is the issues that are prevelant at launch:
SLI Profile is gimped:
SLI flat doesn’t work. When you enable SLI, it will pull half your workload onto the other GPU, without increasing FPS. Seems like something that will get sorted out soon hopefully.
Frame rate goes all over the place. USE V-SYNC!! (unless you have a G-Sync monitor)
At the moment. this video shows accurately the games graphical issues:
Conclusion
Lastly. I would like to remark (again) that this Guide is made FOR NVIDIA USERS ONLY (As of 28/01/15), this game barely runs on AMD specced systems and it’s nearly useless to provide comparisons when anything under extreme Enthusiast gpu’s can reach decent frames.
This will no doubt be fixed like it was with ‘Tomb Raider’, but I want it on record this guide was made with this in mind.
I strongly suggest, before you start tweaking settings, use the Geforce Optimise option in Geforce Experience, to get your system running on a decent level. Then start messing with settings.
This is how:
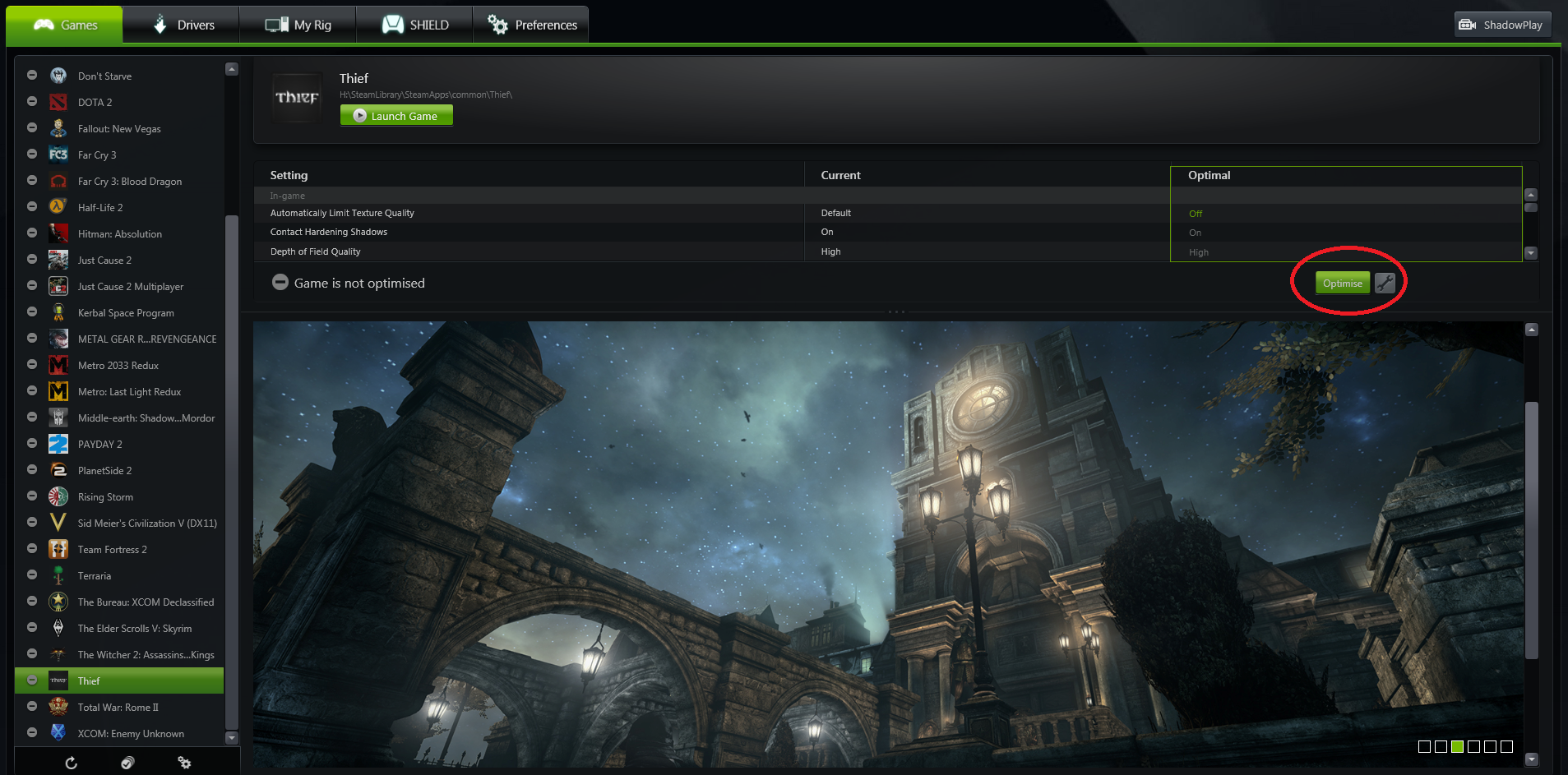
Last of all, I would like to thank Nvidia, and numerous other websites who benchmarked this game so I could make this guide. I do not have the bench marking soft ware to make my own graphs, nore do I have the time.
Donate 🙂
If this guide helped you out, and you would like to say thanks,throw something my way.
Of course this is not necessary however; It just gives me a little more insentive to write and edit more in the future!






