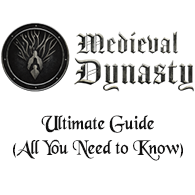Overview
SaveGame Drive C to Drive D
Homepage
[link]===========================================================================
SaveGame Drive C to Drive D
Credit to @haessliches Frettchen for pointing it out.
Here:
[link]
Reference knowledge:
[link]
Note:
I will be using a graphical interface guide than a command prompt.
It will be much easier to understand.
===========================================================================
* It should work with all game, assuming you link it correctly.
The different game will have different save game location.
You can do an adjustment to add into the “D:Saved Game” folder.
Required for the graphical link.
Reference:
[link]
You require to download “HardLinkShellExt“.
Please refer to your original Windows 32bit or 64bit below.
=============================
All Windows 64
=============================
All necessary runtime DLLs are already installed on your system, but if not grab it from here for:
64bit:
[link]
Direct download for 64bit:
[link]
=============================
All Windows 32
=============================
All necessary runtime DLLs are already installed on your system, but if not grab it from here for:
32bit:
[link]
Direct download for 32bit:
[link]
=============================
=============================
Install “HardLinkShellExt_X64.exe” or “HardLinkShellExt_win32.exe“.
Click yes to refresh/restart the explorer.
Depending on your Windows system.
Back up your M.D. SaveGame folder to another place before attempting this method.
Step 1.
Create a folder in this directory.
D:Saved GameMedieval Dynasty saved
=============================
Step 2.
Copy your backup “Saved” folder into.
D:Saved GameMedieval Dynasty saved
=============================
Step 3.
Right mouse click to the “Saved” folder.
Then, Left mouse click to “Pick Link Source“.
=============================
Step 4.
Go to.
C:Users%username%AppDataLocalMedieval_Dynasty
=============================
Step 5A.
Then Right mouse click, then “Drop As…“, “Junction“.
=============================
Step 5B.
It should display the “Saved” as a shortcut.
But actually, it was linked to the actual folder in your D drive.
Which is in here. D:Saved GameMedieval Dynasty saved
Do not do this:
You can delete or disconnect the link just by deleting the “Saved” shortcut link.
Note:
If you copy & paste a save game inside the “C:Users%username%AppDataLocalMedieval_DynastySavedSaveGames“,
it will actually copy & paste inside “D:Saved GameMedieval Dynasty savedSavedSaveGames“.
You can test this. It’s like magic. lol…
=============================
Step 6.
Test the game.
Open the game of Medieval Dynasty.
Then you should see the Continue & Load in the main Menu.
If not, you did something wrong.
===========================================================================
Save Game Manager & Cloud Storage
[link]===========================================================================
Save, Load, and Backup
[link]===========================================================================
Steam Cloud Save
[link]===========================================================================
Verify Steam Game
[link]===========================================================================
Xbox Game Pass
[link]===========================================================================