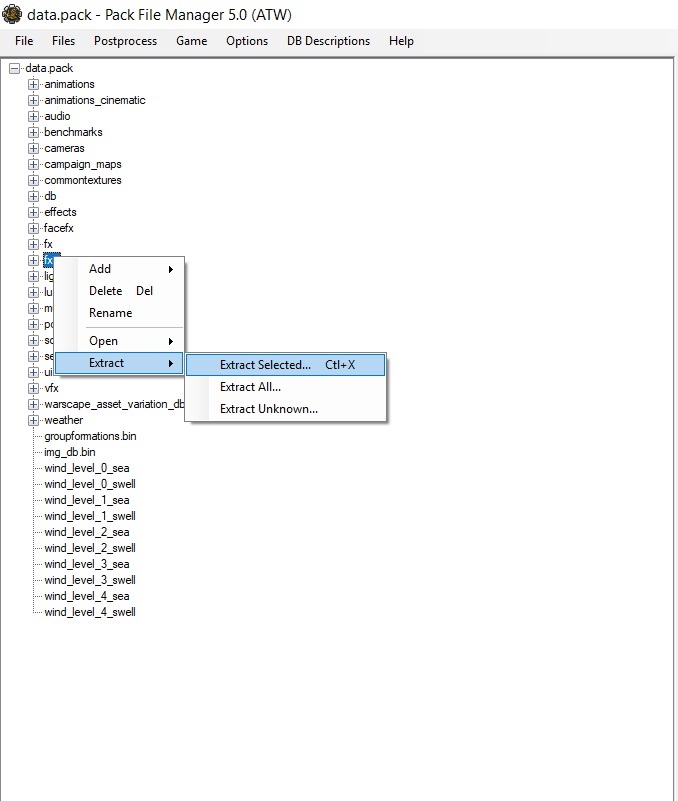Overview
This guide will show you how to bring Thrones of Britannia optimization to Attila using Pack File manager only.It would not be possible to create a simple mod to optimize the game, you would have to manualy replace the files in order this to work.*IMPORTANT* Works only if your ToB is PRE -“Steel and Statecraft” update build.
Understanding the optimization process
In order to optimize Attila we need to use optimized shaders from Thrones of Britannia game files. The whole idea of optimization is based on deleting badly optimized shaders from Attila and replacing them with the shaders from ToB.
For this to work, you need 4 things:
1) Attila Total War base game
2) Thrones Of Britannia base game
3) Blood & Burning DLC for Attila and ToB
4) Latest version of Pack File manager
and basic understanding how to mod Total War games.
Before we start, I want you to understand what we are working with.
These are shader rules by which your system renders the game.
If the rules are badly optimized, your system would have harder time rendering the game. One of the downsides of Attila is that it’s a 32 bit application, but the main reason why it was so laggy, are these files. We would want them to be gone for good.
Replacing shaders
We will be working with 2 files in both folders:
data.pack and blood.pack
Step 1:
With Pack File Manager (PFM) open data.pack in Thrones of Britannia folder and find “fxc” folder.
Right click on “fxc” folder to extract it to your ToB game directory.
Just press OK, it will be extracted in your ToB game’s directory by default.
Step 2:
*NOTE* before starting step 2 uncheck “CA packs are read only” in PFM options.
Now open data.pack from Attila folder and DELETE “fxc” folder. It would take some time depending how fast your computer is. PFM will not respond untill all files are deleted. It might take up from 15 minutes to 1 hour untill all shaders in “fxc” folder will be deleted.
Once all files will be removed from the data.pack PFM should be responding again.
Step 3:
After you deleted “fxc” folder, it’s time to import a new “fxc” from ToB game folder.
Navigate to previously extacted (Step 1) “fxc” folder in your ToB game folder and import it your data.pack.
It might take you 30 minutes up to 2 hours in order to import all shaders from ToB. So, be patient and wait untill PFM finish importing all necessary files. Once importing process will be finished, you will see all imported shaders will become green.
It means everything good and you now can save your data.pack
Step 4.
*IMPORTANT*
it’s very important to delete “fxc” folder before continuing
Delete “fxc” folder you previously extracted from ToB directory. Now open blood.pack from ToB with PFM, navigate to “fxc” folder inside blood.pack and extract it.
Repeat steps 1-3 to replace “fxc” folder inside blood.pack.
*IMPORTANT*
You will find “fxc” folder in both data.pack and blood.pack and they should be held separated. You should NOT extract shaders to one ‘fxc’ folder from both files. Exctract shaders from data.pack first, import them to Attila’s data.pack >>>>>> delete “fxc” folder you just exctarcted and imported from. Repeat the same steps for blood.pack. Do NOT exctarct all shaders to one “fxc” folder.
Once finished, you will have both data.pack and blood.pack with replaced “fxc” folders from ToB.
Just enjoy optimization from ToB in Attila. Please, don’t jump out of your roof, bros.

![[HUGE DISCOVERY] How to bring ToB optimization to Attila for Total War: ATTILA](https://steamsolo.com/wp-content/uploads/2021/07/huge-discovery-how-to-bring-tob-optimization-to-attila-total-war-attila.jpg)