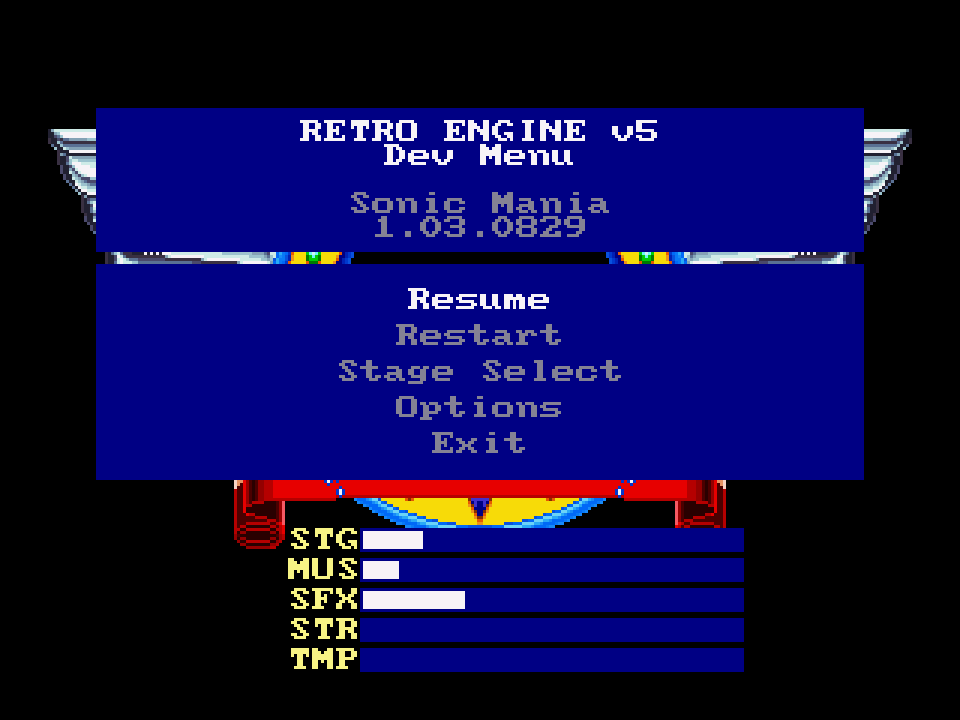Overview
Guide on how to access the developer menu and debug mode of Sonic Mania.
Introduction
This is a simple guide for how to unlock the developer menu (the “Dev Menu”) within Sonic Mania.
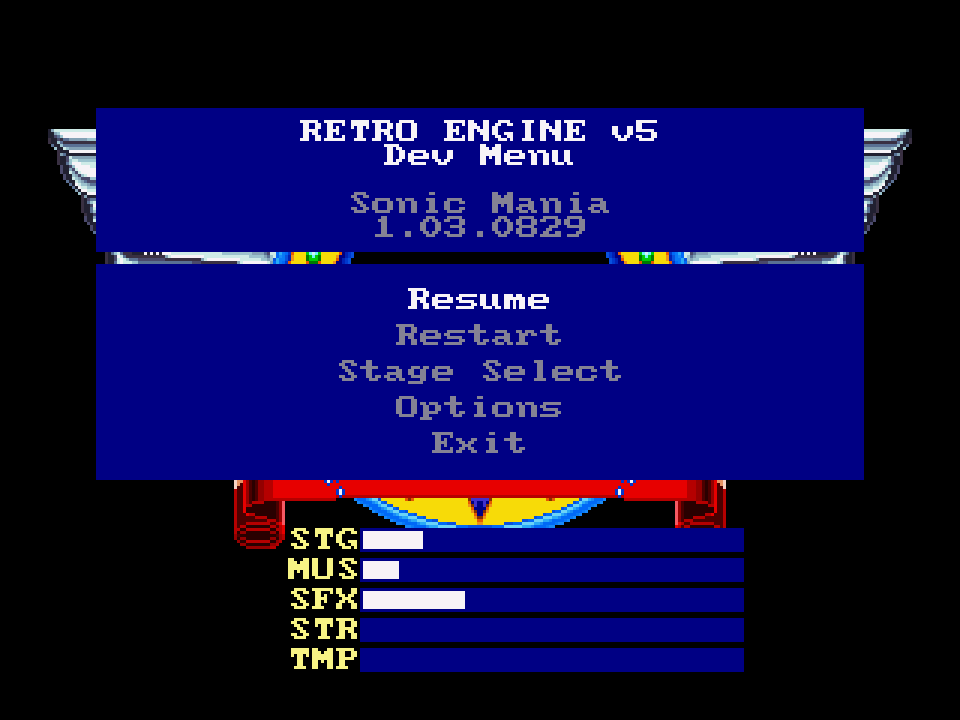
Developer Menu
Instructions on how to access the developer menu of Sonic Mania.
- Navigate to the folder of the game by locating the game in the Steam Library, right-clicking on it, and selecting Manage > Browse local files.
- You can also click on the cog wheel to the far right of the Play button, and then Manage > Browse local files.
- Within the game folder you will find a Settings.ini file. Open this file in Notepad by double-clicking on it. Other text editors will also work.
- If the file is missing the you have to launch the game once and then close it again. Doing so should create the file.
- Within the file locate the line that says [Game]. Add a new line just below it and write the following:
devMenu=y
- If done correctly you should have a couple of lines that looks like this:
[Game] devMenu=y language=0
- If done correctly you should have a couple of lines that looks like this:
- Save and close the file.
- Launch the game.
- Click Escape anywhere to access the Developer Menu and use it to spoil yourself about everything the game includes. Please note that for progress to be saved you’ll have to first have loaded a saved game before using the menu to jump to other stages.
Warning: The developer menu uses F12 for its Slow Mode functionality. The Steam Screenshot feature bound to F12 will not function while the developer menu is enabled in Settings.ini. A workaround is to rebind the Steam Screenshot feature to another key (e.g. F10, +, Numpad +, or wherever works best for you).
└ Menu Overview
These are the options available in the Dev Menu:
Please note that stages refers to basically everything within the game, not just the stages available in Mania Mode. So even the Main Menu is a “stage” in the Dev Menu.
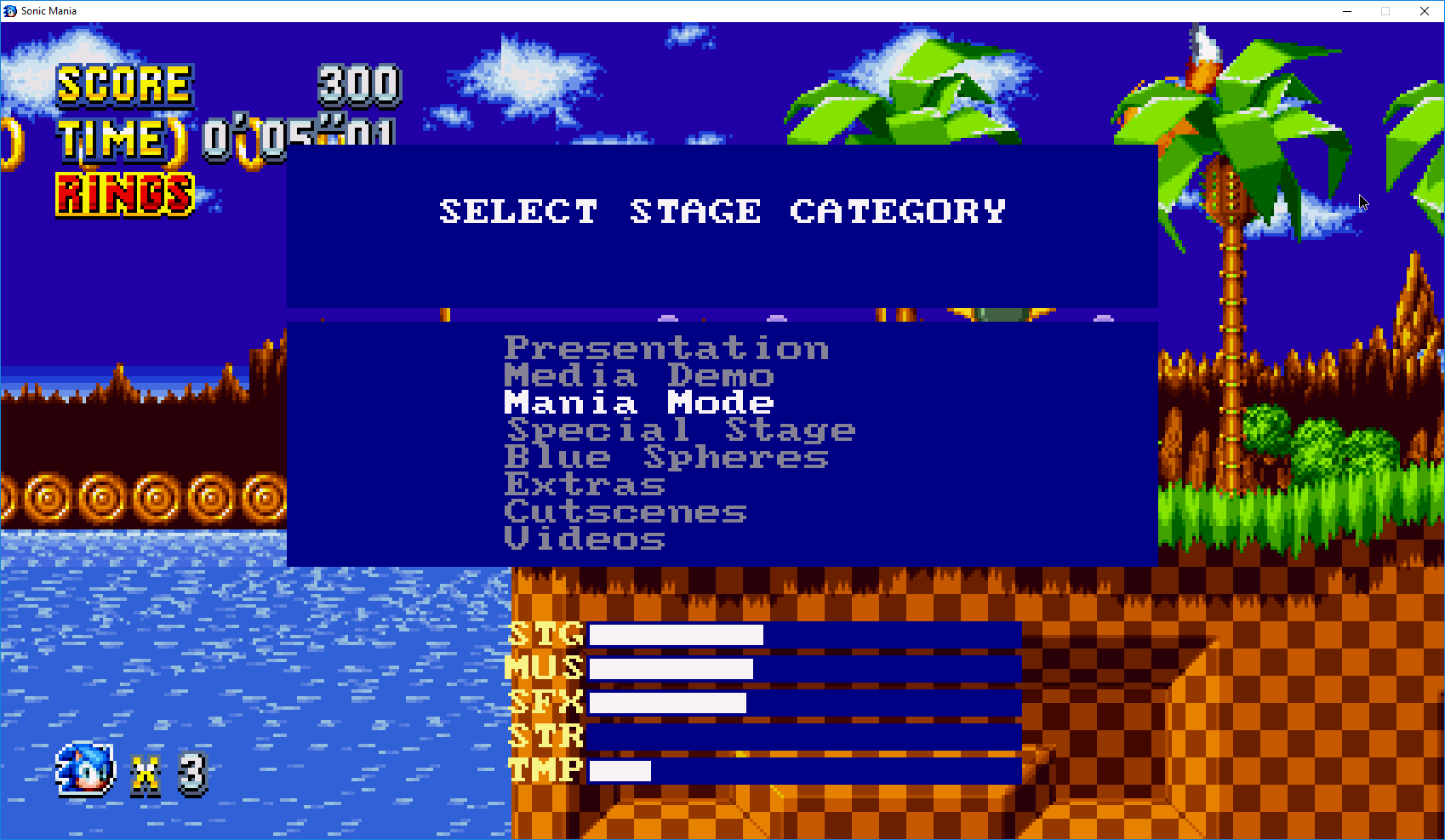
Stages are separated into various categories:
Warning: trying to access bonus/special levels in these stages crashes the game!
D.A. Garden – “Music mode,” access and play various tracks from the game.
Debug Mode
Instructions on how to access the debug mode of Sonic Mania.
- Open the developer menu.
- Navigate to Stage Select -> Presentation -> Level Select and select a level of your choice.
- When the level have loaded, click on Q to enter the debug mode. This is signified by the character turning into a golden ring.
Turbo Mode
Hold down Backspace while outside of the Developer Menu to enable turbo mode, basically fast-foward the game a ton.
This can be used even during the intro sequence of the game to skip straight to the main menu.
Slow Mode (aka 1 frame per step)
While in-game with the Developer Menu closed, click on F12 (or Pause) to enable this mode. If done correctly the game will “pause”, albeit the music continues as usual.
Now, use F11 (or Insert) to step forward one frame at a time. Hold down the key to step forward continuously until you let go of the key.
Advanced
Advanced guides and stuff generally not recommended. These are only here to easily link to if necessary.
├ Reset all progress (save file wipe)
This will reset your save file completely. Be sure to back up your save file before doing this!
- Launch the game and leave it on the main menu.
This is to ensure that the new save overwrites the one stored in the Steam Cloud
- Switch back to Windows while the game is running (e.g. by using Alt+Tab).
- Navigate to the following folder:
Steamuserdata[YOUR UNIQUE steamID3]584400remote
- Back up SaveData.bin in a place of your choosing. This is your current save file and you’ll need it if any issues occur.
- Download the following file: [link]
- Move the downloaded file to the save folder you located, and overwrite the existing SaveData.bin when asked to.
- Close the running game. Steam will now automatically upload the clean save file to Steam Cloud.
- Launch the game again. All progress should now be wiped.
└ Settings.ini parameters
Here’s a bunch of parameters Settings.ini recognizes.
Format: Section:Parameter
Example: “Game:devMenu” =>
%d refers to decimal numbers (0-9)
%s refers to a string.
And yes, that means you might be able to rebind the gamepad keys if you figure out the bindings of it, and take vendorID and productID from Windows’ Device Manager.