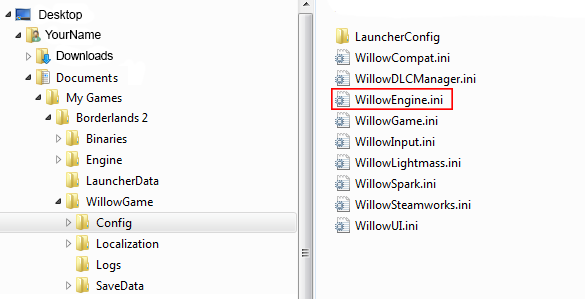Overview
This guide explains how to disable Borderlands 2 history movies and / or game launch ads.
Please Note
- This doesn’t modify the game files (you will only edit a configuration file on your personal folder, not the game folder) or affect the gameplay in any way and it’s completly reversible.
- This guide comes in two flavors: One to completly disable all story/campaing movies (good for players on their second playthrough) and other to just disable the annoying ads when you launch the game (2k logo with Claptrap and Nvidia ads)
Fast method (Does not work in multiplayer, offline mode only).
This method stopped to work after the Ultimate Vault Hunter Mode update but now people is reporting on the comments that it’s working again so I recover it. If it doesn’t work use the options below:
- On Steam Library, right click on “Borderlands 2” and select “Properties”.
- A new window will open, on the “General” tab click on “Setup Launch options” (or something like that)
- The popup should say that those options are only for advanced users, write or copy
“-nostartupmovies” (without the ” “) and save. - That’s it, you’ll no longer have any kind of movie or cutscene on the game.
To disable it (ie, if you are going to play a new DLC) just repeat the steps and delete the “-nomoviestartup” line from launch options.
Option 1: Disable all cutscenes including story/campaing movies.
Many players find annoying the intro cutscenes when a new character or boss is introduced. This movies cannot be skipped so you’ll have to be forced to watch them all, even if (like me) you are playing on the second playthrough of your fifth character. If that’s the case you’ll be tired of watching some of the movies, specially when you arrive to Sanctuary.
This will also disable 2k and Nvidia advertising when you launch the game.
Be aware that this method:
- Will disable all the movies on the game and is meant to players on their second or more playthrough or playing with new characters.
- You should consider not following this guide until you finish your first walkthrough, as you may miss some fun character intro movies (such as Tiny Tina intro in all her epicness).
If this is the first time you play Borderlands 2, follow “Option 2” below instead.
HOW TO:
First, close the game if it’s open.
In your file explorer, open My Documents and go to the folder where Borderlands 2 stores the savegames and configuration files named “Config”. Example of the default path is:
My DocumentsMy GamesBorderlands 2WillowGameConfig
or the full path in Windows 7
C:Users*YOUR_NAME*DocumentsMy GamesBorderlands 2WillowGameConfig
There, open the file “WillowEngine.ini” with the Notepad
Press CTRL+B or click on Edit, Search and search for the word [FullScreenMovie]. You’ll see the following block of text:
Change the value FALSE of the first line to TRUE like this:
Save and exit, launch the game, no more movies 🙂
Option 2: Disable launch ads only
If you just want to disable the 2K and Nvidia ads when you launch the game but not the history movies, follow this procedure:
HOW TO:
First, close the game if it’s open.
In your file explorer, open My Documents and go to the folder where Borderlands 2 stores the savegames and configuration files named “Config”. Example of the default path is:
My DocumentsMy GamesBorderlands 2WillowGameConfig
or the full path in Windows 7
C:Users*YOUR_NAME*DocumentsMy GamesBorderlands 2WillowGameConfig
There, open the file “WillowEngine.ini” with the Notepad
Press CTRL+B or click on Edit, Search and search for the word [FullScreenMovie]. You’ll see the following block of text:
Add // to comment the lines of the StartupMovies or copy the code below and replace:
Save and exit, launch the game, no more annoying ads 🙂
Anything else?
If you like this guide, leave a positive rating, it helps me to improve it.
If something is not working as expected leave a comment and I’ll try to fix it as soon as possible