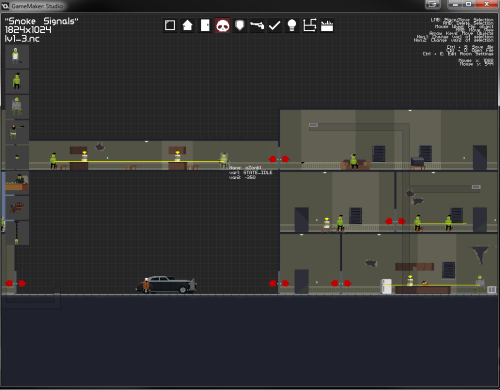Overview
Step-by-step tutorial from the creator himself on how to make your own DEADBOLT Map!
Opening the Editor
To access the DEADBOLT Level Editor, first tick the “Tools” box in the dropdown menu in your library, doing so will allow you to locate the Editor.

A huge list of tools will show up in your library – search for “DEADBOLT Level Editor”, install it and you’re good to go!

Step 1: Basics and Rooms
So you played through the game and wanna give a shot at making a custom map? Congrats – that’s the first step to content creation!
When first opening the editor, you’ll come across this screen, shown below.

- Section 1: This is your file control. Through here, you can make a New File, Open File, Save File, and Edit Map Settings.
- Section 2: The toolbar allows you to place objects. This is where you will spend a majority of your time.
- Section 3: The top-right will tell you your version number, hotkeys, and your mission objectives. If you are using a Steam version of the game, it will also contain two more lines unique to Steam: your Steam Workhop Item Number, and Tag(s). This will be explained later, under “Uploading.”
- Section 4: The bottom-right will tell you your map name, room size, file name, and the name of the song you have chosen.
Before beginning any map, you should first think of the size of the map you want. For now, we will choose a “room size” of 1120×800. The “room size” will determine how big the play space of your map is.
To change the room size, go to Edit Room Settings -> Dimensions -> Width, and type in “1120”. Next, go again to Edit Room Settings -> Dimensions -> Height, and type in “800”. This sets the size of our play space to be 1120×800 pixels.

The first step of any map should be to first place ground objects. This allows players and characters to walk around on the ground. This can be done by going to your Toolbar – > House -> Street 1.

Selecting an object in the left-side toolbar will allow you to place one on the map. Left-clicking will release the object – fill the bottom of the map will “Street 1’s” until it spans the width of the entire map. You can pan around the map by holding down your mouse wheel and moving your mouse.
Your map should look like the image below. To place multiple objects, hold “Shift” while left-clicking.

Wallpaper defines the shape of your house. Each room is defined by one wallpaper. For our map, we will make a basic two-story house.
Go to your Toolbar -> Wall Tool -> Apartment Wallpaper (Green)(Walls). To place a room, hold left-click and drag a rectangle. Releasing the left-mouse button will create a room. Try to create something like below.
If you made a room that you didn’t like, you can delete the rooms by pressing Right Click -> Delete. This must be done for the wallpaper AND the walls that it creates!
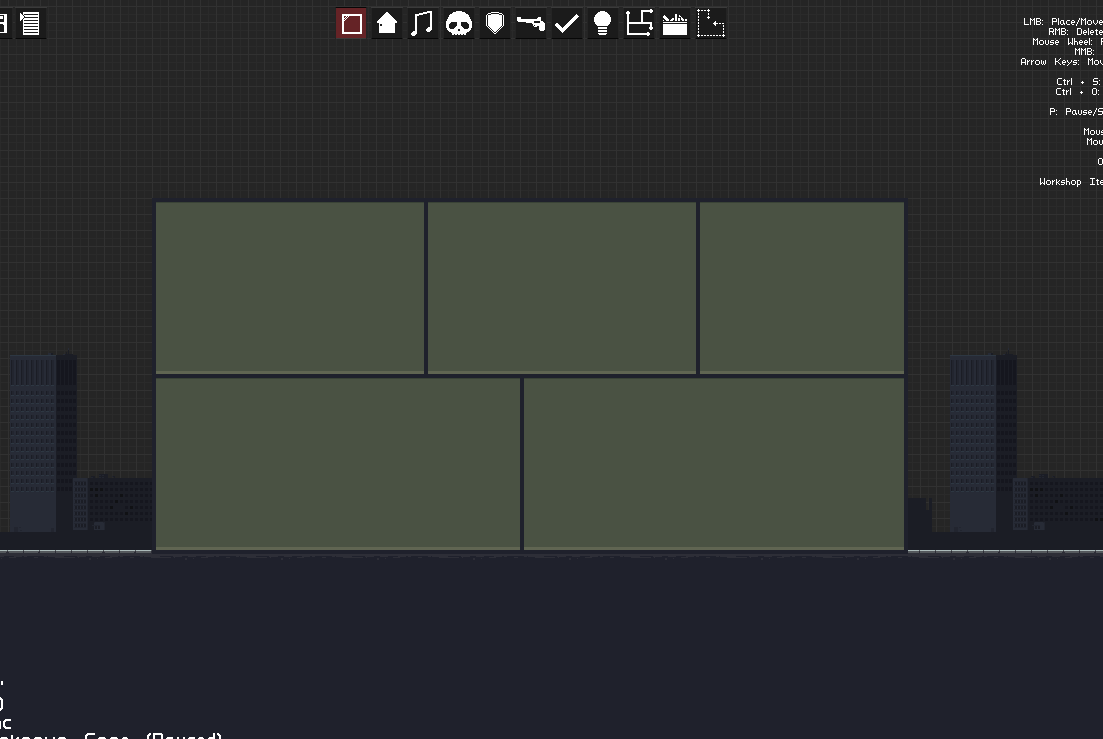
We’ve made a house, but no way to get around inside! Let’s try adding some doors. Doors can be chosen by going to the Toolbar -> House -> Basic Door
In the same way we placed ground tiles, we will also place doors. Left-click to release the doors – they should be placed between rooms. All rooms should have some way to enter via doors! Your map should look something like below.

Now we can get around rooms, but no way to get between floors. This is done by stairs. Stairs can be chosen by going to the Toolbar -> House -> Stairwell 1
Stairs will ALWAYS have a matching pair of stairs going up, and stairs going down. It is important that each pair of stairs are always right above one another, and that there is always one going up and one going down! To change the direction of stairs, right-click on a placed stair object -> Direction -> Down.

Place stairs until your map looks like this, with matching pairs of up and down staircases.

In DEADBOLT, music will be muffled if a room does not contain a music source. For our map, we want music playing in every room, so we will place a music source in every room. To do this, go to the Toolbar -> Music -> Boombox (Grey). Place a boombox in every room – you can move it around later, but on the floor is fine for now.

Step 2: Enemies, Cover, and Combat
What’s a DEADBOLT map without undead? To see the list of undead enemies, go to your Toolbar -> Enemies. This will pull up a list of all possible undead. For our map, let’s place zombies only. In the left-hand side, select a “Punk” and place him in every room.

We’ve got enemies in our room, but they seem a little drab. Enemies have a variety of states, like smoking or sitting. To access the context-sensitive menu, try Right-Click on a placed enemy -> State -> Smoke. This will make your zombie smoke.
In the same menu, you can make a zombie face the other direction by going to Right-Click ->
X-scale -> Left (-1). You can also pick up the zombie and use the mouse-wheel to flip him between the two directions.
Also in the same menu, you can make an enemy patrol back and forth. This is accessed by going to Right-Click -> Patrol -> Set Distance. Type in “200” to make an enemy patrol left and right 200 pixels.
Using all these options, try to make a map like this. The top-left zombie is patrolling 200 pixels, and the bottom-left zombie is smoking. There is also a “Bouncer” in the middle upstairs room.

Cover gives places for both the player and enemy to hide from incoming fire. You should generally place a lot of cover, so players have options. To access the cover objects, go to the Toolbar -> Cover. Try to think of a theme for your map – is a room a bedroom, or a kitchen, or a living room? Try setting up your map cover like the picture below.
Note that the Punk in the bottom-right room is sitting on his couch! To make him sit, Right-Click -> State -> State -> SIT

Weapons are the bread and butter of DEADBOLT map design. Weapons will make players go to specific rooms, and will allow players to complete a mission. Weapons can be accessed from the Toolbar -> Weapons
When placing weapons, remember to place enough that the player can complete the level! Every level should be able to be completed with a basic .32 Revolver and the weapons around the map. Also remember to place weapons away from other useable objects, like cover and doors, so they do not overlap. Try placing your map like this, with a 9mm Pistol and a Hammer.

Objectives are the things the player must do to complete the mission – but first, we need to place a player object!
To access the objective tab, go to the Toolbar -> Objectives. Place the player and his car outside, as shown below.

For our mission, we are going to have two objectives. First, we want the player to Assassinate a target. Then, we want the player to burn all the drugs in the map.
To complete our first objective, go to Toolbar -> Objectives. On the left, select the red cross called “Mark for Assassination.” Whoever we place this icon on will be marked as an objective target. Let’s place it on the Bouncer.
However, there is still another step we have to take. If you look on the right-hand section of your map editor, you can see that under Objective(s), there is nothing.
To add an objective, go to Edit Room Settings -> Objective(s) -> Add: Assassinate Targets. This adds an Assassination objective to our list of objectives. If you want to remove the last objective you added, go to Edit Room Settings -> Objective(s) -> Remove last objective.

In the same way, let’s add drugs to burn. Go back to Toolbar -> Objectives -> Ash Burn. Place a few ash caches on the map, careful to keep it away from other interactable objects like cover, doors, and weapons. Try something like the image shown below.

In the same way we added an Assassinate Target objective, we must now add a Burn Drugs objective. To add an objective, go to Edit Room Settings -> Objective(s) -> Add: Burn Drugs.
The last important part of DEADBOLT combat is the vent system. To place pipes and vents, go to Toolbar -> Piping System. Remember that piping should give options to players to enter the map and flank enemies – a good map will have well-designed pipes!
Piping can be placed by selecting Piping in the left-hand side. Drag and place piping on the map until it looks like the image below.

While the pipes were placed, we have no way to enter or exit the pipes. In the same Piping System toolbar, select “Vent Overhead” and place entrances inside the house, as shown below. In the same way, select “Sewer Entrance” and place entrances outside.

Step 3: Lighting and Miscellaneous
Rooms by default have no lights in DEADBOLT. To place lights, go to the Toolbar -> Lighting.
Let’s place some basic lights. In the left-hand side, select “Ceiling Light” and place one on the ceiling in every room but the center room, as shown below. In the middle room, place a “Ceiling Light (Cone)” instead.
Also place Lightswitches in every room, careful to keep it away from other interactables. Lightswitches will automatically link up to the lights in the same room.

Lights can be dimmed, or turned off entirely. In the same toolbar, select “Light Dimmer Control”. By default, this will set a light’s brightness to 0%, which means it is off. Its brightness can be changed by Right-Clicking -> Dim % -> Choose. This takes in a value from 0-1, with 0.5 being 50% brightness. Let’s leave it at 0%, and place it on top of the light in the top-right room as shown below.

A lot of DEADBOLT objects do not affect gameplay or are there mostly for flavor. All other objects can be found in Toolbar -> Miscellaneous.
The Misc. objects will bring life to your maps, and can generally be placed wherever you want. Try to make sense of each room – if it’s a living room, should there be a coffee table? Kitchen cabinets in the Kitchen? Do whatever you want for this section! I placed some tables, bullet holes, wall rips, and kitchen cabinets.

To add some more depth to our walls, let’s go back to Toolbar -> Wall Tool. On the left-hand side, select Apartment Wallpaper (Green) (Front).
Wallpapers marked with (Front) will not create rooms, but instead makes lighter-colored wallpapers. It’s purely visual! In the same way you created rooms, try adding some depth to your maps as shown below. We’re almost done!

Step 4: Saving, Testing, and Steam Workshop
Before we save our map, we gotta give our map a name! Go to Edit Room Settings -> Mission Name -> Mission Name and type in a name for our new map. I called it “Welcome Party”.

We can also choose the song for our mission. Let’s choose Defunktorum, because that song slaps. Go to Edit Room Settings -> Music Choice -> Zombie (Defunktorum). To listen to the song, hit P to pause or unpause the song.
To save our map, either press “Save Map File” in the top-left or press CTRL + S. To make it easier for testing, let’s save directly into our DEADBOLT Local files. This is usually found in C:Users[Your User Name]AppDataLocaldeadbolt_game. Let’s call it our_first_map.nc. Make sure to keep the .nc filename, our our map won’t work! Press “Save” to save the map.

Let’s test our new map. Load up the DEADBOLT game, and in the main menu go to “Load Custom”. Our new map should show up in the list!

Simply click on the map to test it out. Everything should work great, if not a little easy. Always test your map to see if it works the way you want, and to make sure its not too easy or too hard.
Congratulations, you made your first DEADBOLT level!
This section is unique to Steam users only. Steam users can utilize the Steam Workshop function to share maps with other users, and download and try other people’s maps.
First, lets go back to our custom map. If you closed it before, Open the map again. Let’s add tags to our maps – this will help users find maps with certain qualities, like how hard it is. Go to Edit Room Settings -> STEAM: Change Tags -> Zombie to add a Zombie tag. Since our map is fairly easy, let’s add a custom tag under Edit Room Settings -> STEAM: Change Tags -> Custom tag and type in Easy.

In the same section, we can add a basic description of what our map will play like. Go to Edit Room Settings -> STEAM: Change Description -> Change Description and type in a basic description. I typed in “Tutorial map by Duncan”.
Finally, let’s upload! To upload a new workshop file, go to Edit Room Settings -> STEAM: Upload Workshop -> Upload to Steam Workshop You will have to resave the map. You will know this worked if in the bottom-right corner, you see something similar to the image below.

You might have noticed that on the right side, you now have something like “Workshop Item Num: 651884626”. That number is your unique Workshop Item ID, and will be needed if you want to update an existing map later in the future.
To update an existing map, go to Edit Room Settings -> STEAM: Update existing Workshop ID and fill in your unique workshop item ID. Once you enter that number, Uploading to Steam Workshop will instead update your existing map rather than create a new one.
Advanced Users: If you want to upload a multi-stage map, you will instead press Edit Room Settings -> STEAM: Upload Workshop -> Upload entire folder Steam Workshop. Choose any map in the folder you wish to upload. Note that the start map will be the one in alphabetical order, and that a preview image must be also in the folder labeled “promo.jpg”.
Workshop files can be found at the DEADBOLT Workshop Page.

To play a map you’re interested in, click on any map and press the big green “Subscribe” button. Next time you play DEADBOLT, that map should automatically be downloaded into your Custom map list!