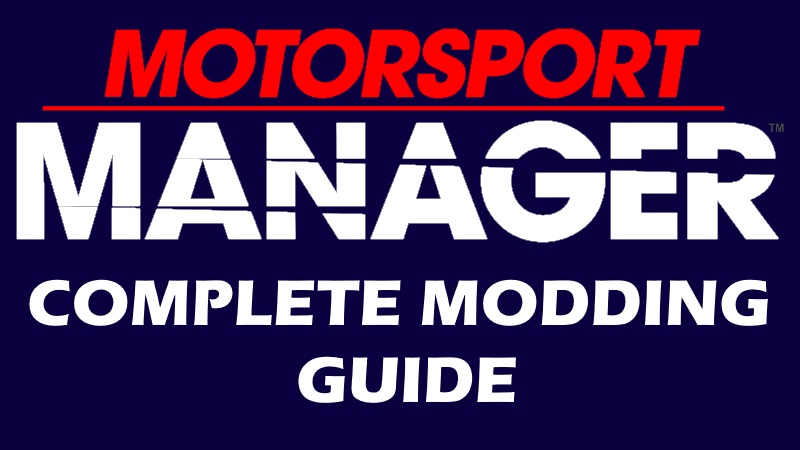Overview
This guide will aim to explain as many parts of modding Motorsport Manager as possible, to allow players to create their own mods in the easiest and most time effective way possible.This guide will look at:1. Using Unity2. Editing the games database3. Creating Images for mods4. Creating Videos for mods5. Creating Custom Models for Mods6. Anything else which is forgotten or requested
1. Using Unity
Motorsport Manager was developed on a programme called Unity, and thus modding Motorsport Manager requires the use of Unity. Whilst this guide may seem long, a lot of it is first-time set up related, and once you have done it a few time it will be no problem at all.
Since the game was made in 2016, an older version of Unity was used, and will need to be downloaded. Unity is free to use from their website:
[link]Once on the website, navagate to Unity 5x/Unity 5.3.6 (20 July 2016) – see the first image on the right for what the page should look like. Once you have found it, downlaod Unity for either Windows or Mac (depending on which you use). When intstalling, you may need to also download the Unity installer, which can be downloaded from the same place.
Once Unity is installed, open it up and then we will need to install the Motorsport Manager package from which we will edit the game.
When first starting with Unity, it may ask you to create an account, this is free but you can also work offline with Unity when creating mods. Once you have got past this, you will have the option to create a new project – which you can call whatever you want. Make sure Unity is selected in 3D mode if you are creating 3D models. The corresponding named folder will be where all the parts of a mod you create will go – which is usually found in your Documents or Computer files (you can quick search your computer files to find where it is).
Once a new project has been opened, the Unity project page should look like (image 3). We now need to import the Motorsport Manager Mod Package – the base from which all mods are made. To do this, select the Assets tab on the top bar, then Import Package – Custom Package.
You will then need to find the package in the game files – If you are on steam they will be at:
Computer (Windows)/ProgrammeFiles86/Steam/Steamapps/Common (or Motorsport Manager might be in this folder)/MotorsportManager/MM_Data/StreamingAssets/ModTemplate – then the file named MM_WorkshopPackage needs to be imported.
A bar loading the mod package will be followed by a import selector (see next image on right) – when first creating a mod you will need to make sure everything is checked and imported. If you accidently delete one of these files from Unity, once more import the mod package but only select the element you deleted to be imported again.
The mod package will then import (which may take some time depending on your computer). Once installed, new folders will appear.
Atlases – Contains all the logos in the game, but won’t be affected when modding
Cars – Contains the base elements for creating car models, which will be covered in a later guide
Custom Portraits – Where custom images will be put
Database – Contains the base files for the game, such as driver and team stats and info
Design Data – More files on each series, but I would recommend you don’t interfere with them
Editor – Another folder which dosen’t really affect much
HeadQuarters – Like the cars folder, where headquarters models can be edited
Liveries – Contains the base liveries and is where custom liveries are placed
Materials – Contains various colours and sponsors which will be added to custom car models
Shaders – For car sponsors, dosen’t require any interaction.
From here you can go about changing anything for your mod. As such, details such as “AssetBundles” will be covered on their individual guides, rather than on this introductionary guide so as to avoid unecessary confusion.
2. Editing the Game’s Database
Editing the game’s database is the simplest part of modding motorsport manager, but can also be full of trials and possible errors.
When first creating a mod, it is important to always back up the changes you make, as the smallest error can make databases unusable. Thus, I recommend making changes to databases in small chunks rather than all at once – since a small, unidentifiable error can ruin hours of work. It can also be useful to back up all these changes – the database files are not very big files so this doesn’t take up much space.
Lets start with the “Drivers” database file. When opening with Unity, the default programme is Microsoft Visual Studio. If you do not already have this, it can be downloaded on the internet. If you dont want to use it however, you can work of the Notepad application (or any other similar variant) from a backup. For instance, you can take the database files (saved in your document under Assets/Database) – copy and paste that to another folder and work from there – THE DATABASE FOLDERS DO NOT NEED TO BE EDITED FROM UNITY AND CAN BE EDITED FROM A BACKUP.
Whichever programme you use, the file should appear something like (image 6 ) – This will show all the data on each driver (the same format is used for every other file) – The original Motorsport Manager base stats are loosely based on the 2016 F1 Season. It may also be useful to open this alongside the “Teams” text file and work with both at the same time.
At the top of each document, will be a guide to show you the order in which all the text is arranged.
So for instance, taking the first driver – Harry Chapman
First Name = Harry, Last Name = Chapman, Gender = M, Team = 2 (equal to team No. 2 in the “Team text file”), Status = Equal… This continues across the entire document. Although it is crammed, you will have to follow the ledger to where you want to change stats. Eventually this will become normal for you as you recognise each stats place along the stat hierarchy.
A few things should be explained further:
Each new category (First Name, Last Name, Gender, Team etc.) will be represented by a “,” after its respective text. Multiple instances will be followed by a “;”. For instance, if a driver has more than one trait it will look like “X; X; X”.
“Traits” – refers to the “Personality Traits”, another text folder where a numbered list will correspond to a trait.
Years: Since Motorsport Manager was released in 2016, you can’t have a player start a contract later than this date, as the game won’t be able to make sense of it.
Driver Stars: Even though there is a category at the end of the hierarchy called “stars”, this does not affect the ability of drivers, staff etc. Instead, about halfway across the hierarchy you will see, the categories “braking, cornering,smoothness, overtaking, consistency, adaptability, fitness, feedback, focus” – These stats are what determines a drivers star rating. Each rating is out of 20 and is affected the personality traits.
For simplicity – 10/20 is about a 3 star driver, 15/20 a 4 star driver and 18+ is nearing a 5 star driver
Finally, at the end of each driver stat line is the series in which they can drive. For Harry Chapman this is “SingleSeaterSeries” – meaning he can only drive in single seaters. If you look down the page you will see instances where other drivers can drive in multiple categories. To add that ability to any driver, simply add a “; (then series name behind)” – for instance “SingleSeaterSeries; GT Series” – now the driver can drive in both single seaters and GT. If a driver is eligble for any series, the command will simply state “Any”
These are the very basics for all database text files – editing and more depth will follow. Most important is to back up work frequently to avoid the loss of corrupted databases. As questions are asked more info will be given as required