Overview
This guide is for those of you wishing to create a fully working Fistful of Frags server rapidly without having to make a dedicated server.Many of you may have noticed all those “LAN servers are restricted to local clients (class C)” errors. It only means that those people simply clicked on “Create Server” and expected their server to work.. (EDIT: Now with some crazy user configs added![www.dropbox.com] & Also works with the Internal version of the game [Beta Branch Bunch])
Intro / basics

• Easier than dedicated one to create, Listen servers are run on the same machine as the game client.
When the client disconnects, the server is shut down, as the server and host client are run together.
So check game cache integrality (game properties) before host it in order to avoid crashs.
• Listen servers usually cannot support too many players, due to bandwidth and CPU requirements.
So please optimize your internet connection so close others useless programs and run only the minimal requiered.
(Do not even try if you are on the neighbourhood wireless!)
How to proceed?!
• Launch the command prompt (executable name cmd.exe )
Enter:
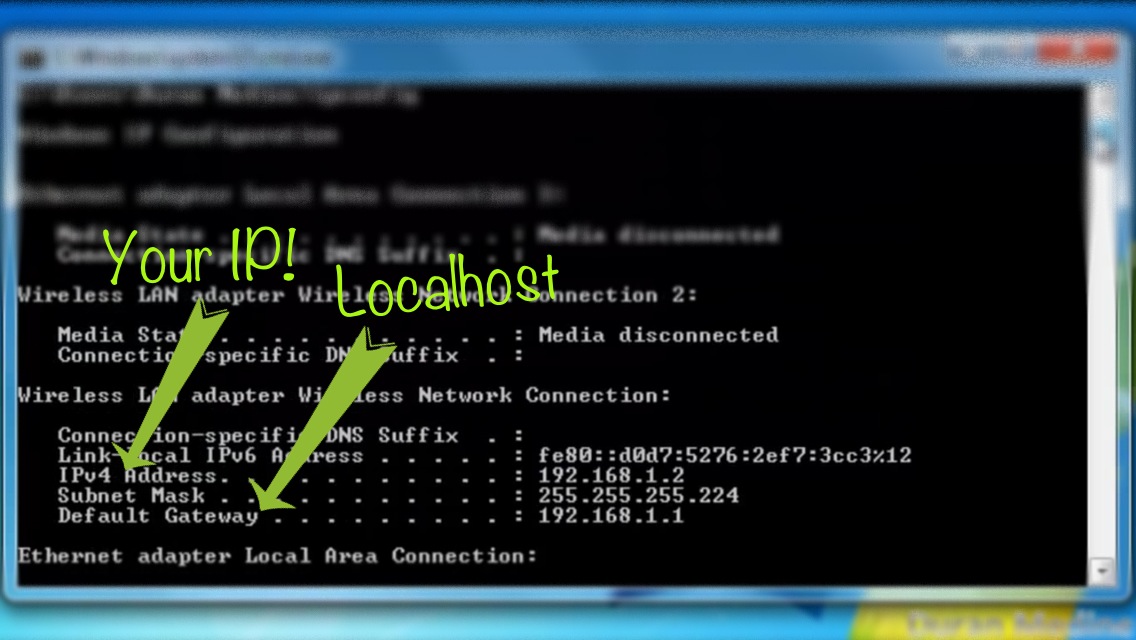
Port Forwarding:
• Copy/paste your default gateway IP in your web browser: (url tab)

Fistful of frags requieres only the port for the Steam Server:
• port: 27015 UDP & your IPv4 address
• Right click on the game on your steam library and click “Properties”. Once you’re there, click on “Set Launch Options”. An empty caption box will show up.
In it, simply type:
• You will notice that a console has now appeared on the main menu. Keep it there! (Dev-console is used to submit some commands variables == cvar)
• You can also pop it up when needed by binding it (F11 as an example) with the following cvar: (with quotes)
• Then select “Create a server”
• If you go above your limit all the other players in your server will see their ping increased to extreme heights.
• You just have to test how many players your network can handle but most of the times 8+ slots becomes harder to manage.
• Type in:
(*Current map list: fof_fistful, fof_desperados, fof_revenge, fof_robertlee,..you must changelevel to apply changes and avoid clients (class C) error.)
• Once it’s done display console again and type in:
It gives you the external/public server IP[whatismyipaddress.com] copy/paste it to yours Steam friends in order they join you manually (cvar: connect IP) if your server isn’t yet displayed in the server browser list from their side.
• There you go! You have a fully working server now! Invite your friends in! (most of the time they are able to join you directly from steam friend list or internet server browser as usual)
• Keep in mind that you’ll have to enter those commands in the console everytime you create a Listen Server.
• If it still doesn’t work or you’re having other issues see the troubleshooting section bellow:
Server Configuration and Handy Tweaks
kick BOT <name>
bot (add bot)
connect <IP>;password <passwd> (And how your steam friend join it later once secured)[/td][/tr][/table]
cl_cmdrate 30
cl_updaterate 30
nextlevel <fof_>
set next lvl
• Keep in mind to overwrite “autoexec.cfg” files each time you want to switch from one user config to an another one!
But you can also rename name.cfg to whatever you wish , and type in console exec name.cfg to apply them separately.
[link]
Download autoexec.cfg file & add it in your CFG folder (SteamApps/common/Fistful of Frags/fof/cfg)
•Grab it here![www.dropbox.com][link]
Download autoexec.cfg file & add it in your CFG folder (SteamApps/common/Fistful of Frags/fof/cfg)
•Download it here! [www.dropbox.com][link]
[link]
Loothill_a5 unofficial map & tp_aim re-release grab them & extract files from zip archive in your ‘maps'[/url] folder located in your fof directory (SteamApps/common/Fistful of Frags/fof/maps)
•Download them here! [www.dropbox.com]Create a Listen Server with cheats enable..
[link]
[link]
• Keep in mind to overwrite “autoexec.cfg” files each time you want to switch from one user config to an another one![/quote]
host_timescale (1 default value, try 1.5 for fun!)
sv_gravity 225
(Dropbox deposit if shared links are outdated)[www.dropbox.com][/td][/tr][/table]
Troubleshooting
If your friends still cannot join your server even after you’ve set it up properly it’s most likely because something is blocking network traffic coming from outside. Many anti-virus and firewalls do that by default and you’ll have to either temporarily disable them or add Steam and Fistful of Frags to the restrictions.[www.dummies.com]
If it still doesn’t work you might want to try these ports too:
UDP 1200
UDP 27000 to 27015
UDP 27020
TCP 27030 to 27039
TCP 27015
If you don’t know how you just have to follow the instructions on this website[portforward.com]
There you simply have to enter your router’s brand and model and then ports for what game you want to forward.
[link]
& enjoy my FoF review!
(Dropbox deposit if shared links are outdated)[www.dropbox.com]
Outro
checkout other similar steam guides:
[link]
Special thanks mention to “+[SP]+ Kaede” for his understanding and provided me helpful ressources for my guide which is based on.

