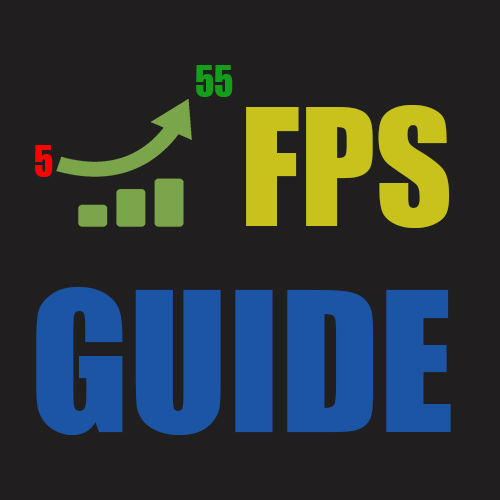Overview
Hello and welcome to this guide. I will try to help you get more FPS in Mist Survival and improve your game stability. This game is playable under minimum system requirements. Remember: The game may be playable, but it will not be pretty at all. Do not proceed further with this guide unless you have at least the components listed below or better:Memory: 4 GBCPU: Intel Core 2 Duo E8400 3 GHZ or AMD Athlon II X4 630 2.8 GHZGPU: Intel HD Graphics 4600, Nvidia GT 630, AMD Radeon HD 5550
Step 1: Adjusting your in-game settings
- Launch the game, go to Settings -> Display
- Set Resolution on lowest possible value, usually is 1280×720
- Set Window Mode on Fullscreen
- Set V-Sync to Disabled unless you are experiencing in-game sound or image suttering, in this case you want to set it on Enabled
- Set FPS Limit to 30
- Set Motion Blur to 0.0 by dragging the slider to the left untill that bar is completly grey
- Click on Graphics
- Set Resolution Scale to 60% by dragging the slider to the left
- Set Textures to Low
- Set Shadows to Low
- Set Anti-Aliasing to Low
- Set Post Processing to Low
- Set Effects to Low
- Set Foliage to Low
- Set View Distance to Low
- Click on Audio
- Set Audio Quality to Low
Step 2: Setting optimized Launch Options
Go to your Steam Library, search for Mist Survival right-click on it, go to Properties click on General tab, then click on Set Launch Options and paste the following command lines in the box:
After that just press OK and you’re done with this step.
Step 3: Disabling Steam Overlay
Note: If you disable In-Game Steam Overlay functions like steam in-game screenshot taker (F12) or steam fps counter will not work anymore!
Right-click on Mist Survival on your steam library, go to Proprieties and uncheck ‘Enable the Steam Overlay while in-game’ and ‘Use Desktop Game Theathre while SteamVR is active’.
Step 4: Optimizing launcher DPI settings
Right click on Mist Survival on your steam library, go to Proprieties, go to Local Files, click on Browse local files and locate Mist21.exe. Right click on Mist21.exe, go to Proprieties, Compatibility and check ‘Disable fullscreen optimizations’ then click on ‘Changehigh DPI settings’ and check ‘Override high DPI scalling behaviour Scalling performed by:’ and choose Application from the drop-down menu! Click OK, then Apply and OK again and you’re done with this step.
Step 5: Using optimized game configs
Press Windows Key + R and type %localappdata% and then press Run. Go to Mist21/Saved/Config/WindowsNoEditor and find Engine.ini. Delete everything from it and paste the following text:
Save & Exit.
In the same folder locate and open GameUserSettings.ini, delete all the text from it and paste one of the following presets. You can always come back and try another presset to see which one fits your needs. The presets are changing the image quality and affects both your FPS and game visuals.
480p preset
360p preset
240p preset
Save & Exit. You may want to make it read only so the game will not be able to modify your settings. Right click on it, go to Properties and check Read-Only box press Apply and OK! Don’t forget to uncheck the Read-Only box if you want to replace / modify any of these presets!
Step 6: Running the game in high priority mode
Doing this will greatly improve your in-game stability. I strongly recomand you do this!
Open up your game and after that open Task Manager (you can use CTRL+SHIFT+ESC).
For Windows 7 users: Go to Processes (in task manager) and locate Mist21.exe. Right click on it, go to Set CPU priority and set it to High.
For Windows 8/8.1/10 users: Go to Details (in task manager) and locate Mist21.exe. Right click on it, go to Set CPU priority and set it to High.
You can use Prio to save priority if you don’t want to do this step each time you open your game. Download Prio app: [link] (choose X64 version)
After you installed Prio, open your game, then open task manager and set it to high priority and prio will save the priority and will set it automatically each time you open Mist Survival so you don’t have to worry about it!
Step 7: Making sure you have the latest GPU driver
It’s verry important to keep your system and your system’s drivers up to date to get the best performance possible from your PC/Laptop.
Update your drivers online
If you don’t know what type of GPU you have installed on your computer just follow this simplle steps to find out:
- Press Windows button + R at the same time on your keyboard.
- “Run” dialog will pop-up and you will have to write dxdiag on it and press “Run” button.
- Once Directx Diagnostic Tool has opened if there any pop-up asking you to press “Yes” or “No” just press “Yes”.
- Go to “Display” tab, and under “Device” column you should see your GPU “Name” field and that’s your GPU, you can copy and paste that on google search to get your latest driver for that GPU.
Step 8: Optimizing your graphics driver settings
For Nvidia GPU Users:
Right click on an empty space on your Desktop and select Nvidia Control Panel
Under 3D Settings choose Manage 3D Settings With Preview and make sure te option “Use advanced 3D settings” option is ticked!
Click on Manage 3D settings, then go to “Program Settings” and click Add button and search in that list for UE4Game click on it and then click again Add
Change the following settings from the list:
- Ambient Occlusion set it to Off
- Anisotropic Filtering and set it to Off
- Antialiasing FXAA and set it to Off
- Antialiasing Gamma Corection and set it to Off
- Antialiasing Mode and set it to Off
- Maximum pre-rendered frames and set it to 1
- Power management mode and set it to Preffer maximum performance
- Shader Cache and set it to On
- Texture filtering anisotropic sample optimization and set it to On
- Texture filtering – negative LOD bias and set it to Allow
- Texture filtering quality and set it to High performance
- Texture filtering trilinear optimization and set it to On
- Threaded optimization and set it to On
Then click on Apply and you can exit Nvidia Control Panel
For AMD GPU Users:
Right click on an empty space on your desktop and go to AMD Radeon Settings
Go to Gaming tab and click on Global tab and change the following settings:
- Anti aliasing mode set it to Override aplication settings
- Anti aliasing level set it to 2x
- Anti aliasing method set it to Multisampling
- Morphological filtering set it to Off
- Anisotropic filtering mode set it to Override aplication settings
- Anisotropic filtering level set it to 2x
- Texture filtering quality set it to Performance
- Surface format optimization set it to On
- Wait for vertical Refresh set it to Off, uneless aplication specifies
- OpenGL triple buffering set it to Off
- Shader cache set it to AMD Optimized
- Tesseletion mode set it to AMD Optimized
- Chill set it to Off
- Power Efficiency set it to Off
- Frame rate target control set it to Disabled
That’s that for AMD Radeon Settings, you can exit the program now.
For Intel Integrated Graphics Users:
Right click on an empty space on your desktop and go to [/b]Graphics Proprieties[/b]
Go to 3D tab and change the following settings:
- Under General Settings tab click on the Performance option and then click Apply
Click on ‘Home’ icon located on top left corner of your driver and then go to Power tab and change de following settings:
- Click on Plugged In and then click on Maximum Performance and then click Apply
- Click on On Battery tab and then click on Maximum Performance
- Click on Enable option under Extended battery life for gaming column and then click Apply
You are done, you can exit the program!
Step 9: Setting performance power plan
- Press Windows Key + R at the same time. “Run” pop-up will come up.
- type powercfg.cpl and press Enter
- Click on “Create power plan”
- Check High Performance. On plan name you can write whatever you want.
- Click Next and then click Create button
- Click on Power Options and then locate the plan that you have create. It will be named whatever you writed in that box earlier and make sure the checkbox in front of him is checked.
- Click on Change plan settings according to your plan name
- Click on Change advanced power settings
- Click on Hard Disk -> Turn off hardisk after” and write 0 in the box
- Click on Processor power management -> Processor parking min cores and set it to 100%
- Click on Processor power management -> Minimum processor state and set it to 100%
- Click on Processor power management -> Maximum processor state and set it to 100%
- Click Apply and then OK and you can close power options window
Step 10: Unpark your CPU cores
This step cannot be done without a 3rd party software. I personally use Coderbag’s Unpark CPU app, its free and safe. You can download it from here: [link]
In that page you also have all the information about what Core parking is, what it does to your PC and how to use the app to park/unpark your CPU cores.
Step 11: Not enough RAM?
New operating systems tend to be resource hungry, they will eat as much ram as they need without any shame and this will impact your gaming performance. Having only 4 GB of ram is not enough for modern day gaming but you fortunately there are a few free apps that may help you free some memory to use it for your games. These apps will shutdown or pause some of windows processes you don’t need to free up some RAM for you.
Wise Memory Optimizer is a free and lightwight app you can use to free up some ram. You may download it from here: [link] . I do not recomend you to use it in ‘automatic mode’ – you should not let it run when windows starts (you should not let any program run when windows starts) or let it auto-optimize your memory because if he optimizez your memory while you are gaming it may crash or freeze your game.
Razer Cortex or Razer Game Booster is another great free app you can use to boost your games performance. It temporary stop some background process and apps that may slow down your pc while you game and restores them back after you exit your game. You can downloa razer cortex from here: [link]
Final Step!
First of all thank you for reading this guide and i hope it helped you get better performance in Mist Survival. Don’t forget to contact me or use comment section if you have any questions!
Allways close any background apps when your playing the game. You only need steam to run, any other app that runs in background will impact your gaming performance so you might want to close Spotify, Skype, Discord, Browser and things like that.
Clean your PC for junk and temporary files you don’t need. Ccleaner is a great free app you can use to scan and clean your PC. If you don’t want to use any apps you can remove some of your temporary files you don’t need by yourself.
Press Windows Key + R, type %temp% and press Run. Select all files and folders you find there and delete them. Some of them may be in use so you won’t be able to delete them but that ok, just press skip. You may want to do this often so temp and junk files won’t pile up in there anymore. Don’t forget to empty the recycle bin after you done!
Defragmenting your drives may help speed up your PC. You can use integrated app from your windows to do that. Just type ‘defrag’ on your windows search bar and click on ‘Optimize and defragment drives’ from the results list. After that just select each one of your drives and click defragment. Be aware this may take a while depending on your drive size and how fragmented is the data stored on it!
Allways keep your pc clean. Dust or dirt may damage your hardware components or shorten their life expetancy. If you don’t know how to clean your pc you might want to get your PC to a service and ask them to do that for you. This won’t be too costly and is always worth it. In my country they usually charge you around 10 euros for that!