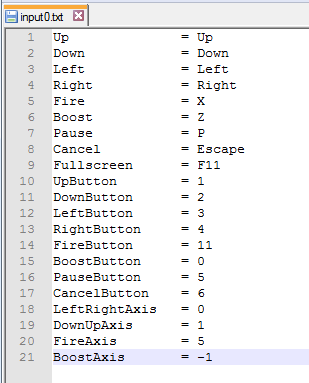Overview
How to change/reset keyboard/gamepad controls in Windows 7/8/10.Note: there is no GUI option to reset controls, you will have to do it manually. (It is possible to break controls by configuring 2 actions on to 1 button, so you may need this).This guide should work for Mac OS X and Linux users too, but you will have to find “input0.txt” file yourself.
How to change controls in game’s “OPTIONS” menu
When you are in game

Then in “options” menu

How to change controls manually (input0.txt)
In Windows 7/8/10 open start and type:
%APPDATA%
and press enter.
On Windows 7 this should bring you to:
C:Users-YourUsername-AppDataRoaming
(on other Windows OS’s this path may be sligtly different)
Now open folder “.LUFTRAUSERS” and open “input0.txt” file in it with a text editor.
It is strongly recommended to open input0.txt file with a Notepad++[notepad-plus-plus.org] since Windows’s own Notepad will open this file incorrectly – without the proper formatting.
Default configuration looks like this:
You can change values to the right of ‘=’.
Possible values are:
- A-Z – keyboard letters (make sure they are capital. The game will ignore a-z).
- Up, Down, Left, Right – the arrow keys.
- Escape – escape button.
- F1-F12
- 1,2,3,… – stands for a gamepad’s button number and is only accepted on a gamepad lines (at and below a “UpButton=” line). You may look up your gamepad’s buttons number in “Devices and Printers” – in your gamepad properties.
- ? – maybe more buttons are supported, you will have to try it and find out.
Note:
- After you start and close the game it will read this configuration file and will replace with “Invalid” those values it can’t undestand.
- Bug: Make sure you have only 1 gamepad connected at the same time – as 2 or more gamepads may interfere with each other. (for example: the D-pad stops to work o one of them, etc).
- DirectInput gamepads (no-brand, cheap ones) will work, not sure about XInput ones (Microsoft gamepad, Logitech gamepads with “X input” switch, some others).
I have DirectInput gamepad (generic, cheap gamepad from ebay), and my configuration is:
Up = Up
Down = Down
Left = Left
Right = Right
Fire = X
Boost = Z
Pause = P
Cancel = Escape
Fullscreen = F11
UpButton = 1
DownButton = 2
LeftButton = 4
RightButton = 3
FireButton = 7
BoostButton = 8
PauseButton = 10
CancelButton = 9
LeftRightAxis = 0
DownUpAxis = 1
FireAxis = 1
BoostAxis = 1
Which will give you a working D-pad and a basic controls, but it still needs some tweaking.
In order to exit – you have to press Alt+F4. There is no better way that I’m aware of.
How to reset all controls to their default values
1) Delete the “input0.txt” file mentioned in the beginning of the previous section.
2) Start the game -> the controls have been reset. (The new default “input0.txt” file will be created).
Note: this is the only way to reset the controls. Even reinstalling the game will not help.