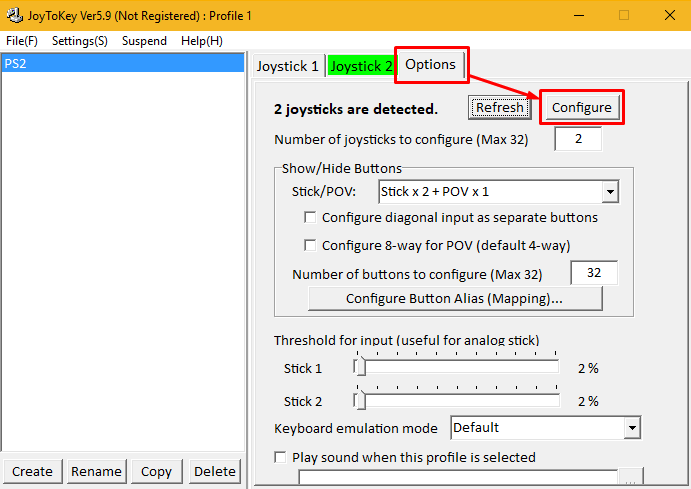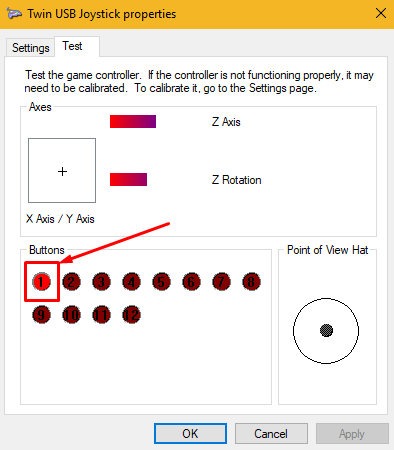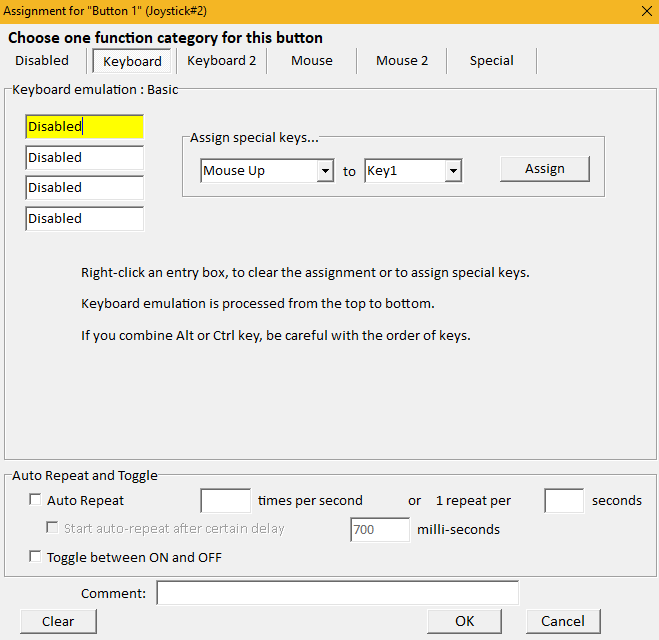Overview
How to setup and use a controller in DFO. NOT RECOMMENDED FOR ARENA
Step 1 – Get A Controller
You will need a controller that is able to connect to your PC and be recognized by Windows. If it cannot be recognized by Windows, then you will not be able to magically create drivers for it. I use a product similar to the one pictured below.

This allows me to connect a normal Playstation 2 controller to my computer.
Step 2 – Download Joy2Key
Joy2Key can be found here[joytokey.net]. Do not download it from any other location, a lot of sites like to create viruses disguised as “controller to keyboard” applications. Joy2Key is free, and can be used with DFO. Make sure when you download Joy2Key that you download it using the “from joytokey.net” link, or it will install a bunch of adware onto your computer with potential viruses.

Step 3 – Connect Your Controller and Launch Joy2Key
Pretty self-explanatory. Connect your controller first, install any necessary drivers depending on which converter/controller you are using. Then bring up Joy2Key.
Step 4 – Find Controller Input
This is more of an optional step if your controller only shows as one input. However, my controller shows as two inputs because it has two ports. If you have multiple controllers connected, or have a converter similar to mine, then you will need to find which input is the correct one.
This can be done by clicking the “Options” tab in Joy2Key, clicking on “Configure,” then clicking on “Configure Game Controller Property.”
Now you will have a basic controller inputs window open. Click one of them, then click “Properties,” another window will pop up. In this window click “Test” and press a button on your controller. If one of the buttons glows red, this is your input. Keep track of which one in the list it is. For example, if the button glows and you had selected the first controller, similar to the image above, then your Joy2Key “Joystick” will be “Joystick 1.”
Repeat this until you find the correct controller input. Mine was the second one. However, it did not work until I pressed the “Analog” button on the controller. If your controller has the option for digital or analog input, it may not work until you enable the analog setting.

Step 5 – Map Inputs
Once you have figured out which controller input you are going to use, go to Joy2Key and select the tab. I would suggest you not close the window you used to find which controller input you have because it tells you which button lights up when you press it.

Now all you have to do is scroll through the inputs and mark the keypress accordingly. On my PS2 controller, I press the Green Triangle and Button 1 lights up in my controller input’s properties. I want to map this to Skill 2 in the game, so I assign it to Space. To do this, double-click on “Button 1” and in the yellow bow press the key that you want it to press.
Do this for all the inputs, and there you have it. You now have a fully functioning controller for DFO.
Now, keep in mind that you have limited buttons on your controller. DFO is very hard to play without a lot of the QWERTY/ASDFGH keys because there are a lot of combos, but if you’re skilled enough you can probably figure it out. It’ll definitely take a lot of practice, that’s why I wouldn’t recommend it for Arena.
Step 6 – A Few Notes
For one, this is a section for FAQ. Secondly, I wanted to address a few things.
- If your controller isn’t working, then try reconnecting it or looking up drivers for the specific converter you use.
- If you’re using a Logitech controller, it should automatically register to Windows. You will still have to use Joy2Key, however, because DFO doesn’t like weird inputs.
- The analog button is the only way I got my PS2 controller to work, so you could try looking up if you have any analog options for your controller, if it isn’t working.
- All controllers should work the same if this method is used, including Joysticks and Arcade sticks, but good luck finding an Arcade stick with 15 buttons. If you do, however, please send me a link.
- If necessary, you can change your binds in game to complement your controller, too. If you prefer to use the F1-F12 keys on your controller, then rebind those in game.