Overview
Stretched widescreen mode for the game, which cannot be achieved normally as forced widescreen keeps default aspect ratio, causing GUI to be off-screen.
Introduction
I’ve been going through multiple threads and noticed a lot of people were unable to get the game running in widescreen. When using custom resolutions, i.e [1920×1080], the game just stretches to maintain aspect ratio, which causes a lot of important User Interface parts to be off-screen and unusable.
While this is not a true widescreen fix, the game will be now running at its original highest 4:3 resolution of [1400×1050] now stretched to fill up 16:9 screens overriding the game’s default aspect ratio priority. While its not perfect, it does let you play the game with stretched widescreen, which was originally hard to do.


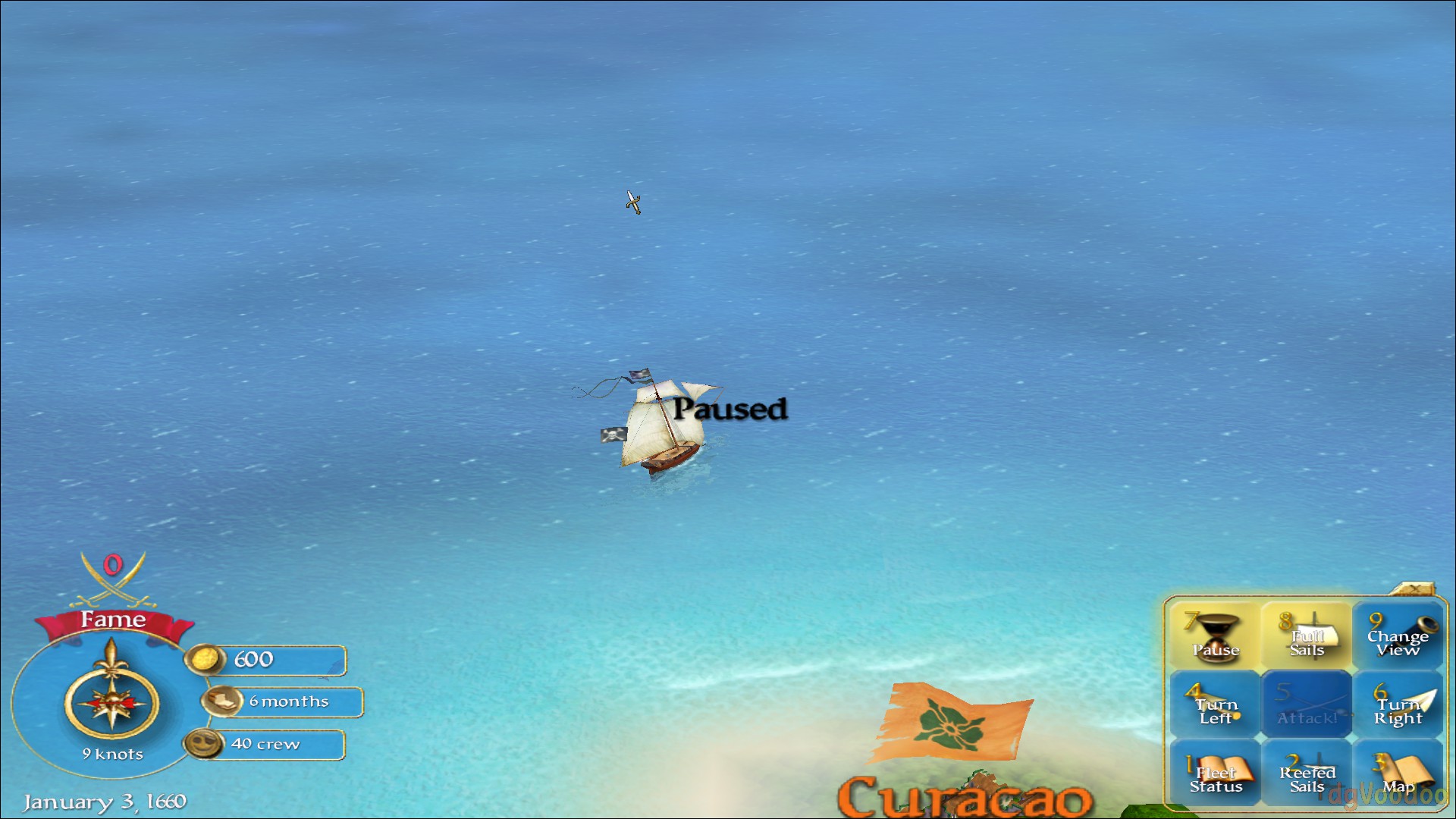
Guide
ATTENTION!:
There is a choice to make here:
- Play with slightly blurry visuals, but with a working mouse.
- Play at your native resolution, but without a mouse.
I have found no way around this, and if I do, I will update the guide.
Get my widescreen fix from PCGamingWiki[www.pcgamingwiki.com].
Open the archive, choose a patch [with or without mouse] and extracts the folder’s content into the game’s executable directory and the config file into DocumentsMy GamesSid Meier’s Pirates!. Replace any existing files. Easy does it!
Selection:
[With Mouse 1400×1050]
Runs the game at the game’s default resolution stretched into widescreen with the mouse working smoothly. Recommended If you want to use the mouse in game.
[No mouse 1920×1080]
Runs the game at 1080p HD but with side-effect of rendering the mouse unusable. Recommended only if you are a keyboard/keypad only player.
By default, this patch is designed for convenience so I’ve chosen 1080p since that’s the most common screen resolution nowadays. If you have something other than 1080p, you will get the ‘Unable to initialize Direct X’ error. In that case, please scroll down to the next section where I will further explain how you can fix that.
Error: ‘Unable to initialize DirectX!’
People with native screen resolutions other than the intended 1080p are much likely to run into this issue. Please read the steps below carefully, there are two for both versions of the patch.
The quickest way to fix this is to apply the patch first, then go locate ‘config.ini’ in;
C:Users%username%DocumentsMy GamesSid Meier’s Pirates!
(Or use the shortcut in the game’s directory)
Open the config.ini file and look for the lines;
You have to change them to the lowest acceptable 4:3 resolution, which is 640×480. So it should look like this;
Save, and overwrite the ‘config.ini file.
After that, launch the game from within steam. The game should now start widescreen but blurry since the resolution is 480p. Don’t worry! Just go to the setting in-game, and crank up the internal resolution to the highest 4:3 resolution available – and it should remain stretched widescreen. Your game should now run fine, blurry, but playable with a mouse.
If you want the no mouse version of this, which allows you to play at a higher resolution but with an unusable desynchronized mouse. First apply the patch (This step is skippable, but I recommend you to do it just in case.) Second Locate ‘config.ini’ in;
C:Users%username%DocumentsMy GamesSid Meier’s Pirates!
(Or use the shortcut in the game’s directory)
Look for these lines;
And changed them into
Save changed and close the file.
Now go to the game’s directory and look for dgVoodoo.conf, open it and look for this section;
Look for this line in that section;
And change them into your native resolution. For example, you your native display is 720p;
Your game after this will run smoothly, widescreen and HD in your native resolution, but with a broken mouse. Changing resolution in-game will no longer do anything because the API wrapper is forcing the game to run at your desired resolution. Additionally, you can also crank up the anti-aliasing in the [DirectX] sections of dgVoodoo.conf.
Hope this solves the ‘Unable to initialize DirectX!’ issue for most of you.
Reshade
You can use ReShade just the way you would use it in any other game, while installing just make sure to chose the Direct 3D 10+ option so it wont override the D3D9.dll that I provided.
Some screenshots with reshade;
Enjoy!
Special thanks to Dege’s API wrapper.
DgVoodoo





