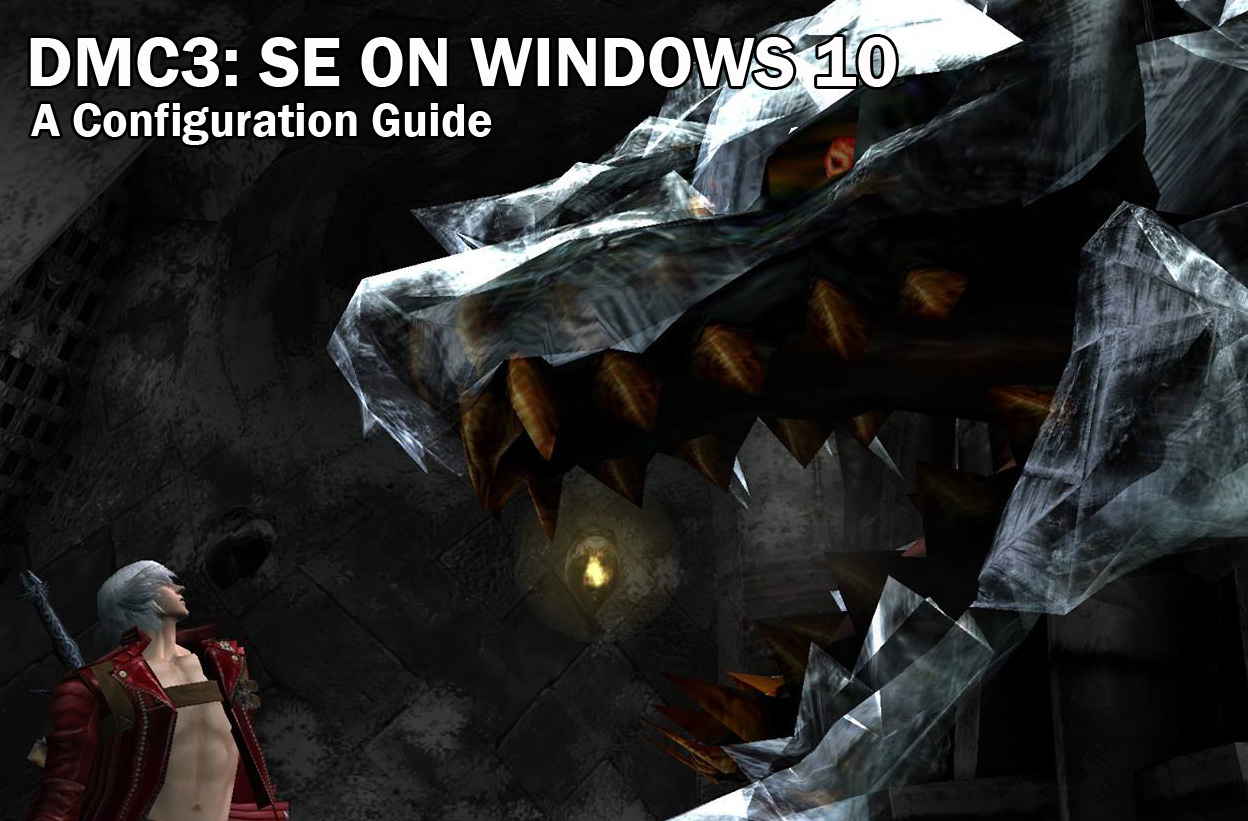Overview
A summary of the steps to take on Windows 10 to configure this game so it will function properly with full music, custcenes, and XBOX360 controller support.
2017 Updates
This guide remains for reference only. It was created for the first release of Windows 10 and is no longer accurate.
The 2017 updated edition is available here. Please note, the new guide drops XBOX360 controller support in favor of XBOX-ONE controller support.
Introduction
When I booted the game up for the first time on my Windows 10 machine a few days ago, this is what I saw….

The window was so small, I might have confused this game for an emulated NintendoDS title! This was only the beginning of my struggles to get this game functioning correctly. I spent most of two entire days searching for hacks and fixes and testing them out. After a lot of trial and effort, this guide is the outcome of that investigation.
Below are a few screenshots of the final result along with my captured gameplay for a mission. Custcenes are working (with full audio), framerate is a smooth 60 FPS, and the controls are properly mapped.
Here are a few still screencaps if you lack the desire to watch a 17 minute video.



Disclaimer
This is a short walkthrough of the things I did to get DMC 3: SE working properly on Windows 10 X64 Professional with working cutscenes, music, and proper controls.
My Rig
These are the specifications of my PC Gaming rig[pastebin.com]
I have only tested this process on this rig so I have no idea if these steps will work for any other system configuration. This guide is the result of 2 full days of tinkering and testing and I encourage you to not give up on this game, because its fantastic and worth the trouble to properly configure.
XBOX Controllers
Paste in these values into the C:Program Files (x86)SteamsteamappscommonDevil May Cry 3DMC3SE.ini file
THIS ONLY WORKS FOR XBOX360 WIRED CONTROLLERS –DON’T DO THIS IF THIS IS NOT THE CONTROLLER YOU HAVE!
THIS ONLY WORKS FOR XBOX ONE WIRELESS CONTROLLERS –DON’T DO THIS IF THIS IS NOT THE CONTROLLER YOU HAVE!
If one of these controllers is the only controller you have then you can remove the sections relating to the other controllers.
Proper Screen Resolution
Install the StyleSwitcher game mod[www.nexusmods.com]
!!!
The StyleSwitcher now includes a scripted installer so the steps below are no longer valid. See section 1 of this guide for a video walkthrough regarding how to successfully run the new installer
!!!
~~~ OBSOLETE ~~~
To properly install you will need to follow the steps exactly as they are described in the Nexus Mods page:
•Download and install Visual C++ Redistributable Packages for Visual Studio 2013 x86 and DirectX End-User Runtimes (June 2010).
•Start xdelta UI. Click on “Open” right next to “Patch”, navigate to the folder where you extracted the contents of the archive to and select “snd.xdelta”.
•Now click on “Open” next to “Source File” and navigate to the data folder inside your Devil May Cry 3 root directory, by default this will be “%PROGRAMFILES(X86)%SteamSteamAppscommonDevil May Cry 3data”. Select “GData.pak”.
•For the last parameter click on “…” next to “Output File”, navigate to your Devil May Cry 3 root directory and save the file as “GData.afs”.
•Click on “Patch”.
•Copy “dsound.dll” and “StyleSwitcher.ini” to your Devil May Cry 3 root directory.
This mod will fix a whole host of issues, including its namesake (the ability to switch weapons using the L2 and R2 buttons)
Once the StyleSwitcher is built and moved into the Devil May Cry 3 folder, edit the StyleSwitcher.ini file and enter your native screen resolution
My native resolution is 21×9, 3440×1440.
Eliminate Screen Tearing w/ VSYNC
In the NVidia Control Panel, navigate to 3D Settings > Manage 3D Settings > Program Settings.
Locate the Devil May Cry 3 executable and turn on these settings

Edit the StyleSwitcher.ini config file and update these settings
Fix Poor Framerate (without losing music and sound)
In the StyleSwitcher.ini set the value.
This may be enough to fix the framerate. Others have reported that setting their refresh rate to 59hz also helps
Other Options
NOTE: FOR THIS OPTION YOU MUST DO THIS EACH AND EVERY TIME TO START THE GAME
Set Process Affinity
* Start the game
* Hit the Windows key + TAB (to minimize the game)
* Right Click on the taskbar and select ‘Task Manager’
* Right Click on the dmc3se.exe process and select ‘Go to Details’
* Right Click on the dmc3se.exe process and click on ‘Select affinity’
* Uncheck all CPU cores other than the first one

Conclusion
I hope that this guide helps someone out there struggling like I was for the last 2 days trying to get this game to work properly. The google searches almost always lead to removing the music files and cutscenes and, in my opinion, ruin this game. If you’re going to do that then the game isn’t worth bothering with at all.

Cheers!