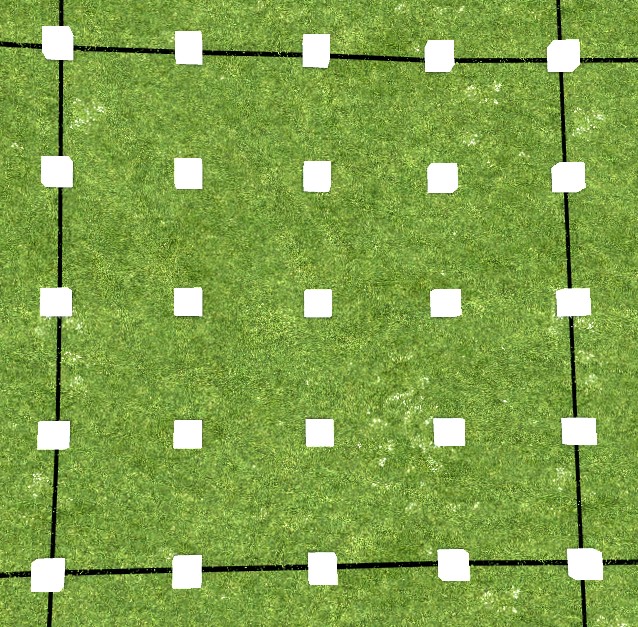Overview
Free yourself from graphic editors and create tracks in a split second.https://steamcommunity.com/app/508980/discussions/0/1733213724899660076/
Why you should use 3d editor?
Creation of this part took me around 5 seconds
Pros:
- The editor is not working directly on heightmaps; instead it reads directly binary TRK track files, so saving a track is a matter of 2 clicks – you don’t need to do anything more apart from loading your track in game and testing it!
- Over 10 km height difference – this will never be possible to do with heightmaps
- Incredibly high terrain resolution – when using heightmaps you are constrained to only 256 changes of terrain. With the 3d editor there are no constraints.
- Creating maps using this editor is faster and easier. Creating a map with graphical tools like Paint.Net can take weeks. Here its the matter of days or hours.
- Instant Ideal flat bridges/tunnels and other tiles
- predefined shapes
- high control over track tiles
Cons:
- Editor contains bugs. I try to track them down but I have less and less free time to do so. Send me a comment or dm if you find any bug.
Running the editor
Since version 2.3 you can install custom tilesets from steam workshop. Every mod in steam workshop has unique id.
Open folder where you’ve extracted editor and open tilesets.txt file located in
tilesets.txt should contain id’s of tileset you want to load one under another. You don’t need to load all tilesets you are subscribed to, although you need to subscribe to every tileset you put in this list.
Do not delete tilesets.txt or path.txt
Run editor exe
Main menu & preload options
Use the sliders to set track dimensions. Track cannot exceed boundaries set by Crashday developers.
Press “Load track” button and select track you want. Tracks are stored within ~Crashday/user folder. To quickly locate Crashday folder go to
And copy the path to clipboard.
During loading of existing track, you can choose preload options:
– mirror track
– resize track
– remove crashpath from registry – if you selected wrong path to crashday folder you can click this button and restart 3d editor. Then you’ll get another chance to set correct path
Workflow
Editor has two main tabs – BUILD (for building tiles) and FORM (for forming terrain). You can switch between them with [MMB].
FORM tab consists of 3 modes. Switch between them with F or SHIFT + F.
manual forming, shape forming, profiles.
Each mode has different functionalities and shortcuts.
BUILD mode & Mixing & floating tiles
Editor is by default starting in FORM mode. Let’s switch to BUILD mode.
Before you start anything, hit H and read about camera movement and shortcuts used in BUILD mode. When you’re done reading, press H once more, to close this help menu.
Building in this mode is easy.
Disabling current tile selection with [Left Alt] may come in handy.
You can turn on mixing mode with [M]
In this mode tiles can overlap as on pictures below:
1×1 tile can’t overlap another 1×1 tile. Left, or top left quarter of bigger tile requires free space (marked with red color).
Floating tiles are enabled only in mixing mode.
Ctrl + scroll – sets individual height of tile. Height can be within 0-255 range and cannot be exceeded because of TRK file design.
Ctrl + RMB – picks up tile height
Numpad and Num* – enters new tile height value and accepts it
FORM – manual forming mode (single)
The most important thing to remember is the bar pointed by this red arrow. This is the status bar. Always pay extra attention to it – in the editor it is used all the time. If you won’t use it – you won’t be able to create anything.
Below the status bar are the marker bounds fields. We will get to them later.
Below the marker bounds fields is located the height slider. By using this slider, you set height you currently want to work with. There are many ways to set current height:
- by scrolling mousewheel; each scroll is +/- 1 meter of height change
- by mousewheel+[SHIFT]; each scroll is +/- 10 meters of height change
- by mousewheel+[ALT]; each scroll is +/- 0.1 meters of height change
- by typing the value using keypad and entering it with [Num*]
Ok. Now set the height to 10 meters. Press [LMB] and drag it over the terrain. Quite entertaining, isn’t it? 🙂 If you want higher precision, hold [ALT].
Now set height to 20,25 meters. Click [RMB] on the possibly flat ground. Wild white square appeared. 
Press [ESC]. Square disappeared. Now click [RMB] once more, move mouse somewhere else, and click [RMB] once again. Boom! You’ve just set multiple vertices all at once.
So this is manual forming mode. By using just these settings you could create fun map way faster then in lets say Paint.Net. Now let’s move to something more interesting…
FORM – manual forming mode (areal)
Hit Tab to switch between single and areal mode.
Areal mode creates hill of certain radius with given step.
Holding LAlt will trigger it once.
RMB – marks selection with smoothed edges.
Use keys [1], [2], [3] to select one of the submodes
Set – creates hills using height value
Avg – LMB smoothens vertices under cursor within radius, RMB – distorts terrain within range slider under cursor
Amp – LMB increases height of terrain under cursor, RMB – decreases it
FORM mode – shape forming mode
Press [F] and take a look at the status bar:
Now we’re in the shape mode. Click anywhere on the map.

Ok. Press [ESC] to back out. Do you remember about the marker bound fields?
Click on X and write there, let’s say, 10. Don’t use keypad! 🙂 Now click on Y and write there 30.
Now click on the terrain once more. You see where this is going? 🙂
Let’s build something. mark some vertices by holding [LMB]. The editor will work best with square markings. Let’s mark vertices like this:
Select height using mousewheel(+[SHIFT/ALT]) to 25,5 and click “Set height” button. That was easy!
Now click one of the predefined shapes: (Don’t use “F” or “Amplify” at this moment)
Look at the status bar – the editor is waiting for bottom-left vertex.

Ok. Press [RMB] to exit vertices selection, and press [LMB] anywhere else on the map. Now you can place shapes anywhere you want. Combine it with manual mode and instantenously you will be able to create map like mine – “Eyre”. Go to my workshop and download it. It’s been made entirely in this very editor.
Don’t forget about [LCtrl] to sample vertices laying under mouse cursor!
When you get used to the process, go to the next chapter.
Sometimes it is hard to select all the vertices because height difference between them is huge. To handle that select two opposing vertices like so:
And then toggle bird’s eye projection [NumEnter]. Now you can easily select remaining vertices.
FORM mode – shapes on tiles
The editor will work on tiles as well.
Because of the way tiles are implemented, some of them won’t react on certain changes.
Look at the example:
Street tile will only react on changes of vertices on the picture. Changing any other height will be ignored. (Because it is ignored in the game). Tiles have different tolerance of vertices. Tile can be sensitive to any vertex change like asphalt tile, or may sniff at some vertices like the petrol station:
On tiles like tunnel or bridge entry (and for extra others), when road is changing its height you can use Flatten function to make it flat in the matter of seconds. Flattening works perfectly fine on any height.
Place e.g tunnel entrance, and select all of it’s vertices. Then select Flatten function and click on a bottom-left vertex (red arrow)
This function amplifies height of selected vertices by value of height-value.
Hold [Ctrl] while clicking LMB on tiles to select multiple tiles.
Hold [Shift] to force all vertices laying under selected tile.
[E] – inverts selection
[RMB] – backs out of Bottom left vertex selection
You can use shortcut keys to make shape selection faster.
Sets selected vertices to Infinity height. Cars that enter such a black hole get stuck in it till the end of the session.
Undoing changes
Press CTRL + Z to undo last terrain change.
Copy / Paste vertices
Copying is accessible in shape mode.
Mark vertices you want to copy, click button COPY or hit C. Mark bottom – left vertex.
LMB – pastes selection.
RMB – rotates selection.
Backspace – closes copying menu but remembers selection.
Delete – closes copying menu and forgets about selection
I – inverts heights of selection. (if you selected hill, you’ll get valley)
M – mirrors selection
Tab – switches pasting mode
Copy mode can paste vertices by pasting them onto terrain or by pasting them by setting them the same height they had when you were hitting the COPY button.
To paste previously remembered vertices click PASTE in shape mode or hit V.
In fixed_height mode scroll+Alt/Shift sets height of selection
Modifiers
Let’s say we have a ramp. But I want the sides of that ramp to be mild like this:
To achieve this effect, you need to enable the Connect modifier by clicking on the toggle button:
Now all I need to do is not to follow the damn train, but to mark vertices I need to change like so:
Now with the modifier enabled I choose the type of slope I desire and set the bottom-left vertex (red arrow is pointing it above).
And voila 🙂
Remember to turn off modifier later.
Let’s say I want to raise these tunnels by 1000 meters:
We will use “set height” with modifier enabled. Since my tunnels are laying on the 0 height I set height slider to 1000 meters and hit “set height” button. Wow, this is huge. But what’s on top?
Yes, the tunnels “kept” their original terrain. BTW this effect is impossible to achieve with heightmaps.
If you’d like to lower these tunnels 10 meters, you’d have to set height-value to -10 and use set height with modifier.
Let’s move to a different example:
I have a nice flat tunnel, but I would like it to be “jump shaped”.
What do I need to do?
I select all tunnel vertices and set height in that manner, so the height value is a little bit higher than top vertex of that tunnel. Then, with modifier enabled I select jump shape and click on bottom-left vertex.
And this is the result:
Flat tunnel that acts like a jump. 🙂
Profiles
Purpose of profiles mode is to create rounded shapes like a hemisphere or winding roads.
How does it work? Well a picture is worth a thousand words so take a look:
Five profiles are visible on this picture. Take a look at red points. They act as a guide telling us how our profiles are aligned. If only one of these profiles had its red vertex on the other side, the whole operation would end up with a total mess.
I will create a hemisphere step by step to demonstrate how to use this tool.
In this mode height slider is turned off. Premise of profiles is to create series of points which then are going to be connected smoothly into a path. Before creating profiles you need to form terrain, like this:
I created a slope using shape mode and copied it over three times using rotation. These slopes will act as reference points for our profiles.
Then I switched to profiles mode with F and clicked LMB twice to mark first and last vertex of our first profile.
Status bar says to click RMB or backspace. Backspace removes last profile and RMB accepts it.
So we click RMB and proceed to mark second profile in the same way we did it just now.
You can also click LMB with Ctrl. This will add one point at the time to current profile.
Before you do it you need to know that every profile must consist of the same number of vertices. Otherwise editor will simply not accept this profile. Click LMB as many times as you need to.
I selected all profiles I need and remembered about red points. If you found error with any of your profiles hit backspace few times and correct them.
Click enter to create a path. If you selected profiles in the correct order you may see something like this:
Now you can apply path onto terrain with enter, remove path and correct profiles with backspace or yeet out of the window with delete. Hopefully you will end up with this:
Of course you can form the path to turn in any direction, we are not nascar fans are we? 🙂
Profiles work best on grass or tiles with no restrictions e.g checkpoint, asphalt or dirt curve.
Profiles should be as wide as possible. Created path may look impressive, but having it casted onto 1×1 tile with 25 vertices (or 4! :D) can make us a little disappointed.
Saving track
Hit [F5] or Save button in bottom RIGHT corner of the screen. Enter the name of your track and save it anywhere you want. You can save your track directly to the ~/Crashday/user folder.
All the settings of your track like author, comments and mode constraints can only be applied in game.
You can increase or decrease desired gravity of your track by using gravity dropdown.
When saving, this field has to be empty:
Bugs/suggestions
Hit me up with any bugs you’ll find by dm or post a comment down below. Lately my time I can spend on steam has decreased so consider contacting me on github via email.
Happy mapping!