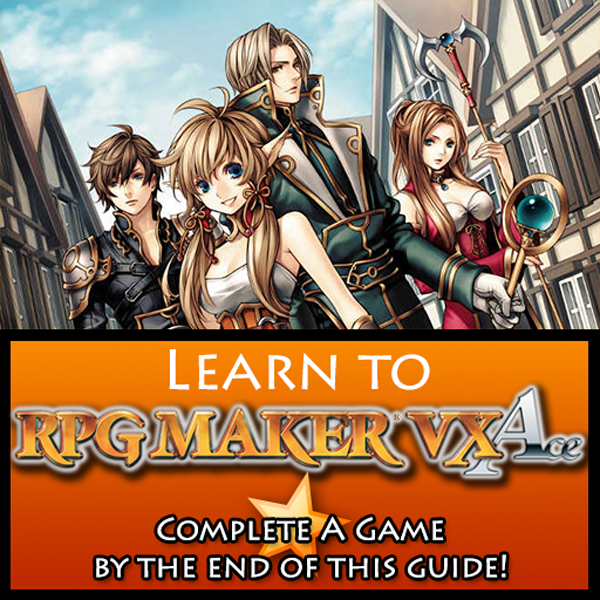Overview
The first guide in this series walked you through the barebones basics of creating an RPG. This time we’re going to get creative and give your game some life. By the end of this guide you’ll have the makings of a game that’s actually interesting to make. We’ll cover: Fancy Introduction A new character selection screen World map Random encounters Creating dozens of gameplay activities from a single quest.
The Introduction
This isn’t a quick guide that will give you a few steps and send you on your way. This guide is about how to design your game, and there will be a lot of map editing and doing tiny things that we overlook when putting bigger things into our games. It’s the little things that count much more in game design.
I’ll assume you’ve followed my previous guide or that you have some working knowledge of how to use RPG Maker.
[link]Workshop files to download this game:
[link]You won’t find nearly as many lists of steps to follow as the previous guide, but more explanations for how to make small changes that lead to big improvements. My expectation for this guide is that:
1. You already have your own idea of what kind of game you want to make.
2. You just need to know how to manipulate RPGM to make your game.
3. You could use some ideas or inspiration to bring your game to life.
This list is what this guide is about. I assume you know how to make switches and conditionals, but that maybe you want to know how to be creative with them. As always, use the comments section if anything here isn’t clear. The guides I have are always made better by your feedback. It’s kinda hard to know what I miss so keep me honest.
Let’s jump in. Open up RPG Maker and create a new game! Name it what you want. Leave the database data at the defaults for now.
Instead of just a plain ole introduction, let’s use some advanced features to spice it up a tad. When the player starts the game, we want the title screen to fade out and another image to fade in. We want to then give the player a quick back story.
- Go to the Resource Manager.
- Select the Pictures folder.
- Import at least 2 pictures that are related to your game.
- Save that and close the Resource Manager.
Next, create a blank map. Leave the defaults in place, but name it Intro. That way we know which map it is by glancing at the maps list. Open up the Events editor when you’re done.
The Task
We’re going to use Events to weave our pictures from the resource manager with a short introduction story. Look at this picture. I’ll walk you through what I’ve done here.
When the game is turned on the player sees the Title Screen, which has it’s own images and music. To transition from that to our intro, I used Fadeout Screen to give it some drama. Once that screen is faded I add the first picture I want the player to see next. Then, Fadein Screen. What the player sees is the Title Screen fading to black and then a new picture fading into view.
Next I begin telling the story of the game by adding a Text event. You can put as much or as little here as you want. Notice that once I’ve told a bit of story, I fade the screen again to add a new image. THE DRAMA!
Pictures can be made even more dramatic with zooming, panning and even animations. Those aren’t covered here, but those are all things that RPGM is capable of doing! Don’t be afraid to toy around with the settings at this point and just see how it works out.
Test your introduction. If it all comes out fine, then let’s move on.
Character Selection
Instead of just asking the player what class they want to play, we’re going to introduce the player to a new scene where class trainers are waiting to greet them. Of course, your map can look any way you like, but i’ve opted for a quick and simple encampment with 3 class trainers. Each trainer stands in front of their tent and they’ll talk to the player when the player walks up to them.

1. The player cannot leave this area until they chose a class.
2. Once the player chooses a class, the other trainers can’t train the player.
3. Upon chosing a class, the player has to name their character.
4. Assign the player a new appearance based on their class selection.
See? 3 things.
These things are all really easy for you and I because we know how to use Switches! We’re going to accomplish all of this by creating exactly 1 Switch. But before we create our trainers, let’s deal with a few little things on our map.
Is your character walking through brick walls? Straight over trees? One minor thing we haven’t covered yet is collision, how to make map elements into walls that the player can’t walk through. In this map, characters will collide with trees, tents, bushes and other characters.
1. Go to the Database.
2. Go to the Tilesets tab.

Hovering your mouse above each of these buttons shows a tooltip that explains how they work. You can check all that out another time while we skip to the parts that are important for this tutorial. Click the Bush button. When our character walks onto grassy tiles, we want their feet to become hidden as if the grass is covering them. The squiggly = sign means Bush is activated.
Each tileset is already set up by default so you shouldn’t have to edit many. But make sure that things like walls and trees are impassable so that the player has to walk around them.
If you make any changes, test your game before moving on. Resist the temptation to skip this.
Let’s create our first trainer. Go on and take 2 minutes to create your first trainer. Once you’re done, let’s look at my Event script here.

Once you’re done with that trainer, make two more. You can even copy and paste them so that you don’t have to enter all of those Events again. Just be sure to edit the image and the text to match.
With trainers out of the way, the player needs an exit from the map. I’ve set it to the southern most end of the stone path with a Transfer event on it. This leads the player naturally down the only road available. As long as the Class Switch is ON, they’ll be able to leave this map and venture out into the world!
Test your game before moving onto the next section. Resist the temptation to skip this.
World Map
Two down! We’ve got a nice, non-bland introduction (even if a bit cheesy) and we’ve got a pretty cool character selection screen. Now we’re going to make an equally cool world map. This will take as much time as you want to spend on it. You’ll be designing your world.
Ever play Super Mario 3? You remember how you were always taken to that little map where you could navigate to any stage you wanted? We’re going to make one of those. These kinds of maps are excellent for reducing player travel time in a game. It also gives the player a really nice visual understanding of the world they’re in. This is super easy and if you use the pre-made maps it’ll take you all of 10 minutes to do this part.
If you want to use a pre-made world map, go ahead and open one up and name it World. Otherwise:
1. Create a new blank map. Keep the default size of 17×13
2. Design the land masses and seas as you please. Keep it simple.
3. Create a couple of towns/sites/camps on the world map.
4. Create the unique maps for each town (this means you’ll be making as many maps as there are towns on the world map). You can use the pre-made maps or turn this into a design session. Your call.
My map has 4 towns, and you can make as many towns on your map as you want. You can always tweak and customize your maps later, and of course you can always add or remove. Right now we just need to be able to travel from town to town.
Each town needs entries/exits to the world map. If the player walks into the town, they must have a way to return to the mini-map screen.
This is pretty straight forward. While he player feels like they’re “warping” to another location, all we’re doing is transfering them to a different map. This is what you need to do for each entry/exit to your towns. Be sure that you make the player land in a place that makes sense!
Test the game and make sure the locations all work. Resist any temptation to skip this.
Random Encounters
We’ve got everything we need for our game except content.

Now we want to make it so that when the player walks through any one of these numbered regions, there’s a chance they’ll encounter some monsters. Select the map on the list and hit the Spacebar for a shortcut.

Double-click on the first line of the Encounters box.

For this, slimes and bats are pretty easy to whip. Makes testing your game simple too, since you’ll pretty much always win.
Weight sets how frequently the monster is encountered. Range is the location of where that monster can spawn. Note that you can also make it so that some monsters can spawn anywhere on the map. You should test out these settings and get a feel for how they work in your game.
Test your game before moving on to the next section. Resist the urge to skip this step.
Living Towns
Town shouldn’t be a stale, static place. Towns need to feel like peope live there. Like the player is actually visiting and interacting with people who exist on their own. So let’s just cover some simple ways to make that happen.
Dogs or cats walking around time? Easy. What you need to know how to do is animate them! We can’t just have a picture of a dog, the dog has to move and even bark!

2. Open the Events editor on a location you want your animal to be.
3. Change the name at the top to “Animal”.
4. Change the graphic to the animal you want on the left.
5. Below the graphic, take a look at the Animation options. Walking means exactly what it says. Your character wiill walk when he moves. Stepping is animating the character in place. Like they’re walking in place. Stepping is primarily used to animate objects, like water or fire.
6. Set the character to Autorun.
Instead of going with the preset walking options, we’re going to create a custom path for our animal. We don’t want them wandering the entire map and we also want them to make sounds when they walk.

Chimneys should have smoke. Streams should ripple. Walking in grass should make sounds. Cows should moo. Fires should glow These all help give the world a life of their own so don’t miss any opportunities on your map to liven things up. It’ll go a much longer way to making the game feel good than a dozen quests.
Test your changes.
Questing and Story
More content, more more more!
So we’ve got a nice shell of a game, but right now the player does nothing but pick classes and travel around a lively town. Last section you brought your towns to life with people, animals, effects and sounds. Now it’s time our player found something worth doing on their own.
We’re going to:
1. Make a storied questline.
2. Create some exploration zones.
3. Test your changes as you go.
I don’t tell players how to play/build their games in my guides. I want to show you how to use the tool, but I want you to use your own ideas to make the actual game. The more you do on your own, the better you’ll be at making games! Experiment. Try things.
Here’s a prop to help you get started with creating your quest: There’s a drunk at the pub. You encountered him earlier, babbling about something incoherent …but they tell you what happened to them. And it leaves open the door for the player to investigate his story.
Once the player gets this information they’re sent on an adventure to a new area that they didn’t have on their map before! All we have to do is place a secret there, some great loot in the right places, and some suspense. You may have noticed how vague I’m being about the details here.
That’s because you’re going to fill them in yourself. I’ll provide a little framework for your own ideas. By the end of this, you’ll have made your very own game with a few tips here and there on how to do a few tricks to get it done.
1. Create this drunk NPC who the player will talk to and learn about this story.
2. Talking to the NPC about the story should unlock an area of the map that wasn’t present before.
3. Take what you’ve learned about Regions and create some encounters in that new area.
4. Fill it with phat loot.
5. Visiting the area should then trigger the creation of a new NPC back in town.
6. Visiting the area should also create a new conversation option with the original NPC.
Content design is a process. I want you to think up just ONE quest that this drunk NPC can send the player on. For my example, the drunkard just gives the player some information and the player has to learn the rest on their own. Once you’re done creating this one quest you’ll have created at least 6 other pieces of content for the game. One quest, half a dozen gameplay options!
I’ll walk you through my process here.
First I created the drunk NPC. If the player listens to the story, an area of the map that the player didn’t see before will “unlock” – it’ll become visible.
The next time the player visits the world map, they’ll see a brand new location on it. We can pretty much count on the player to be curious enough to check it out. With just a simple block of text and a trigger, you’ve created content that the player can “unlock”.
Now that it’s revealed let’s have some fun with pre-made scripts. Every secret area has treasure, so I’ve added a couple of treasure chests. I’ve painted some encounters using Regions on the map – there’s a small chance the player will encounter some imps, but it’s not guaranteed. Finally, I’ve added a single NPC to the area. This is someone the drunkard mentioned in their tale.
Once defeated, the player can find a special piece of loot and take it back to our friend at the pub. What’s more is that once the enemy is vanquished, a new secret treasure chest appears on the map. Surprises are awesome for the player.
In the process of setting up this single NPC with this single story, we created a single new area. That area has random encounters, treasure and can reveal even more new quests for the player. Once the player completes this they:
1. Level up.
2. Earn new equipment.
3. Unlock a new NPC.
4. Unlock the item shop (introduce them so they can start planning their gear/skills).
5. Made a new friend (faction).
6. Discovered a new story that can easily lead to other people in the world.
You get the idea. There’s a lot you can do with a single piece of content, so be creative.
There are two things you should take away from this:
1. Content isn’t *just* creating quests in RPG Maker.
2. A single quest can expand into a multi-tiered story on it’s own.
Lots of RPGM designers pack their games with quest after quest, but this misses the point of the tool. In this guide you did exactly one thing which exploded into a dozen potential activities for the player. Having the player talk to an NPC lead to clues which encourages the player to explore the game and look for information.
Don’t get too tied up in creating dozens of separate quests for your players. Just come up with a single idea, a single theme, and it can grow into more content than you can shake a keyboard at. Focus on doing just ONE THING at a time, and you’ll be surprised the number of ideas it’ll turn into on it’s own. Trust your inner-designer 🙂
Test your changes.