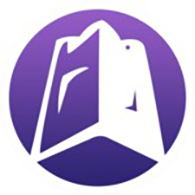Overview
This guide will help you mount Open Fortress to SFM, including all of the content and fixing up maps!
Welcome!
Hello, and welcome to my first guide! This guide will help you to mount Open Fortress to SFM, so that you can use all of the content and maps that Open Fortress has within SFM.
What is Open Fortress?
If you don’t know what Open Fortress is, then maybe this isn’t a guide you should read.
Originally posted by KaydemonLP:Open Fortress is a Open Source TF2 mod designed with the intent of being a free, easily distributable and easily modifiable sourcemod with an ideal of fun and creative possibilities in its additions in order to better serve its playerbase as a whole.
Basically, we’re making something fun for you to play, and you get to see how we did it and do stuff with it yourself if you like! Our intention for OF is for it to be infinitely customizable to anyone’s liking.
That was a quote taken directly from the Open Fortress FAQ on the Discord server.
You can join their Discord server here[discord.gg] for more info and how to install and play.
Their website is here as well[openfortress.fun].
Prerequisites
For this guide you are going to need:
Open Fortress installed and working (duh)
Team Fortress 2 (Need for OF anyway)
OPTIONAL Notepad++ or VS Code
Basic knowledge on how to navigate files… You should know how to anyway if you are using SFM…
Mounting Open Fortress
Allright, lets get into it!
The first thing you need to do is to actually mount Open Fortress to your SFM. Head on over to where SFM is installed.
If you don’t know where it is installed, its typically located at:
You can also goto your steam library -> right click on SFM -> Properties -> Local Files -> Browse Local Files.

Ok, now that we are at our SFM install directory, head into:
There will be a file located there called `gameinfo.txt`. Open it up with a text editor, preferably Notepad++[notepad-plus-plus.org] or VS Code[code.visualstudio.com], but default Notepad will do fine as well.
Once you have opened up the file, scroll down a little till you see `FileSystem`. It looks like this:
In `SearchPaths` we need to add a new entry for Open Fortress.
NOTE: I have some extra search paths for other games I have installed!
Under the last search path, add:
If you have your Steam or Open Fortress installed on a different hard drive, you will need to change the directory to where your Open Fortress is installed. E.G: Mine is installed on my D drive, so it would become:
Your search paths should now look like this:
Now save that file and load up SFM, in your model browser you should now see `open_fortress` as an option and all of its models!

If all you are after is to use the models, you can stop here, however you probably want to use the maps as well.
Getting maps to work
By default, if you try to load an Open Fortress map, it either doesn’t load or just crashes SFM. This is something to do with the lighting in SFM, and how Open Fortress maps lighting are done.
What we are going to have to do is to re-compile any map that you want to use in SFM, individually for each map… I just suggest only doing maps that you are going to actually use, as re-compiling each map can take 5 mins to hours to do, depending on your computers specs.
On top of that is this mod is frequently updated, with some days having up to 5 updates or more. If a map gets updated, and its a significant change, you are going to have to re-compile the map.
Allright, lets get started!
First, pick a map from Open Fortress that you want to use in SFM. For this example I will use `dm_harvest`.
The first thing we are going to need is the map’s vmf file. A vmf file is a “Valve Map File”, and is the raw project for a map, it allows us to change the map. Normally you would either de-compile the map, or get it off the vmf off from the creator, however the Open Fortress team has the balls to provide us with the vmfs for MOST of the maps. (Some maps don’t appear to have their vmf file in the repo, you will have to decompile the map, look it up on how to)
Head onto the Open-Fortress-Content-Source[github.com] GitHub mapsrc repo, you will straight up notice that all the maps are sorted by the author’s name. Luckily GitHub has a search feature, click on `Find File` near the right, and search for your map, MAKE SURE THE FILE EXTENSION IS A .VMF.

Once you have found your map, click on it, and download it.
But hahaha no, it might not just straight up download the vmf, but show straight in the web browser you are using, if this happens, right click, and select `Save As`. It should continue like a normal download, make sure its a `.vmf` file!
Ok, now that we got our map’s vmf file, we need to compile it for SFM.
Navigate to where you have tf2 installed, if you don’t know where it is, look at the start of the guide to where we figured out where SFM was installed, but do it for tf2 instead this time.
But by default, tf2 should be installed at:
Once you are in the tf2 folder, head into the `bin` folder, and find `hammer.exe`.
Ok we should now be in Hammer, aka “♥♥♥♥ You Map Corruptor, Absolutely Ancient Software”[cdn.discordapp.com].
If you have never used Hammer, its not difficult to use, its just got its quirks, plus 20 years worth of age…
At first it should be saying “Select a game config to use”. Select on tf2 and press ok.
We are now officially in Hammer.
Lets load up the map’s vmf file you downloaded, goto File -> Open. And navigate to where you downloaded the vmf file, and open it up.
You should see the map loaded up in Hammer now:
If you see errors, or obsolete man everywhere, ignore it! This will go way in SFM, and doesn’t seem to interfere with anything.
Now time to compile it, press `F9` on your keyboard, or if you don’t have a F9 key, goto File -> Run Map.
In the run map dialogue that pops up, compile it with these settings:

MAKE SURE HDR IS ON!
Now time to play the waiting game… press ok and compile your map, like I said before it could take 5 mins, or hours depending on your computer’s specs.
You will notice that Hammer might freeze up, and go all “Not Responding” on you, don’t worry, this is normal, but don’t close it or click on it!
Hammer also typically use up all of your computer’s resources… so go drink a cup of tea or coffee while you wait for it to compile, as your computer might be quite sluggish.
Once Hammer is done compiling the map, it should place a `.bsp` file next to where you downloaded your .vmf file to.
Copy that .bsp file to your SFM’s usermod maps directory, and now you should be able to load the map in SFM! You may need to restart SFM for the map to appear in the load maps list.
Just always remember to load it from the ‘usermod’ mod, not from the ‘open_fortress’ mod, as the Open Fortress one is still broken for SFM.
That’s it!
Well done! You should now successfully have Open Fortress working in SFM. Now get out there and make something with it.
Troubleshooting
If you are having issues with the models not appearing in SFM, make sure that the search path is correctly set!
If your maps are still not loading, or looked screwed up, try to compile the map with VIS set to normal, and to double check that HDR is enabled. Also make sure that its placed in your SFM’s usermod maps directory!
If you are still having issues, ask on the Open Fortress Discord Server[discord.gg]. Other people on there should be able to help you out!
Notes
This is my first guide that I have done on Steam, if you have any suggestions for changes leave a comment on this guide!
Thanks for reading.