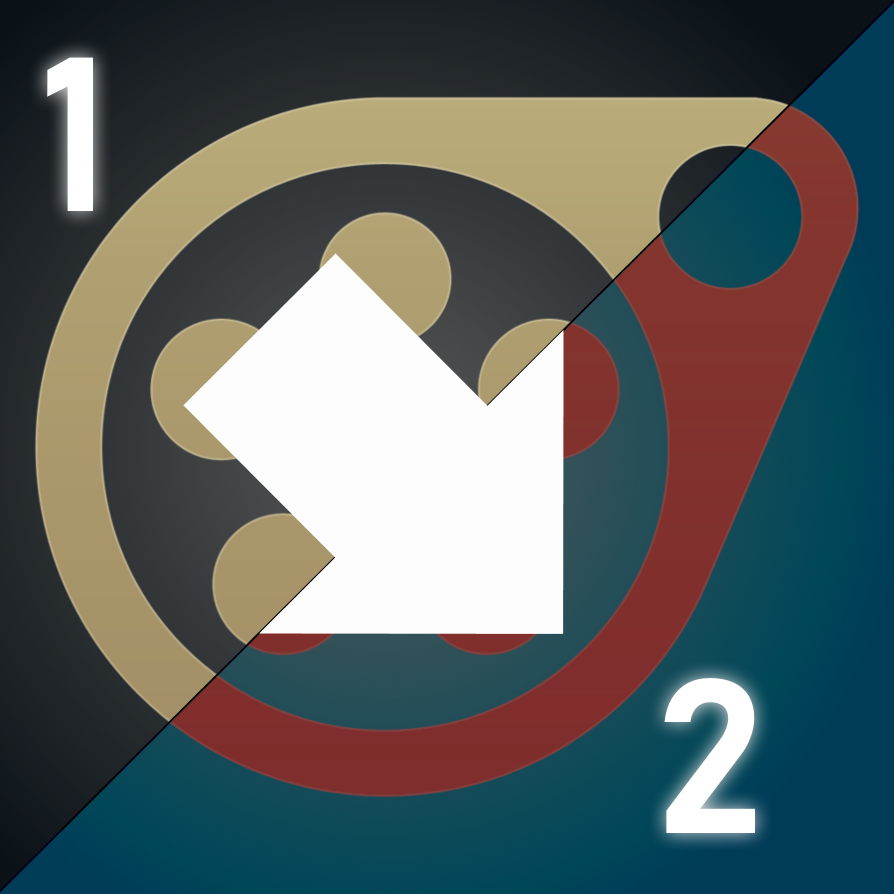Overview
Since as of currently writing this, a guide for porting stuff over into Source 2 is nearly non-existent, until now! The goal of this guides existence is to explain how to get your assets from the first Source engine over into Source 2!Source 2 has been around since June 2015. When the Dota 2 Reborn Beta released, the whole game was ported over to the new engine, making it the first game ever to use it! It can also be found in SteamVR and more recently, in Half-Life: Alyx. All of which have their own Filmmaker using the Source 2 engine.This guide has now been abandoned due to lack of interest and motivation however, the contents within will remain unchanged. This guide does not cover the S2FM found in Half-Life: Alyx!
Author’s Note
Everything you see here was written, researched, revisioned multiple times and carefully pieced together by one person who made it their mission to make porting to S2FM a much easier journey for you, while having learned the in’s and outs of understanding how the new formats work with very little documentation written about it online. There were many problems with how the guide originally was published and I deemed it necessary to hold back on making this public until I figured out a much less embarrassing way of presenting my hard effort work to you guys.
S2FM is not going to be for everyone and that’s alright. I didn’t make it for the entirety of the SFM community to suddenly switch over because “hey, the porting process is not that bad” I wrote it for the few who would be curious enough to have a look and would like to play around with their own assets in the program. It’s definitely not a full replacement to the already existing standalone SFM release and I would rather wait for this program to be polished up a lot more before it receives an official release… If it ever gets one that is…
This S2FM is really limited and lacking quite a lot I found the more I worked with it (At least the Dota 2 one is, and SteamVR is even more offensive with broken map lighting). I strongly suggest you give the Q&A at the end of this guide a read before head diving into this so you know exactly what you’re getting yourself into! Things may go smoothly for you, or it may lead you down a rabbit hole that you’ll have to dig yourself out from until you figure out the problem. I tried to do my best to address most of the issues in detail throughout the guide. If everything is done as described, you’ll have a subpar TF2 Sniper in your scene with limited abilities. If you’re still ok with that, then may the Source 2 Spaghetti Monster have mercy on your soul!
Good luck.
Prerequisites
Here are the tools you’ll need to get yourself started!
- Crowbar
For Decompiling .mdl files and unpacking .vpk files.
Link to download: [link] - VTFedit
For opening and exporting .vtf files.
Link to download: [link] - Blender
This guides 3D tool that is free, though any 3D program should do as long as it supports Source Tools!
Get it from Steam: [link] or visit the website: [link] - Source Tools Add-on for Blender
Get it here: [link]
- Dota 2
Download Dota 2 from Steam: [link] - Workshop Tools DLC
- SteamVR
Download it here: [link] - Optional – A VR headset
There is a way to bypass it if you don’t have one.
- Your Wallet
You saw it coming. You want this? You got to pony up for it. Considering I don’t have VR and the only incentive to buy this would be for the Filmmaker, that price tag is not exactly enticing.
[link]
Note: Half Life: Alyx is not covered in this guide.
1. Preparing Models (with blender)
Since your model is currently in Source 1, we need a way of getting it out and into Blender! (Or really any other 3D software of your choosing that supports Source’s format).
We need Crowbar for this. Go ahead and boot that up!
Go fetch your .mdl file of the model you’ll be using! If you’re not quite sure where that is, it’s usually under the search path:
For example, I’ll be using the Sniper model (you don’t have to pick hwm like I did). Set the output to Subfolder, make sure .QC File is ticked under Re-Create Files. When ready, hit Decompile!
After when that’s done, you should have a folder where your model has been freshly Decompiled into separate .SMD files along with a .QC file.

Under File, go to import your .QC where the program should load up the whole model along with it’s skeleton!
This step will vary from model to model, but essentially what you’re doing here is modifying the model to eliminate any problems you might have with it later on in the porting process.
Sniper has several problems and you’ll probably see it the moment he gets imported to Blender straight away: He’s facing down, while in edit mode, he’s standing up. The mesh is actually not properly aligned with the bones X rotation and is offset by 90 degrees. Importing to Source 2 now will result in some funky business happening where the skeleton will appear completely disjointed from the mesh! He also has a problem I found where certain bones appear completely absent when imported to Source 2 while the rest of him remains intact!
Deleting unnecessary components

(Optional)The teethhat_bodygroup can be safely deleted, although it is a slight downgrade. The material for this is no where to be found from where I’ve looked and even after a deep dive file explorer search, I was met with unsatisfactory results. If you can find it yourself, by all means, include it.
Last but not least, sniper_physics should probably also be deleted. This will compile, but the model editor in Source 2’s Workshop tools expects there to be a material for it, which clearly there is not and shows up as an ugly red wireframe hanging around Sniper. I do not know if there is a proper way to implement physics for characters in S2FM but for simplicities sake, let’s leave it out for now.
Fix for missing bones within Source 2

Fix for disjointed Skeleton from Mesh

The reason we do this last is because the mesh does this funky thing where the hand you joined up with the rest of the mesh has a seizure when you move the skeleton first.
And even after all that, he still won’t be quite perfect. The rest involved micro management tweaks that would make this guide go for too long if we went through them all. To keep it simple, we’re leaving it here for now. Hit save for now and we can move on…
Like Source 1, Source 2 also has it’s own model compiler, called Resource Compiler. They can be found here and need to occupy the Engine Path box:
Dota 2
SteamVR
Point to your Material Path, in my case it’s in my Source Filmmaker where Snipers textures are found, though I’m unsure if this really matters.
Export Path can be anywhere, such as in a folder on your desktop.
I usually do DMX. Leave the Target up Axis as it is.
Hit Export.
You now need to find where you exported those files. Save your current session in blender, create a new session and import the newly exported .DMX files, including the .DMX found in the anims folder within, so the skeleton also shows up!
The final step is to export the model as an .fbx file! (It can also accept other formats but this is simply the easiest to work with).

Save it wherever for now, such as in a folder on your desktop.
That’s it, you’re done with Blender for now!
Important!
2. Preparing Materials
You got VTFedit handy on you? We’re gonna need it right about now!
Go find your .vtf files that were apart of the model you decompiled. They should be in the materials folder, then models:
For Sniper, he’s materials are located here:
The arrows on his back are located here
Some .vtf files may be shared across multiple models, in this case they will be found in a folder labelled “Share.” This is the same case with Sniper’s eyes. So they would be located here:
After you’ve gathered all the applicable .vtf, you’re going to open each of them with VTFEdit and export as a .tga file! Do not worry about the .vmt files, they can be safely ignored.
Also, regular diffuse color files should be called this: _color.tga
Normals should be _normal.tga and so on and so forth with any other types of files you might have.
Save them wherever for now, such as in a folder on your desktop.
Reminder:
3. Setting up the Workshop Tools
The next step is to setup and prepare using the workshop tools from the respective games. This is where the tools are housed to begin importing your models… So far only Dota 2 and SteamVR are covered here. Half-Life: Alyx will be covered at a later date.
When you go to launch Dota 2 from Steam, if you have the Workshop Tools DLC installed, you’ll be greeted with the option to launch from it!

You need to create a new addon for your S2FM to use custom ported models! Whatever you named your addon, that will be the name of the folder you’re going to want to store all your assets into! I named mine s2fm (Source 2 Filmmaker) but you can name it whatever you want, as long as it makes sense to you. Verify it showed up in the list, highlight it and hit “Launch Tools!”
This will be a little different depending whether or not you have a VR headset. If you do not, there is a guide already explaining the process behind getting access to it here: [link]

4. Using the Workshop Tools
At this stage, your model should now be ready for the next step. The process is largely the same between Dota 2 and SteamVR. Half Life: Alyx will be covered at a later date.

First off, let’s visit the Model Editor! You’ll be greeted with a large empty window with 2 options down the bottom. The first option is if you already have models ready to be viewed, which we don’t currently. The second option lets you create a brand new .vmdl file from a mesh file, exactly what we want!
Now, the Model Editor is kinda picky with what’s put on it’s plate, it won’t touch or open anything unless the file(s) is placed within it’s correct directory here:
Dota 2
SteamVR
Note it will still work if you place the .fbx file in folders above that, such as the models folder for example. You can create as many folders as you want above it, as long as it’s within the correct file path.
Now for the moment of truth. If everything is in order, you’ll get this pop up. Click “Ok”.

Down the side of the Outliner, this tell us your model needs replacement materials. So let’s give the Material Editor a visit! You can access it via the Tools drop down menu in the top right hand corner!
Model Scaling Problem…
In this window, you’re going to create new .vmat files! Remember the _color.tga files we got earlier? Create as many new .vmat files as you have those, all saved under the same name and location!
Dota 2
SteamVR
Note:
You can create custom file paths for easier sorting management after the materials folder (for example: materials/models/tf2/sniper). This will work, as long as it’s in the correct directory to begin with.

Btw, if you want Sniper’s glasses to be translucent, like this for example:

We’re now done with business in the Material Editor, close this window and return to the Model Editor (If it asks for you to save, just hit Yes to All).
Now we have the .vmat materials to link with the model, we need to attach them! In the Model Editor, the top ribbon menu under “Model” should have an option labelled “Add Material Remap”.

What is this asterisks(*) thing for?
Be Patient!
TIP!
Type in the search bar of your Materials location and you can then save that path rather than having to manually dig through the folders again searching for each material! Though for some reason this option is not available in SteamVR…
Your model should be coming to life at the same time with the new materials assigned to it in the viewport! Continue to do this until all your materials are assigned to each bodygroup.
Hit save when you’re done!
5. Loading your model into S2FM!!
If everything went smoothly, you should now be able to load your model up into Source 2 Filmmaker. The time is upon us, go launch it!
When ready, right click animation set, select create new animation set for model and change search settings to your new add-on folder only and your model should be available right here.
Congratulations, you just learnt how to port to S2FM!!
Dota 2:
SteamVR:
If for whatever reason Dota 2 or SteamVR were to get uninstalled in the foreseeable future, these will also be deleted along with it and you’ll have to go through the whole process again!
6. Importing Workshop Maps
Just to be clear, this is not going to go through how to convert maps over from Source 1 to Source 2! The old map file format .vmf (or sometimes .map or .bsp) has been updated to .vmap (or .vmap_c) and so far there has been no reported way of being able to properly convert these over in one piece, if it’s even possible to begin with.
Instead, this section goes about telling how you can grab the maps from each games respective workshops for use in the Filmmaker as subscribing to the submission itself is not enough to have it show up. Also, maps only will work if it’s from that games respective workshop, so only Dota 2 maps will work with the Dota 2 filmmaker! Likewise for SteamVR maps will only be compatible with it’s filmmaker!
First of all, go to one of the games workshops and subscribe to a map! Launch the game so the map content properly downloads.
In each of the respective file locations will be folders with the Workshops ID as it’s name. Clicking into these will reveal it’s .vpk file along with a .txt that can help verify it’s the correct workshop item you’re going to unpack!
For Dota 2:
For SteamVR:
Next step involves the use of Crowbar! Open that up and navigate to the “Unpack” Tab. Browse for the .vpk for Packages: File and set output to Subfolder, this means it will extract the contents within a new folder found in the same directory as that .vpk file. Hit unpack at the bottom and we can move on.
Depending which .vpk file you extracted, it’s contents may only be compatible with one of the source 2 filmmakers. You may notice the files are also ending with _c, like vmat_c for example. This means they do not need to be placed in the content folder and can be dumped directly into the game folder instead!
before doing this, make a backup of your addon folder in case you goof up! You may get a prompt if you want to merge/replace files/folders together. Say Yes.
If it came from the Dota 2 Workshop, the folders & files within should be moved to:
For SteamVR workshop Maps, they should go here (however only copy the folders over, do not copy the files!):
About your addon folder
If everything was done correctly, you should be able to launch the workshop tools and it’ll say it’s updating it’s contents. In the source 2 filmmaker, right click the viewport and select “Set Session Map”. Have your addon folder as the search path, it should be there! Now for the moment of truth to open it up and hopefully nothing chokes!
Q&A
Why is Dota 2 running in the background with this? – Only applicable to Dota 2
Is it just me or do Lights no longer work? – Only applicable to SteamVR
Why do we use the “Content” instead of the “Game” folder?
My model is HUGE when I load him into the scene, why is that?
My model is disconnected with it’s Skeleton! Did I do something wrong?
Why is certain bones of the model missing?
None of the Face slider flex controls are working?
No toggleable BodyGroups?
What the flip, no Eye Controls either?!?
How about porting Maps?
Can this work on the Half Life Alyx S2FM?
Surely there must be an easier way of doing all this?!
Credits
Author: Prof. Purble
Source 2 Filmmaker is developed and owned by Valve.