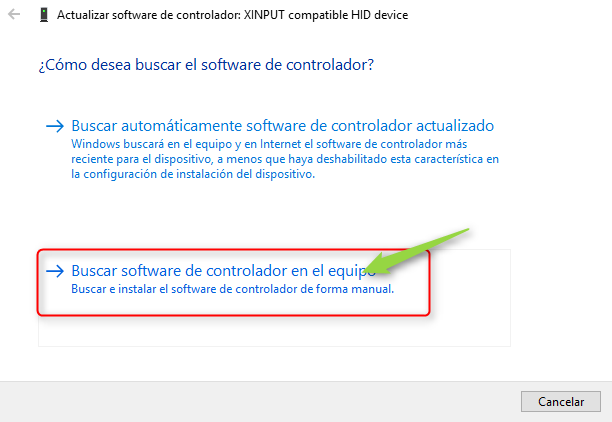Overview
ENThis guide shows the steps to avoid the conflict between Xbox One Controller with keyboard and mouse on American Truck Simulator and Euro Truck Simulator 2 – Windows 10ESEsta guia muestra los pasos para eludir el conflicto entre Xbox One Controller con el teclado y mouse en American Truck Simulator y Euro Truck Simulator 2 – Windows 10
Update: Please install new updated from Windows update 04/14/2016
EN – Update: Please install new updated from Windows update and restart system
Go to device manager, search for “Xbox Peripherals” right-click on “Xbox Controller” or “Xbox One Controller” it and choose Update Driver Software option.
This will launch an Update Driver Software wizard before you, and in this wizard you’ll have two options, select the first “Search automatically for updated driver software”
If asked to restart the computer for hardware changes, save your work and restart the computer for these changes to take effect.
ES – Actualizacion: Por favor instalar nuevas actualizaciones desde Windows update y reiniciar sistema.
Despues ir a administrador de dispositivos, buscar “Xbox Peripherals” clic derecho sobre “Xbox Controller” o “Xbox One Controller” actualizar software del controlador
Esto iniciará un asistente de actualización de software del controlador antes, y en este asistente tendrá dos opciones, seleccione la primera opción “Buscar automáticamente el software de controlador actualizado”
Si se le pide que reinicie el equipo para cambios de hardware, guardar su trabajo y reiniciar el equipo para que estos cambios surtan efecto.
EN – The following steps in this guide are obsolete but decided to leave reference if in the future be useful.
ES – Los siguientes pasos de esta guia están obsoletos pero decido dejarlos de referencia por si en un futuro son de utilidad.
Steps to set up Xbox One Controller
Note that these changes are for the Xbox One Controller works in ATS and ETS2, if you play other games with this configuration the Xbox One Controller will not work correctly so if you plan to play other games have to reverse the changes to the previous settings, all the way to realize them are in this guide.
*ES – Nota – Este es un metodo temporal para hacer funcionar el Xbox One Controller en American Truck Simulator y Euro Truck Simulator 2, los pasos se tienen que hacer antes de iniciar el juego.
Tenga en cuenta que estos cambios solo son para que el Xbox One Controller funcione en ATS y ETS2, si usted juega otros juegos con esta configuracion el Xbox One Controller no va a funcionar correctamente por lo cual si va a jugar otros juegos tiene que revertir los cambios a la configuracion anterior, todos los paso para realizarlos estan en esta guia.
*** Para usuarios avanzados.
*EN – Go to ” Device Manager ” and then ” interface devices .” Right click on ” XINPUT ” and update the driver. choose the driver on your computer and select ” HID game controller ” Click Next and Close.
Your Xbox One Controller works with ATS and ETS2
*ES – Vaya a “Administrador de dispositivos” y luego “dispositivos de interfaz de usuarios (HID) ” Haga clic derecho sobre “XINPUT” y actualizar software del controlador. elegir Buscar software de controlador en el equipo, despues en elegir en una lista de controladores de dispositivo en el equipo, seleccione ” Dispositivo de juego compatible con (HID) ” Da clic en Siguiente y Cerrar
Su Xbox One Controller trabajara con ATS y ETS2
ES – Pasos para regresar a la configuracion anterior
*EN – Go to ” Device Manager ” and then ” interface devices .” Right click on ” HID game controller ” and update the driver. choose the driver on your computer and select ” XINPUT compatible HID device ” Click Next and Close.
Your Xbox One Controller works with other games again.
*ES – Vaya a “Administrador de dispositivos” y luego “dispositivos de interfaz de usuarios (HID).” Haga clic derecho sobre ” Dispositivo de juego compatible con (HID) ” y actualizar software del controlador. elegir Buscar software de controlador en el equipo, despues en elegir en una lista de controladores de dispositivo en el equipo, seleccione ” XINPUT compatible HID device ” Da clic en Siguiente y Cerrar.
Su Xbox One Controller trabajara con otros juegos de nuevo.
*** Para usuarios normales.
*EN – When you in the desktop, right-click (or press Windows logo + X keys) on the Start button to reveal the power user menu (Win+X menu), and then click Device Manager option to open the same.
*ES – Cuando esta en el escritorio, haga clic derecho en el botón de inicio para revelar el menú de usuario avanzado (o pulse el logotipo de Windows + la tecla X ) (Win + X menú) y, a continuación, haga clic en la opción Administrador de dispositivos para abrir la misma.

*ES – Cuando esté en administrador de dispositivos busque Dispositivo de interfaz de usuario y despliegue la pestaña

*ES – Haga clic derecho sobre “XINPUT” y actualizar software del controlador, seleccione Buscar software de controlador en el equipo

*ES – Despues en elegir en una lista de controladores de dispositivo en el equipo, seleccione “dispositivo de juego compatible con HID” Da clic en Siguiente y Cerrar

ES – Pasos para regresar a la configuracion anterior
*** EN – but you want to play another game with Xbox One Controller, you have to reverse the changes to the previous settings, follow the steps below
*** ES – pero si quiere jugar otros juego con Xbox One Controller, tiene que revertir los cambios a la configuracion anterior, los pasos a seguir a continuacion.
*ES – Cuando esté en administrador de dispositivos busque Dispositivo de interfaz de usuario y despliegue la pestaña

*EN – ” Right click on ” HID game controller ” and update the driver, select Search for driver software on the computer
*ES – Haga clic derecho sobre ” Dispositivo de juego compatible con HID ” y actualizar software del controlador, seleccione Buscar software de controlador en el equipo

*EN – Select Search for driver software on the computer
*ES – Seleccione Buscar software de controlador en el equipo

*EN – Select Choosing from a list of device drivers on your computer
*ES – Despues en elegir en una lista de controladores de dispositivo en el equipo

*EN – Select ” XINPUT compatible HID device ” Click Next and Close.
*ES – Seleccione “XINPUT compatible HID device” Da clic en Siguiente y Cerrar
enjoy…