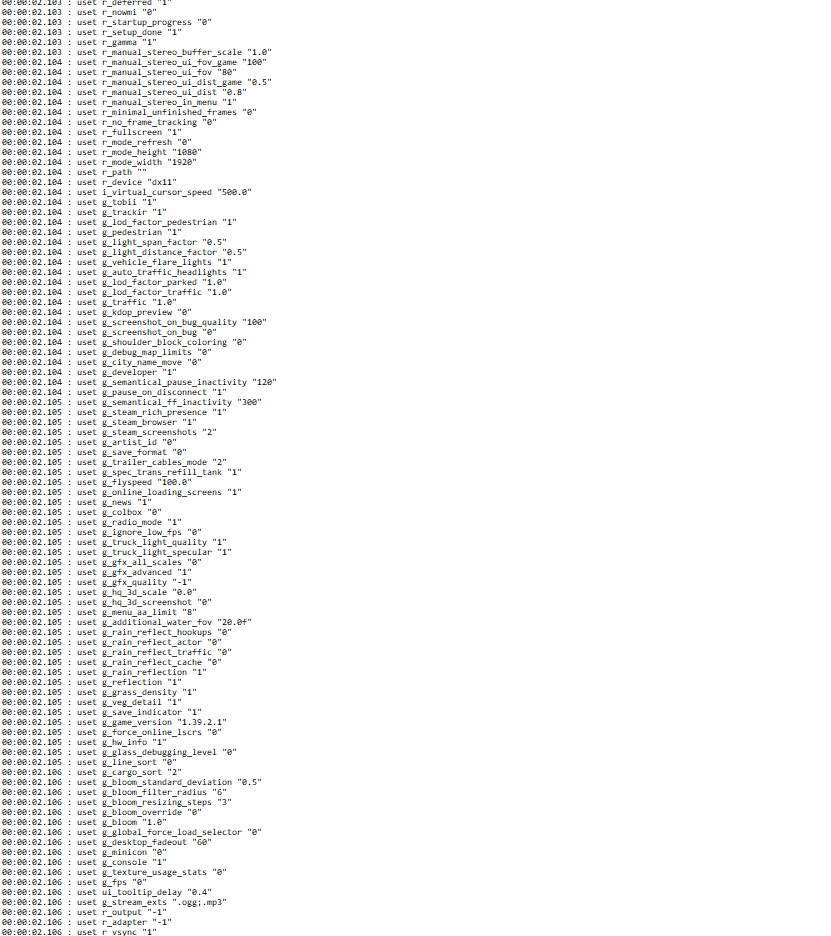Overview
This is a small(ish) tutorial on the (hopefully) burning question “How do I read (and understand) the contents of the game.log file?”As everyone who helps in the ATS (and ETS2) community regarding (mostly) game crashes needs the game.log file (from the crash) in order to find the problem maybe you now want to know how to read (and understand) the content of that file yourself for quick trouble shooting. You will find in this guide where to find your game.log, where is what in your game.log and solutions for the most common crashes that came up so far but it will focus on problems on vanilla (that means no mods ever) profiles.I will update this over time (as parts of the game.log can change with game updates) so this guide is focusing on the game.log layout of the current (non-beta) game version (which is 1.40).
Where is the game.log on my PC and what exactly is that file?
As for Windows: You can find your game.log in your documents in the ATS folder as a default install. (If it is not there check OneDrive.)
On MacOS: The ATS folder is in your Library and there in the Application Support.
On Linux: The ATS folder is in the .local and there in the share.
Now to the question as to what the game.log exactly is.
To put it very simple: The game.log logs stuff that happened during gameplay. It starts from the moment you start the game until the game either crashes or you quit the game. In that time it logs your hardware specs, the path of your save files, which mods you are using and if the game was closed via you quitting the game or if it crashed. It also logs errors and warnings and this guide will come later to some of them.
That’s great and all but how do I read (and understand) it now?
Okay, time to go through it step-by-step (or by important lines in the game.log).
The very first line will tell you when the game.log was created. For example the game.log I used to make this guide says:
Which is important for when you want to get help. We need the most recent game.log you have.
(Yes, we had some who came with a 3 year old game.log and wanted help.)
A bit further down you will see the CPU your system has (and yes, yours will have something different in there):
So that can tell us if your CPU is up for the task of running the game.
Again a bit further down you will find these two lines:
This is your installed RAM and your available RAM when you start the game. That is also important as you really shouldn’t run out of it.
After that, 18 lines below the previous one, you will get the directory of your save files (and where your game.log is):
Pretty much only important if you use Windows: Don’t have your save files on OneDrive. There are known problems with OneDrive where it can just get rid of your save files entirely. It is always best to have your save files stored locally on your PC.
Then comes your DLCs, which mods you have in the mod folder (if any) and then the game.log logs the whole config.cfg file. And then we get to the interesting parts which are very important.
This line shows which game version you are using. As there are different versions of the game (you might have downgraded the game or you have opted into beta) the solutions for problems can differ.
Now comes the rendering device:
There are multiple options for starting the game when done via the Steam Library. The important two options are “Launch with DX11” and “Launch with OpenGL”. While DX11 is the go-to option on Windows and when the GPU supports DX11.1 (yes, the game uses DX11.1 and the feature level of your GPU must be at least 11_1 for it to work) OpenGL is used on MacOS, Linux and when your GPU doesn’t support DX11.1 (but your GPU needs to support OpenGL 4.1). But we will get to that in a bit.
Now, a few lines further down, the GPU of your PC that the game uses:
First comes the name of the GPU (with that you can look up the details of your GPU (support for DirectX aka DX and support for OpenGL)) then the driver version (for NVIDIA GPUs the driver version are the last 5 numbers, in this example the driver version is 460.89, as for AMD drivers you best look in the update notes of the driver) and last but not least how much VRAM the GPU has.
Need a bit of a break? Relax a bit because now you have to scroll down quite much for the next part.
Now we come to the profile. On a vanilla profie (or a profile without mods) it looks like that:
If you have mods they will be listed here. As of version 1.40 you will also see how many mods are active in your profile and from where they are coming from.
And finally at the end of your game.log:
This is what you see when you quit the game normally.
Let me guess. The last lines of your game.log are looking like that?
(Maybe some additional line about Asus Aura.) I highly advice you to update your Asus Aura drivers. If they already are updated and the game still crashes at the exact same point or your Asus Aura drivers are already updated you should do this:
Change the following line in the config (or config.cfg) file:
Change the “1” to “0” and save it.
You can find the config (or config.cfg) file in the same folder you found the game.log in.
But what about the errors and warnings?
To put it simple: Warnings are mostly harmless while a lot of errors are not (though some are as will be shown soon).
A good example for a warning is this one:
This just means that the game couldn’t generate a job for one of your drivers to their home garage so he/she will return empty.
Now for a harmless error:
That means that the game tried to spawn a trailer but on that position was already a different trailer or you were standing there. So the game will try to spawn the trailer again on a different position.
Some errors can lead to a crash or are the reason for the crash.
Here some examples and how to fix them:
Let’s start simple:
Always when there is an error while inflating something it is due to corrupted files. The easy solution here is to verify your files. You can do this by doing a right-click on the game in your Steam Library and going to “Properties”. There you go to “Local files” and there should be the option to verify your files. Steam will download the corrupted files again and you are good to go.
Now for something more difficult:
This error (and crash) can have multiple potential causes.
- Your graphics driver is outdated
- Your GPU doesn’t support DX11.1
- Your GPU is overclocked (either manually or already by factory)
- Previous GPU drivers are causing issues
Btw. there is a reason why I made the list in that order. The solution gets more difficult the further down the list you go. So time to work our way down:
1) Your graphics driver is outdated
Very simple to fix: Update them (no your OS is most likely NOT doing this for you). Download the current driver from the website of either NVIDIA or AMD (depending on which GPU you have) and make a clean install of them (i.e. uninstalling the previous grafic driver before installing the new one). The clean install prevents problems from installing driver update over driver update.
2) Your GPU doesn’t support DX11.1
Search engines are your friend. Put in the name of your GPU and search. I usually refer to TechPowerup as they have pretty much every GPU covered with their specs.
If your GPU is e.g. marked as being a DX12 GPU but has only feature level 11_0 (I usually just say feature level DX11.0 as it means the exact same) it means that your GPU only supports DX11.0 but nothing above. As the game uses DX11.1 your GPU runs into an issue and causes the crash. The simple fix for this is to start the game in OpenGL. But that only works if your GPU supports OpenGL 4.1. If it doesn’t you really need to get a new GPU.
3) Your GPU is overclocked (either manually or already by factory)
While some people have their GPU overclocked and have no problems with the game many get crashes. It is a consensus that ATS doesn’t like overclocking of the GPU which it answers with a crash. (Don’t ask me for the reason why, as your guess is as good as mine.)
To fix that you have to bring the clock of your GPU down to what it normally has (again, search engine, look at TechPowerup as they have the base clock of the GPUs listed). Programms like MSI Afterburner help with that.
4) Previous GPU drivers are causing issues
If you came down here, you will have to do some tedious work. To fix this you need DDU (use a search engine), the current driver for your GPU, and the password to your PC (no, the PIN is NOT enough). As for the whole “How do I do it?” you can watch videos on YouTube explaining how to use DDU and you should make notes and follow the steps carefully.
To safe yourself from having to do this ever (again), you should always make a clean install of your GPU drivers. As for NVIDIA you should choose the costum install. There you find the option for a clean install (tick that box) which will uninstall your previous GPU driver and then install the new one. Since I don’t have an AMD GPU I have no idea how it is managed there but I’m sure there is also an option for a clean install of the GPU driver.
Well, if you have a modded profile the whole story is different. With a modded profile you will get, mostly depending on the amount of mods, quite a lot of errors and warnings in your game.log.
I won’t cover any of them here as this would fill many, many pages and I would most likely still not have all of them listed here.
But there is still the community there to help you. Post your complete game.log file to [link] (or [link] if pastebin is not available in your country) and then post the link to your game.log there in the new topic you made. Also point us which errors and/or warnings you mean and we will try to find the cause and/or explain the meaning of them to you.
Disclaimer
This guide is designed to help people to get into reading and understanding their game.log.
It is NOT designed to be thrown at people in the way of “Read this and figure it out yourself!”.
I try to have the needed information in here as accurate as possible but even I don’t know everything and this is, as the game itself, a WIP (work in progress).