Overview
This guide might help you to play the game, If you suffer from a black screen followed by the message “Game has crashed” or if you receive the following error message when you start the game—————————
NXSys2DApp::CDDDisplay::l_DoesInitDDrawErrorOccure
Directdraw init failed (001)
—————————
—————————
NXSysMisc: DirectDraw error occured at D:DevProjectsFunaticsOldProjectDBaseLibsXSystemX2DAppX2DDDDisplay.cpp – 586:
—————————
Introduction (EN)
This guide might help you to play the game, If you suffer from a black screen followed by the message “Cultures has stopped working” (see screenshot) or if you receive the following error message when you start the game
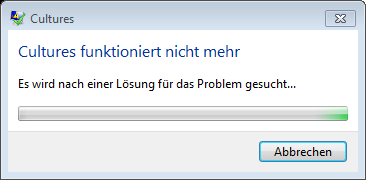
Einführung (DE)
Dieser Guide versucht zu helfen, wenn das Spiel nicht startet und dabei einen schwarzen Bildschirm anzeigt, gefolgt von der Meldung “Cultures funktioniert nicht mehr” (siehe Bildschirmfoto) oder falls folgende Fehlermeldung angezeigt wird:
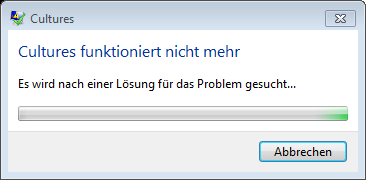
Problem solving (EN)
As you know, the game is quite a few years old, so you should try to run the came in windows compatibility mode. To do so, go to your Cultures folder, depending on the game you have installed it is usually
C:Program Files (x86)SteamsteamappscommonCultures 8th Wonder
or
C:Program Files (x86)SteamsteamappscommonCultures Northland
and right click on the Game.exe and go to the compatibility tab.
The following settings work fine for me:
Sorry for the German picture (please feel free to provide a proper English one), the settings are:
- Run this program in compatbility mode for: Windows XP (Service Pack 3)
- Disable visual themes
- Disable desktop composition
- Disable display scaling on high DPI settings
Go to your Steam folder, which is usually
- C:Program Files (x86)Steam
and rename the following two files:
- GameOverlayRenderer.dll -> GameOverlayRenderer1.dll
- GameOverlayRenderer64.dll -> GameOverlayRenderer641.dll
Depending on your computer settings the .dll part might be invisible, just ignore it then.
Important Notice: This will prevent Steam from loading the files necessary to display the in-game overlay. This affects all Steam games. So if you want to play another game right after playing Cultures and want to use the Steam Overlay, then you’ll have to rename the files back to their original file name. This does not hurt your system in any way and every time you restart Steam, the Steam client will initiate a redownload of the files GameOverlayRenderer.dll and GameOverlayRenderer64.dll, if they are not present.
Optional Step
To make the renaming process a little bit easier you can take the following code and store it in a batch file in your Steam directory (please use copy and paste to preserve the line breaks, there should only be two of them):
This code simply checks if there is a GameOverlayRenderer.dll present and if so renames it to GameOverlayRenderer1.dll and vice versa. It does the same for GameOverlayRenderer64.dll. Thus you can toggle between a working Cultures game and a working Steam overlay pretty quickly.
If you still face problems try to create an opt_glob.ini file in your save folder, which is usually in
C:Program Files (x86)SteamsteamappscommonCultures 8th WonderSaves
or
C:Program Files (x86)SteamsteamappscommonCultures NorthlandSaves
This will determine the game resolution. Start with the following content if you have a HD monitor:
If you have an older monitor you might want to try those settings instead:
If you have an even older monitor you might want to try the following:
Problemlösung (DE)
Wie allgemein bekannt, ist das Spiel schon einige Jahre alt. Probieren Sie es als erstes also mit dem Windows Kompatibilitätsmodus. Dafür gehen Sie in Ihr Cultures Verzeichnis, je nachdem welches Cultures Spiel Sie installiert haben, befindet dieser sich üblicherweise unter:
C:Program Files (x86)SteamsteamappscommonCultures 8th Wonder
or
C:Program Files (x86)SteamsteamappscommonCultures Northland
und machen dort einen Rechtsklick auf die Game.exe und klicken auf den Reiter Kompatibilitätsmodus.
Die folgenden Einstellungen funktioniert zuverlässig bei mir:
Die Einstellungen lauten:
- Programm im Kompatibilitätsmodus ausführen für: Windows XP (Service Pack 3)
- Visuelle Designs deaktivieren
- Desktopgestaltung deaktivieren
- Skalierung bei hohem DPI-Wert deaktivieren
Gehen Sie in Ihr Steam-Verzeichnis, welches üblicherweise unter
- C:Program Files (x86)Steam
liegt und bennenen Sie die folgenden zwei Dateien um:
- GameOverlayRenderer.dll -> GameOverlayRenderer1.dll
- GameOverlayRenderer64.dll -> GameOverlayRenderer641.dll
Abhängig von den Einstellungen Ihres Computers, kann es sein dass die Endung .dll nicht angezeigt wird, ignorieren Sie diese in diesem Fall einfach.
Wichtiger Hinweis: Dies verhindert das Steam die für den In-Game-Overlay benötigten Dateien laden kann. Dies betrifft alle Steam-Spiele. Falls Sie also nach Cultures ein anderes Spiel spielen und den Overlay nutzen wollen, müssen Sie die obigen Dateien wieder in ihren Ursprungszustand umbenennen. Dieses Vorgehen ist für Ihr System unbedenklich, darüberhinaus prüft Steam bei jedem Start ob die Dateien GameOverlayRenderer.dll und GameOverlayRenderer64.dll vorhanden sind. Sind sie dies nicht, dann initiiert Steam automatisch einen erneuten Download dieser Dateien.
Optionaler Schritt
Um den Umbenennungsprozess ein weniger einfacher zu gestalten können Sie den folgenden Code benutzen und ihn in eine Batch-Datei in ihrem Steamverzeichnis speichern (bitte Kopieren und Einfügen benutzen um die Zeilenbrüche zu erhalten, es sollten nur zwei sein):
Dieser Code überprüft ob eine Datei GameOverlayRenderer.dll vorhanden ist und falls ja, so wird diese in GameOverlayRenderer1.dll umbenannt. Falls eine Datei GameOverlayRenderer1.dll existiert so wird diese wieder in GameOverlayRenderer.dll umbenannt. Das Ganze wird auch für die Datei GameOverlayRenderer64.dll durchgeführt. Dadurch können Sie schnell und bequem zwischen einem funktionierendem Cultures und einem funktionierenden Overlay umschalten.
Falls Sie immernoch probleme haben, so können Sie versuchen die Datei opt_glob.ini in Ihrem Save Order anzulegen. Dieser befindet sich, je nach Spiel unter:
C:Program Files (x86)SteamsteamappscommonCultures 8th WonderSaves
oderr
C:Program Files (x86)SteamsteamappscommonCultures NorthlandSaves
Der Inhalt der Datei gibt die Spielauflösung vor. Beginnen Sie mit dem folgenden Einträgen, falls Sie einen HD-Monitor besitzen:
Falls Sie einen älteren Monitor haben, wollen Sie vielleicht eher mit folgenden Einträgen starten:
Falls Sie einen noch älteren Monitor haben, dann wollen Sie es vielleicht mit folgenden Einträgen probieren:



