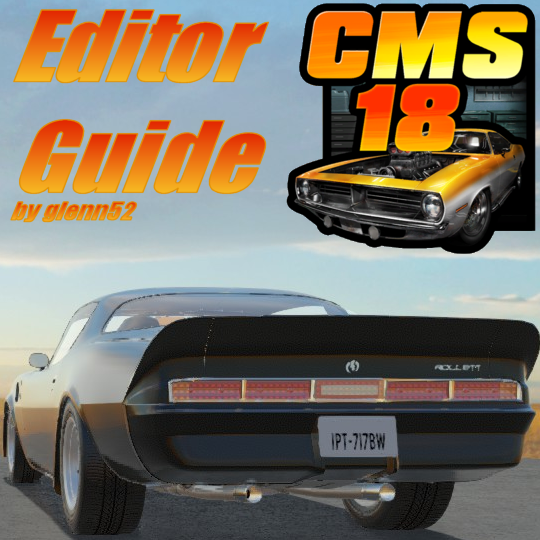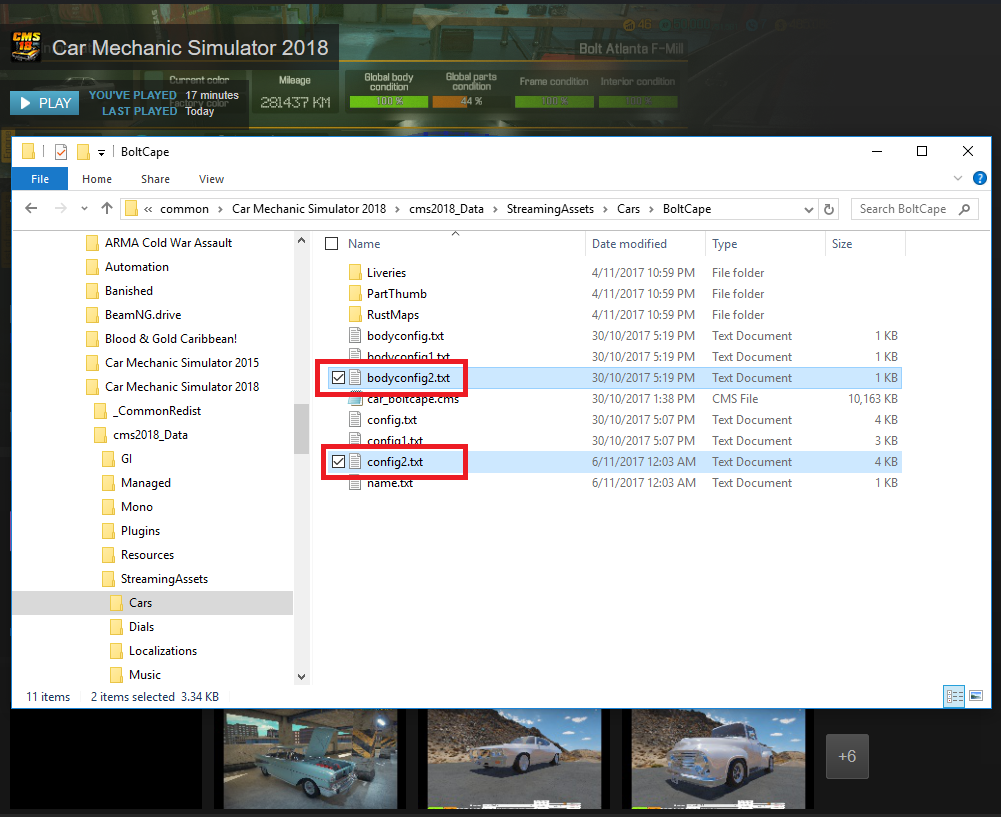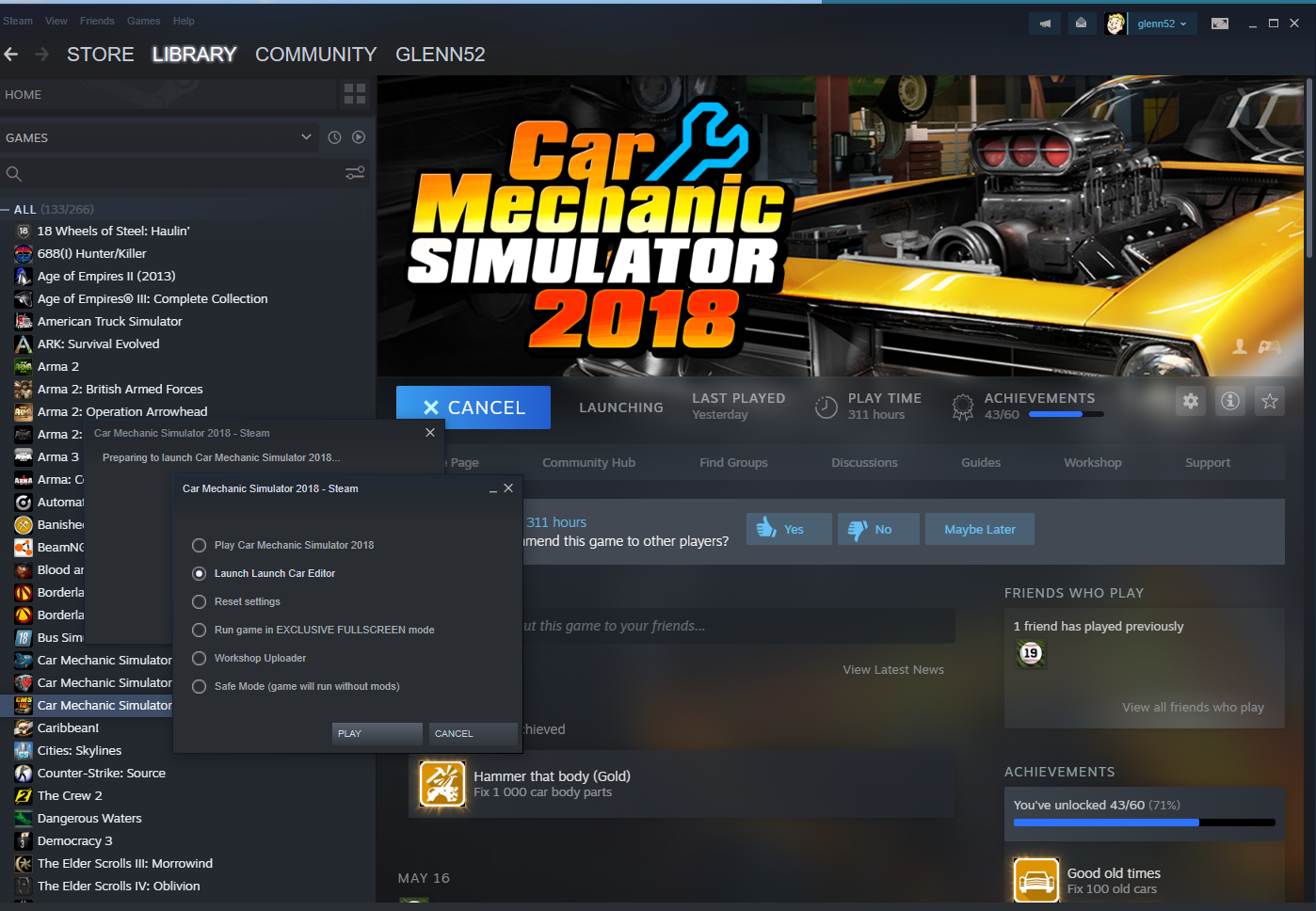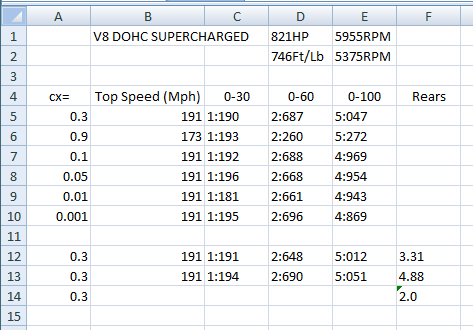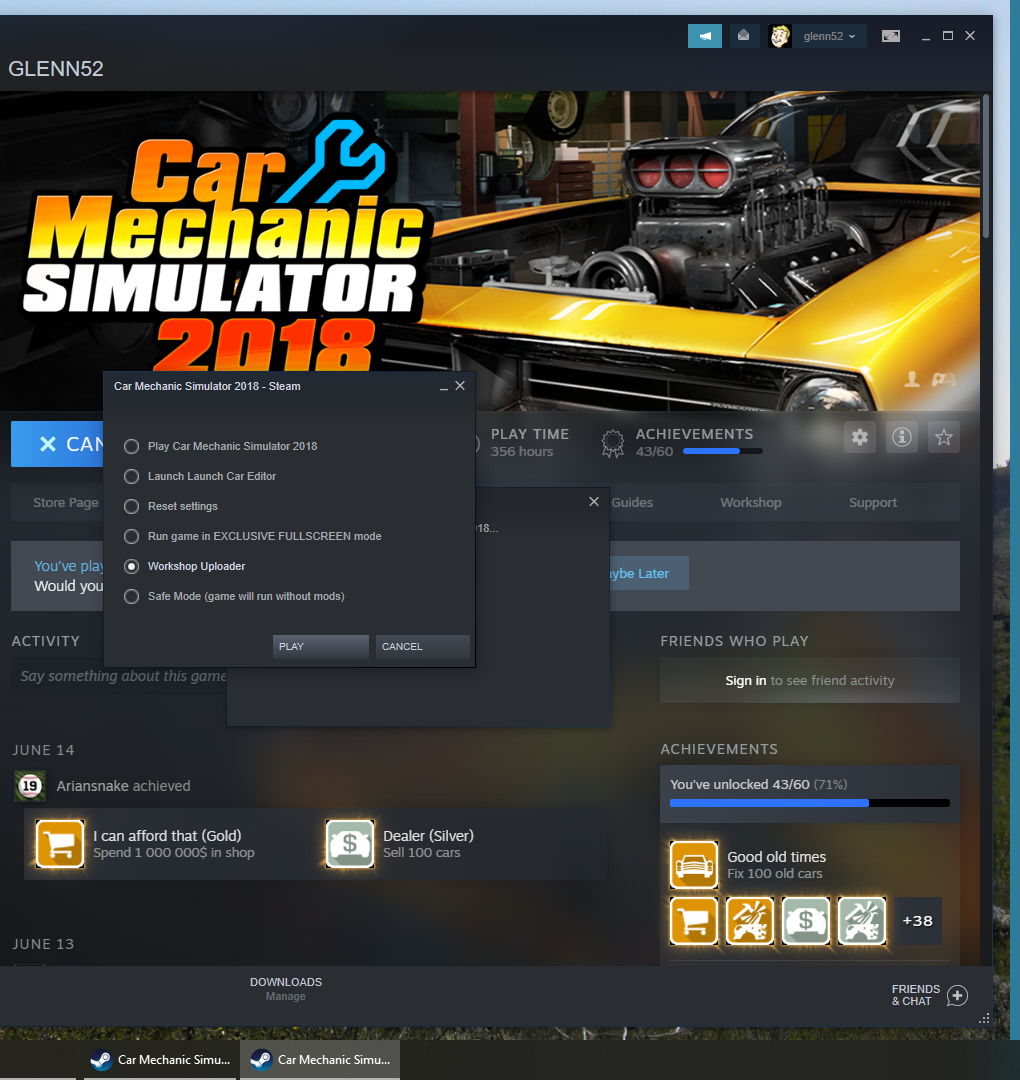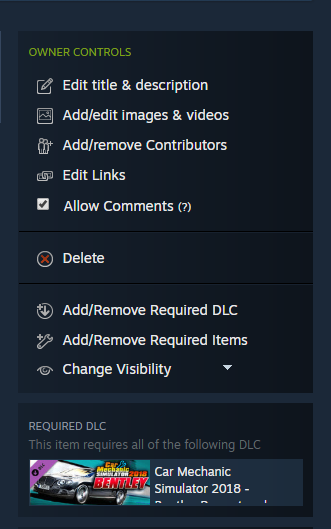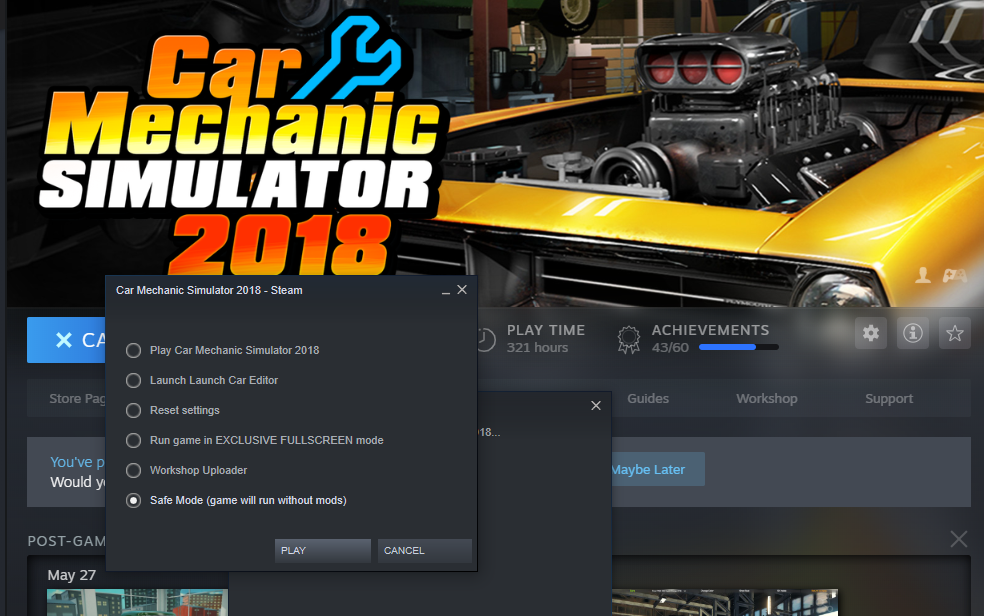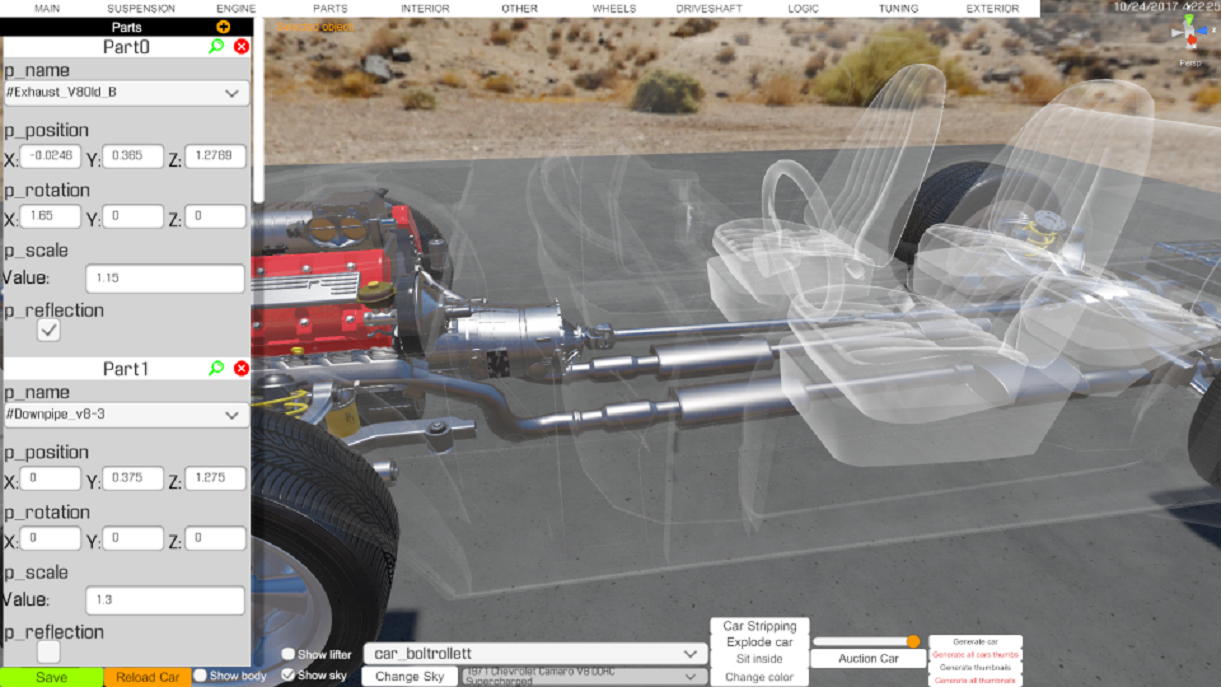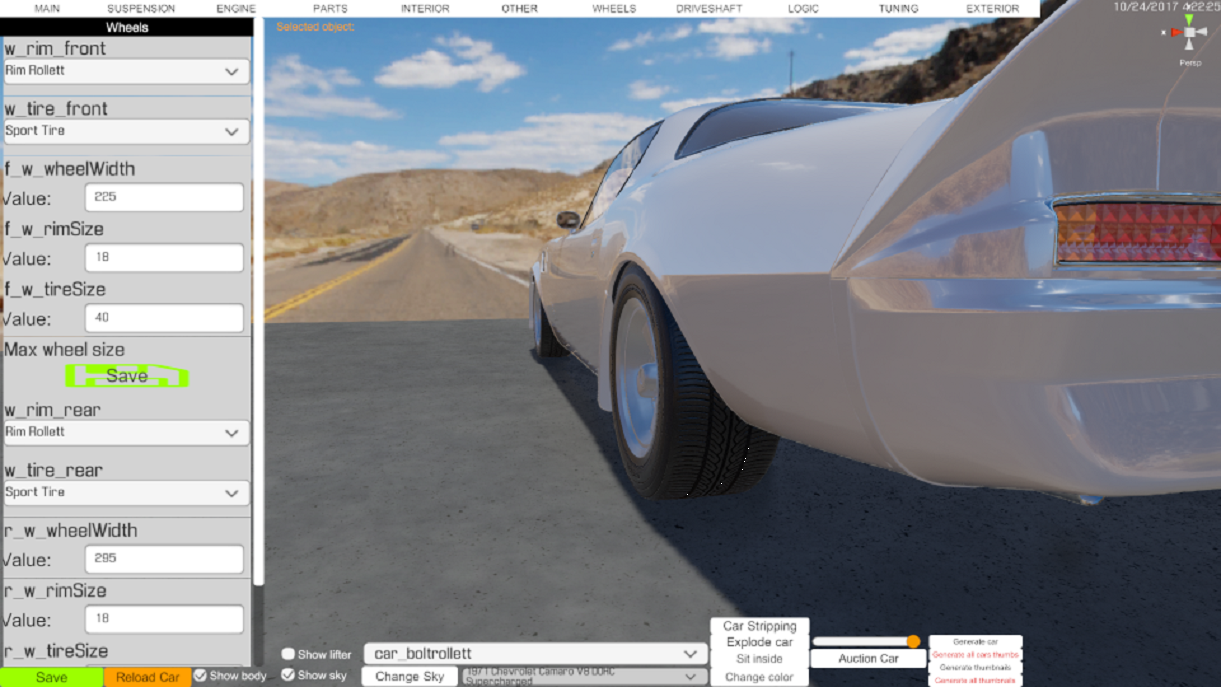Overview
Car Mechanic Simulator 2018 Game Editor Guide. A look around the Editor, prepare files for editing, replace parts, move parts, add parts, upload to workshop, download [config] files. Walkthrough, hands-on project for new users.
COPYRIGHT
This document is copyright 2020 www.glenn52.com.
Do not post to any site or internet location without my permission.
Not to be republished, translated or reproduced in whole or in part in any form.
Permission is not granted for changes or further development of this document.

Disclaimer
All care and no responsibility – No liability accepted for any loss of data or other damage through use of this guide.
INTRO
The Car Mechanic Simulator 2018 Game Editor gives players the opportunity to make changes to the default cars in the game. Maybe it should be renamed ‘Car Editor’ – it provides no other functionality.
Whilst limited in scope, it enables us to create some very Neat and some very Bizarre variants of the default cars. This guide will cover preparing car files for work in the editor, and replacing, moving and adding car components.
If you are new to the editor you may want to read through this guide and then try out PROJECT 1971 Chevrolet Camaro hands-on primer, at the end of the guide.
This guide is the resurrection of a previous version first published around end of 2017. From an editor point of view, it is as relevant now as it was then.
Click on any image for full size version.
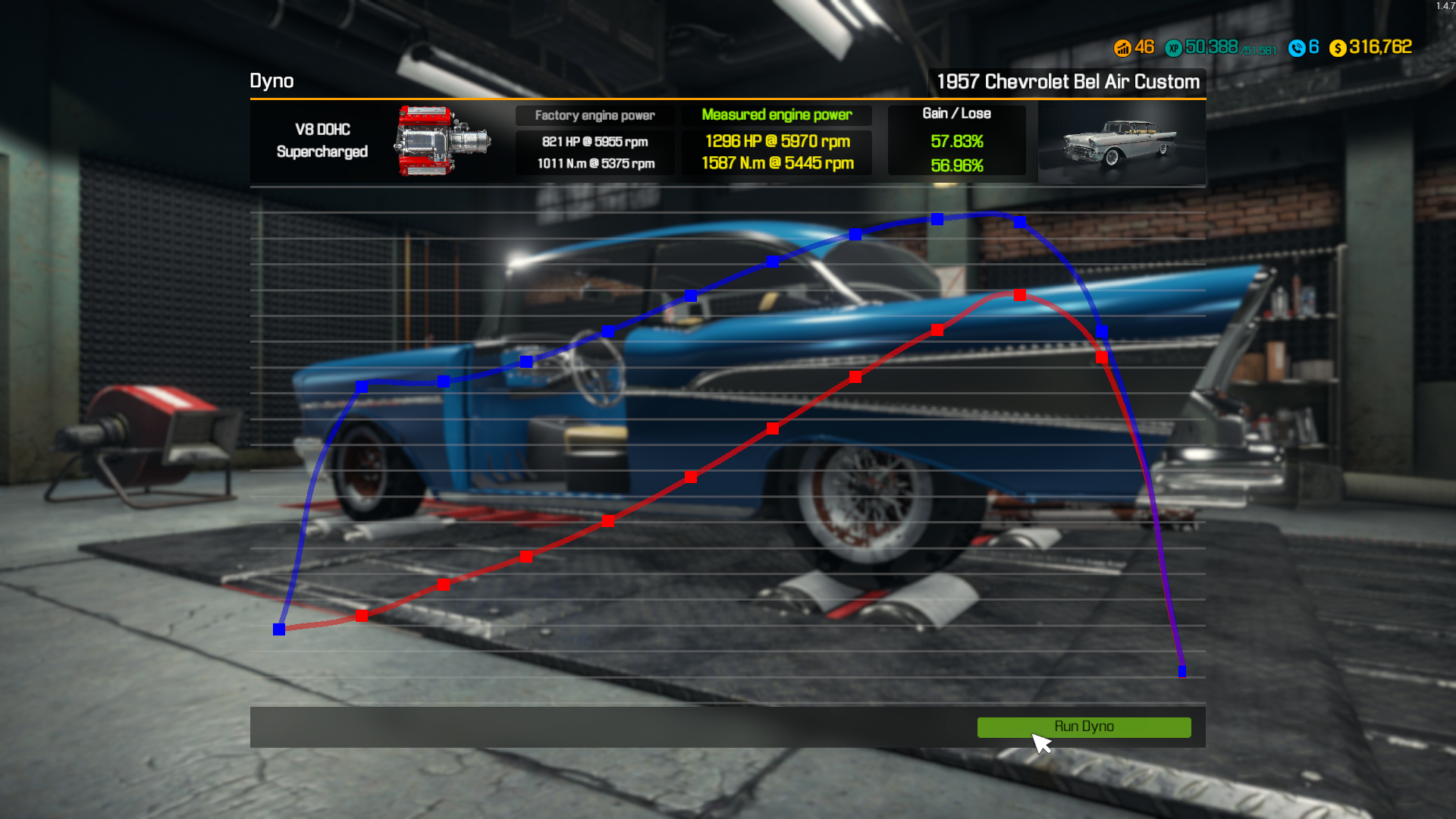
PREPARATION
Copy car files
Always make backup copies of car files before you go messing with them.
Go to your …SteamsteamappscommonCar Mechanic Simulator 2018cms2018_DataStreamingAssetsCars folder and select the car you wish to mod.
For this guide I will be making changes to the Bolt Cape (1965 Chevrolet Impala) – see Screen 1 below.
Make copies of the config.txt and bodyconfig.txt files for the default car.
The first variant for the car should be named config1.txt and bodyconfig1.txt. Additional copies to follow should conform to the naming sequence, config2.txt/config3.txt/config4.txt/config5.txt/etc./etc.. Same with bodyconfig.txt file copies. Some cars already have variants, and these will be seen as config1.txt, config2.txt etc., with associated bodyconfig1.txt and bodyconfig2.txt etc. files. Each config.txt file should have a corresponding bodyconfig.txt file. Changing existing files will make changes to the default cars. This may seem the way to go, and easy, but any update to the game may overwrite these files, and you lose what changes you made…
[Screen 1]
EDITING
Open The Editor
From the game launcher select ‘Launch Game Editor’ and click ‘PLAY’.
[Screen 2]
The editor open, shows the scene area, a menu across the top and toolbar at bottom.
Top: Items across the top of screen deal mainly with selection and positioning of components.
Most should be self explanatory…
[Screen 3]
These under OTHER may not be obvious:
cx= gearing/speed factor – search ‘cx=’ in Discussions (see below…)
speedo/rpm= display factors, mostly for new car mod
lifter angle/rise= change to ensure workshop lifter (hoist) does not foul body etc.
door angle= open car door angle
There is no need to describe them in too much detail here, we will visit some later in this guide, and you should experiment with all of them. Some more detail on each item is available in the CMS18 Car Modding Guide pdf you have in …SteamsteamappscommonCar Mechanic Simulator 2018ModdingToolsPDFGuides
Bottom:
Save: saves changes – do this often.
Reload Car: reloads current car to default variant – drops any changes to your variant made since last save – reselect the variant you are working on before continuing to make further changes.
Show body: shows/hides body of vehicle.
Show lifter: shows workshop lifter in scene – help to ensure your car will clear the lifter(hoist).
Show sky: shows/hides scene background – if you wish.
Change sky: changes scene background – see above.
Car stripping: displays parts that can be stripped from car, for repair etc, and those that may be missing from the car at the junkyard, barn, auction.
Explode car: opens all doors/hood/trunk.
Sit inside: enables view from inside car.
Change color: changes color of car – color changes are not saved. Use this as you would in the game paint booth.
Auction Car: move slider to set condition of car at auction – I don’t use this and my variants turn up at auction in a state of disrepair anyway.
Use Ctrl-Z to Undo movement changes. Works for multiple movements. Does not work for property settings or to remove a part you have added.
Use Alt-F4 to close the Editor from fullscreen mode, in Windowed mode the normal window buttons appear in the top right corner of the window.
I conducted some cx value tests on the Test Track in my 57 Chevvy, no biggie under the hood but rubber on the back to keep me straight.
The cx values were changed directly in the config file for this. cx values showed most effect over 60mph. The cx value appears to be a gearing factor, but the limited testing here could not determine how the game utilizes it – trans, rear or otherwise. It may even be a engine HP thing.
The config file finalDriveRatio= (3.31, 4.88 in the example) had some effect. The config file gears= has no effect, whatever value I gave it, 3 to 7, I had a 5 speed @ the track. I was @ 191mph not long after the 0-100, and “on the rev limiter” to the end of the track.
Dyno testing revealed changes to the cx value had no effect there.
Working With A Car File
Here the current car is selected, and displays the variants available. The variant created by the files copied in my example above in Screen 1 is shown at the bottom of the list. Currently it is an exact copy of the default car.
Click your new variant in the list.
The checkmark against it identifies it as the current variant in the editor. Revisit Copy car files above now if you do not see your new variant here.
[Screen 4]
Click ‘ENGINE’ in the toolbar at top of screen to show information about the vehicle’s engine – in Screen 5 below it shows position, rotation, scale and type
No need to mess a lot with ‘scale’ – unless you are doing some sort of Ed Roth hot rod.
Scale not only makes your engine visibly different in physical size, it is a factor in the power output of the vehicle. Note I said ‘power output of the vehicle’, not necessarily the ‘engine’. If you knock up the scale of the engine to get bigger HP, that HP may not be available with an engine swap to a vehicle with a lower engine scale value. Changes to engine scale may also require changes to the scale of attached parts, driveshaft, exhaust etc..
[Screen 5]
Click ‘Explode car’ to open the hood and reveal the ‘engine_v8_stary’ – a V8, with single 4-barrel carb.
[Screen 6]
Replace A Part
Click the engine ‘type’ drop down list to select a different engine.
You may want to select a similar part to begin with. In this case selecting any of the ‘stary’ type V8 engines should mean a quicker & easier conversion – connecting to associated parts (driveshaft/exhaust) with no additional work. Some engines listed don’t (currently?) work in the game – a variant may load into the game OK, but access to the engine or replacement parts may not be available. Work only with engines and other parts already used in cars in the game if you want your new variant to be playable. If you intend to upload to the workshop, be aware some users may not own DLC necessary for parts you have included in your variant.
A lot of engine replacement via the Editor is now unnecessary due to the engine swap options available in the game.
For the purposes of this guide I will select a different style V8.
[Screen 7]
The new engine selected replaces the old one. My 1965 Chevy Impala now sports a supercharged V8 DOHC .
[Screen 8]
That may seem easy, and it is, however there is more to do to, as there is IRL.
Uncheck ‘Show body’ to continue working around the engine.
You can check to see if the new engine clears the front suspension/other parts, and decide if exhaust etc. need to be replaced/moved.
[Screen 9]
Move A Part
Just off the engine swap for a minute, I like to move the brake booster (pump) to a more realistic location on the firewall – it should be better aligned with the pedal assembly inside the car. The component is found in the ‘Parts’ toolbar top of screen, listed here as Part 4, #BrakePump. Click the adjacent small green magnifying glass icon to select the booster, and a gizmo gives us three handles to move the part around the car – the gizmo also has a rotation function. Hit E to rotate components, hit W to move. You could also type values into the ‘p_position’ and ‘p_rotation’ fields to move it – I use this to fine tune movement and to match values between 2 or more parts.
[Screen 10]
Add A Part
Click the “+” icon at top of the PARTS toolbar to add a part.
The editor adds a new #Dummy part. Select the new part from the drop down list. Here I select ABS for a safety enhancement to my variant.
[Screen 11]
Once the part is selected, I use the gizmo to place it. When selecting parts, they may not always be visible from your current view, the gizmo can help you find and then place them.
[Screen 12]
Rims Shop
Unless you have something specific in mind when you set out to create a variant, rim selection can be a lot of trial and error from within the Editor. These images from the Rims shop may help you getting the right style without too much mucking about.
NOTE: These images will not include rims from DLC I do not own.










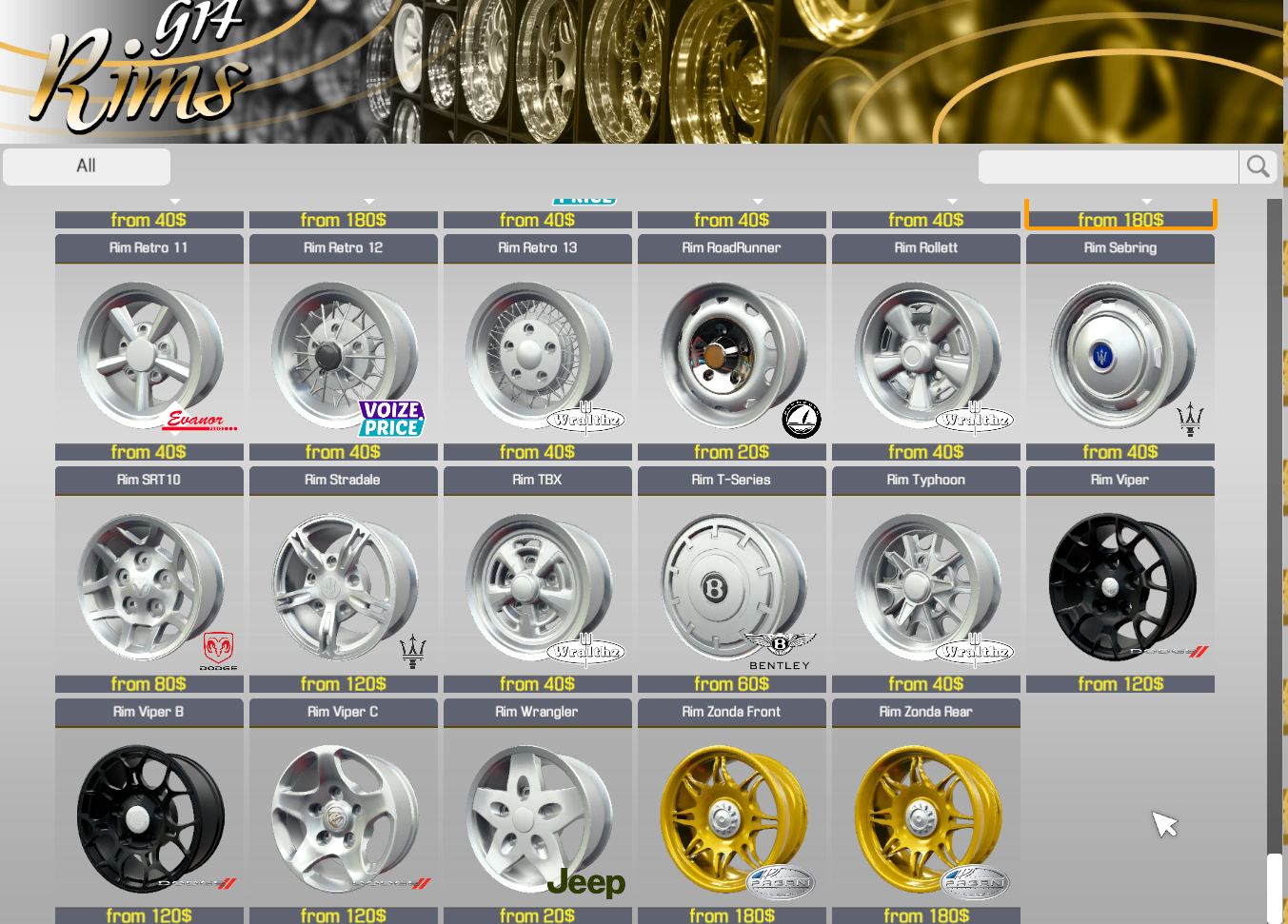
Back to my engine conversion…
Here I see the drive shaft has hooked up nicely without me doing a thing, but not so the exhaust manifold and downpipe. The correct downpipe for the engine is needed to replace the old unit, and if necessary, the exhaust pipe moved to ‘fit’ to the end of the downpipe. Experiment to find what parts ‘fit’ to what parts.
[Screen 13]
The correct downpipe is fitted, and the exhaust moved using the gizmo.
The downpipe exists as a pair- L & R -and are manipulated as such in the editor – I move only one #Downpipe_v8-3. The exhaust pipe is a single item and manipulated as such – I need to move both ‘#Exhaust_V8Old_B’.
[Screen 14]
ENGINE SWAP OPTIONS
If you modify swapoptions= in the car’s config text file, be sure the engine options marry up to driveshaft, exhaust, any other relevant part.
Naming A Variant
From the ‘MAIN’ menu item, type into the ‘suffix’ field a variant name that will identify this new variant from all others associated with the current car.
Click ‘Save’ to save all changes since your last save.
The name given to this variant may not display until you exit and go to the game, or return to the editor. The name should identify, as much as possible, the differences between it and the default and/or other variants, and will display in the game when you consider buying it at auction or in a junkyard or from a barn.
[Screen 15]
Make A Variant Available
You will need to edit the config.txt file for your new variant to make it available for purchase from any or all given locations in the game. These are defined by ‘allowedPlaces’ in the config file for the car;
Shed (barn)
Junkyard
Auction
Salon
The config file can be opened in any plain text editor, like Notepad. If you can’t see these locations in the file when you open it, search ‘allowedPlaces’ to take you to that section of the file. Below is the Bolt_Cape (mod) config.txt file, and default locations.
[Screen 19]
You can add/remove all or any combination of these locations, without adding any extra spaces(‘ ‘) or commas (‘,’) – there would be no sense in removing all locations. Doing so would just make the car unavailable.
In my example here I have edited the config.txt (see Screen 19 above) adding ‘Salon’ to available locations – I can now get an as new 1965 Chevy Impala V8 DOHC Supercharged, from the Salon…
[Screen 20]
To test and/or just use your config mod within the game, the config.txt & bodyconfig.txt files can remain in folder for the car you have modified. You will need to move them if you wish to upload to the Workshop, see UPLOAD TO WORKSHOP .
Considerations
A wide range of Neat and Bizarre variants can be created in the editor, but … don’t use parts not already available in the game. Cars may load into the game OK, but replacements or access to the ‘odd’ components may not be available. Some engines listed in the editor don’t (currently?) work in the game – a variant may load into the game OK, but access to the engine or replacement parts may not be available. Work only with engines and other parts already used in cars in the game if you want your new variant to be playable.
If you intend to upload to the workshop, be aware some users may not own DLC necessary for the car or parts you have included in your variant. Your mod uploaded should declare the DLC required.
Tyres should not be any size not available as replacements in the game. The (fantasy) 455/20 x 18 slicks on the back here may look great for a little street racin’, but we can’t tub out the back and we can’t replace the tyres in the game!
[Screen 16]
Note: Since this guide was first published, the game now includes a setting “Enable unrealistic wheel sizes”, however you should test wheel & rim sizes in-game.
Bodies – as mentioned above “we can’t tub out the back” – body parts are not editable, and as another example here the original ‘engine_v8_stary’ is replaced with the ‘engine_v8_stary_scharged’ with no additional work to replace/move downpipes and exhaust, but the blower scoop protrudes through the hood. Small protrusions can be fixed with dropping the engine (or whatever) and downpipes/exhaust (or whatever associated parts).
Have a look around the mods in the Workshop and default cars in the editor and you’ll see how the modders/devs have got parts poking through body panels everywhere, and as long as it can’t be done any other way, and can’t be seen in the game, I guess that’s OK. However, variants & mods made by Steam users that have issues as shown with the exhaust in Screen 13, and for which a solution is available by changing/relocating a part or parts, and ignored by the modder, just displays the lack of quality in the mod and the laziness of the modder.
[Screen 17]
One of my variants below for the Smith 1500 (1956 Ford F-100) housed a ‘engine_v8_stary’. It was easily replaced with the ‘engine_v8_stary_scharged’, and no panel clearance issue due to the depth of the engine bay in the F-100.
[Screen 18]
Note: The tidy paint job in the editor is not saved for next time I visit the F-100 in the editor.
Note also the minor hood mis-alignment, this happens in the editor and the game – fix by saving editor/game, exiting and returning to editor/game.
Seriously tubbed and low, but the suspension is way out of place, the trunk is full of slicks, and that blower scoop has no opening in the hood…
UPLOAD TO WORKSHOP
Always test in-game before uploading to the Workshop.
To test and/or just use your config mod within the game, the config.txt & bodyconfig.txt files can remain in folder for the car you have modified. You will need to move them if you wish to upload to the Workshop.
Create a folder within …SteamsteamappscommonCar Mechanic Simulator 2018cms2018_DataStreamingAssetsUpload to hold your mod files.
The config & bodyconfig txt files are required files. Remember the naming criteria for these files, discussed in PREPARATION above.
name.txt file is optional, will tell the game the real car name for this upload.
upload_config.txt is a required file. Follow the format as show in the image below.
package_desc: text describing your mod to your workshop visitors. The text should occupy just one line in the file (reformat once uploaded).
package_name: must include [config] in the package name.
package_tag: must be Other for config mods.

package_visibility: set to Private for the upload, change to Public once uploaded and mod page is complete.
Note: Items above can be changed in the workshop following upload.
upload_type: set to New for first time upload.
The officious, he-who-must-be-obeyed moderator on the workshop has a hissy-fit if you don’t get package_name and package_tag correct.
Note: This file will be modified during the upload process, a package_id will be added, and upload_type set to Update, for next time…
upload_preview.png is the main image displayed on the Workshop for your mod. Image should be a png, jpg, or gif to a max 1MB size. I use *.png @ 512×256. My images include the CMS2018 and ‘tools’ icons just as a bit of deco ‘trademark’.
You can add more images to showcase your mod, after upload.
Run the Workshop Uploader option from the game launcher.
Select your config mod from the dropdown list.
Check the details, and click Upload.
You will get notification when complete.
If using the uploader in full screen, Alt+F4 to close it when done.

Note: the uploader only references files in the …SteamsteamappscommonCar Mechanic Simulator 2018cms2018_DataStreamingAssetsUpload folder.
Go to your workshop and check everything is how it should be.
Add more info, reformat the description, add images etc..
Mark the required DLC or other mods for your upload.
Don’t forget to set visibility to Public.
In the Workshop, you can see the upload_image.png displayed.
Don’t forget to subscribe to your own mod, Favourite & Rate it if you like 🙂
Others will rate your work too, and comment on it. Monitor the comments, that’s handy for fixing something you may have overlooked. Ignore the ‘haters’, they are just a bunch of wankers who can’t do anything anyway; I have not yet come across one who is capable and has done a mod in the workshop.
Once subscribed, follow the process in DOWNLOAD A WORKSHOP [config] MOD.
If you just want use your config mod within the game, and not upload, the config.txt & bodyconfig.txt files can remain in folder for the car you have modified.
Make changes to your upload using options here.
Ensure you have permission of the person who created the workshop mod, before upload of your config file.
DOWNLOAD A WORKSHOP [config] MOD
Workshop [config] mods require that files be copied to the game Cars folder; …SteamsteamappscommonCar Mechanic Simulator 2018cms2018_DataStreamingAssetsCars
CMS2018 mods are downloaded to your system @ …Steamsteamappsworkshopcontent645630
TIP: If you have desktop space(or xtra monitor) you can open this folder …Steamsteamappsworkshopcontent645630 to the side of Steam before hitting Subscribe, to see the download folder added.
[Screen 28]
The Date modified against the download folders will also indicate your current download.
To locate the Workshop {ModDownloadFolder}, right click on the mod workshop page near the title, select ‘Copy Page URL’
Paste it some where, you get something like:
[link]
The number following “=” sign is the mod ID
Hence it is found @ …Steamsteamappsworkshopcontent6456302110400128
Then copy the files:
from: …Steamsteamappsworkshopcontent645630{ModDownloadFolder}.
to: …SteamsteamappscommonCar Mechanic Simulator 2018cms2018_DataStreamingAssetsCars{CarNameFolder}
As a minimum copy the config & bodyconfig files.
Some of my Workshop [config] mods include a small ‘CMS2018_MFT.exe’ file (Win. only) to automate the transfer of files.
[Screen 29]
Dbl click it to run from the …Steamsteamappsworkshopcontent645630{ModDownloadFolder}
[Screen 30]
Accept the default values for Mod download folder: and Target folder:
Click button ‘Copy files…‘. Done!
Changes to the default values for Mod download folder: and Target folder: may give unpredictable results. This app is not designed for use with any other mods. Use Comments below to report any issues with the app.
Whe run in safe mode from the launcher, config mods are still available in the game.
[Screen 31]
[config] mod files need to be removed manually from the Cars folder.
CONCLUSION
The Car Mechanic Simulator 2018 Game Editor is simple, very basic. We really can’t do much with it when compared to some other game editors, yet we can make a lot of changes to something very central to the game – the car.
It can more than double the variety of cars available in the game, and it can also very easily more than double your time spent in the game…
If you like this guide, please comment, ‘Rate‘ it and/or ‘Favourite‘ it, whilst I don’t look for personal accolades, you can help keep it popular & visible for newcomers to the game who are looking to explore the editor.
If you don’t like it, ‘Rate‘ it appropriately too.
[Screen 27]
PROJECT 1971 Chevy Camaro
This is an easy primer for anyone new to the editor, to create a car variant for the game. It is designed only for newcomers who want to get hands-on with what they have read in the early part of this guide.
Car Files
Create copies of files as described in PREPARATION above, see Screen 1.
Open editor.
Uncheck ‘Show body’ for most of the work here. Use the gizmo to move components about. Click the component to move/rotate or click the green magnifying glass in the title bar of the component properties sheet to activate the gizmo and move/rotate. Hit E to rotate components, hit W to move. Here I give you some property values that worked for me, but outside this guide you will need to use the gizmo a lot.
To begin…
Variant Name
Open the ‘’MAIN’ properties sheet from top of screen.
Set ‘suffix’: V8 DOHC Supercharged
Note that changes to this property may not be visible until you save, exit & re-enter the editor.
[Screen 21]
Suspension
Open ‘Suspension’ properties sheet from top of screen.
Let’s get the car closer to the ground.
Set ‘s_height’: 0.18 (front)
Set ‘s_heightRear’: 0.18
Let’s give the car IRS (independent rear suspension) with disc brakes.
Set ‘s_rearCenterSet’: #RearCenterPowered
Set ‘s_rearLeftSet’: #RearRightDelorean
Set ‘s_rearRightSet’: #RearRightDelorean
This should just be a direct replacement.
Alter rear track for some tyres later.
Set ‘s_rearTrack’: 1.49
You may want to do (or redo) this later when you select wheels & tyres.
[Screen 22]
Engine
Open ‘ENGINE’ properties sheet from top of screen.
Let’s use the DOCH V8 with supercharger.
Set ‘e_type’: engine_v8_scharged
With ‘Show body’ unchecked take a look around the engine area, ensuring the engine and gearbox do not foul front suspension or other components – check also any protrusions through the hood and into the interior. You only need to aim for something “good as it gets” here. Have a look around the default cars in the editor and you’ll see how the devs have got parts poking through body panels everywhere, and as long as it can’t be done any other way, and can’t be obviously seen in the game, I guess that’s OK.
I got a good location with ‘e_position’: x=0,y=0.375,z=1.275
[Screen 23]
e_scale
Scale can be used to up/down size the engine to fit. It also has an effect on something else – HP…
Consider the scaling on the stock V8 DOHC Supercharged engine in the Mustang, starting @ 1.4, which looked right and all things hooked up neatly:
Scale 1.4 – 821HP @ 5955RPM – 746Ft/Lb @ 5375RPM
Scale 1.0 – 584HP @ 5945RPM – 534Ft/Lb @ 5300RPM
Scale 2.0 – 1176HP @ 5965RPM – 1064Ft/Lb @ 5435 RPM
At the Test Track the 1.0 scale was better 0-30, probably less wheelspin.
The scale 2.0 was better 0-60, 0-100, also better 0-30 than scale 1.4. But @ 2.0 it was Ugly!
ENGINE SWAP OPTIONS
If you modify swapoptions= in the car’s config text file, be sure the engine options marry up to driveshaft, exhaust, any other relevant part.
Parts
Open ‘PARTS’ properties sheet from top of screen.
Engine downpipes ‘Part1’
Set ‘p_name’: #Downpipe_v8-3
Use the gizmo to place. As a start point for positioning the downpipes set ‘p_postion’ the same as the engine’s position properties, in this case ‘p_position’: x=0,y=0.375,z=1.275.
Exhaust ‘Part0’
Set ‘p_name’: #Exhaust_V8Old_B
Check ‘p_reflection’ (mirrors the component)
Use the gizmo to place. Set ‘p_position’: -0.0246,0.365,1.2769
Exhaust ‘Part2’
Set ‘p_name’: #Exhaust_V8Old_B
Use the gizmo to place. Set ‘p_position’: 0.0267,0.365,1.2769
[Screen 24]
Driveshaft
Open ‘DRIVESHAFT’ properties sheet from top of screen.
Set ‘ds_length’: 1.617
Use the gizmo to place. Set ‘ds_position’: 0,0.1791,-0.9629 & Set ‘ds_rotation’: 3.0734,269.898,1.1228
[Screen 25]
Wheels
Open ‘WHEELS’ properties sheet from top of screen.
Here I simply changed rim sizes, tyres & tyre sizes.
Set ‘w_tire_front’: Sport Tire
Set ‘f_w_wheelWidth’: 225
Set ‘f_w_rimSize’: 18
Set ‘f_w_tireSize’: 40
Set ‘w_tire_rear’: Sport Tire
Set ‘r_w_wheelWidth’: 295
Set ‘r_w_rimSize’: 18
Set ‘r_w_tireSize’: 40
Remember I earlier set the rear wheel track to suit…
Set ‘s_rearTrack’: 1.49
[Screen 26]
Save your car and go check it out in the game.
How easy was that!! Enjoy the editor…
One thing I have not done yet for this car to get mobile – engine cooling. The original engine includes a mechanical fan on the front, but no so the DOHC V8. The solution would be to replace the ‘#RadiatorOld’ with something suitable, including electric fans attached – maybe #Cooling2? I’ll leave that to the reader…