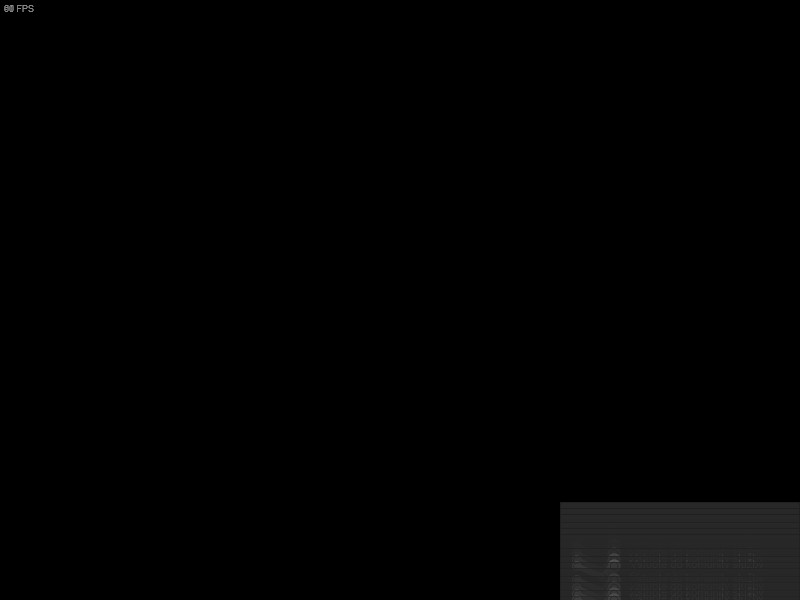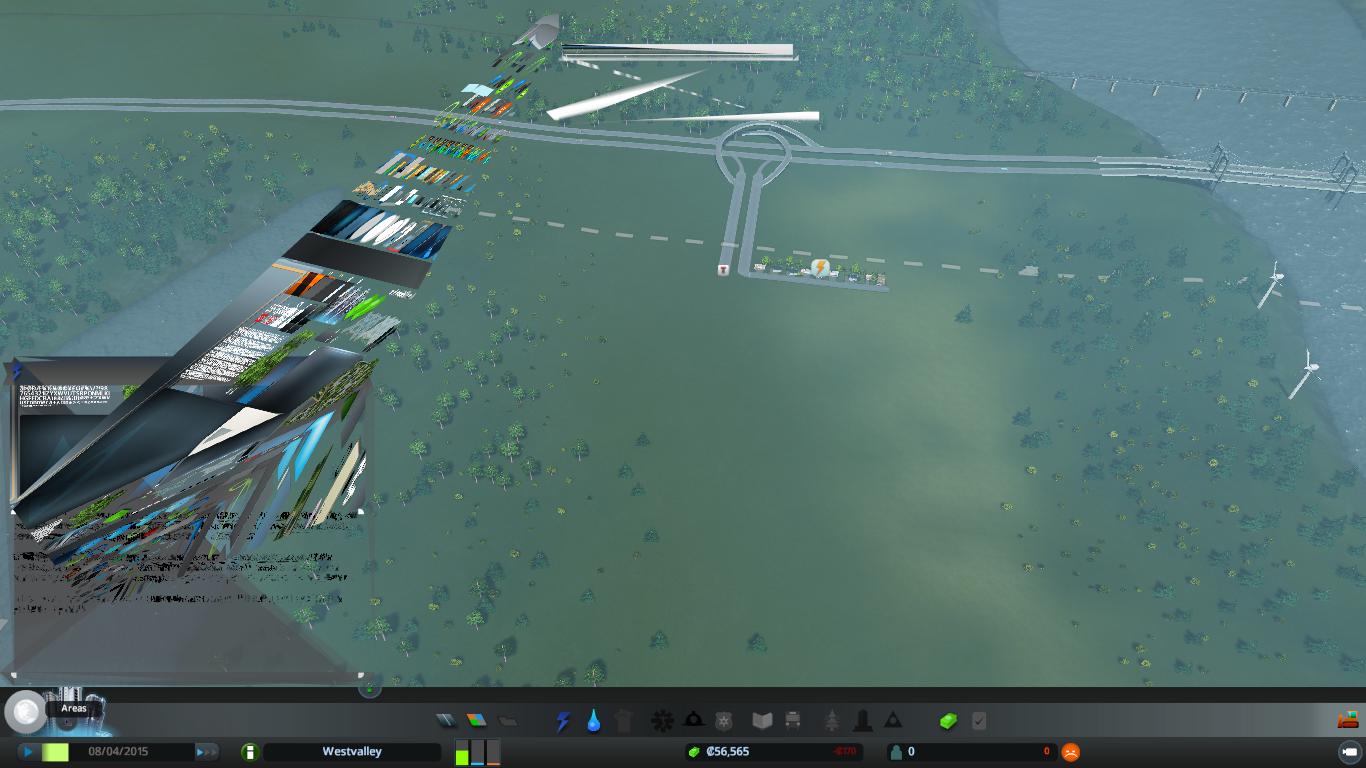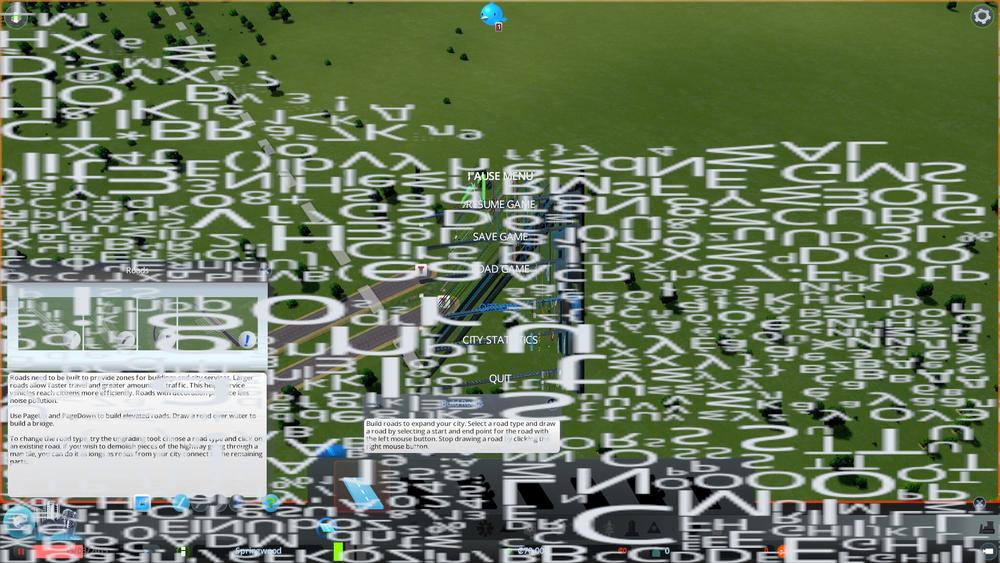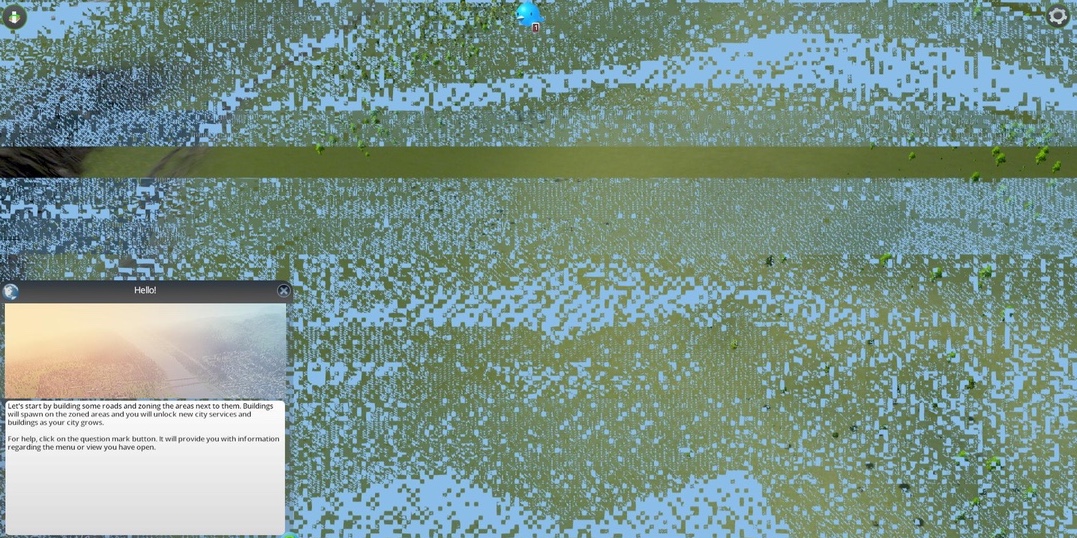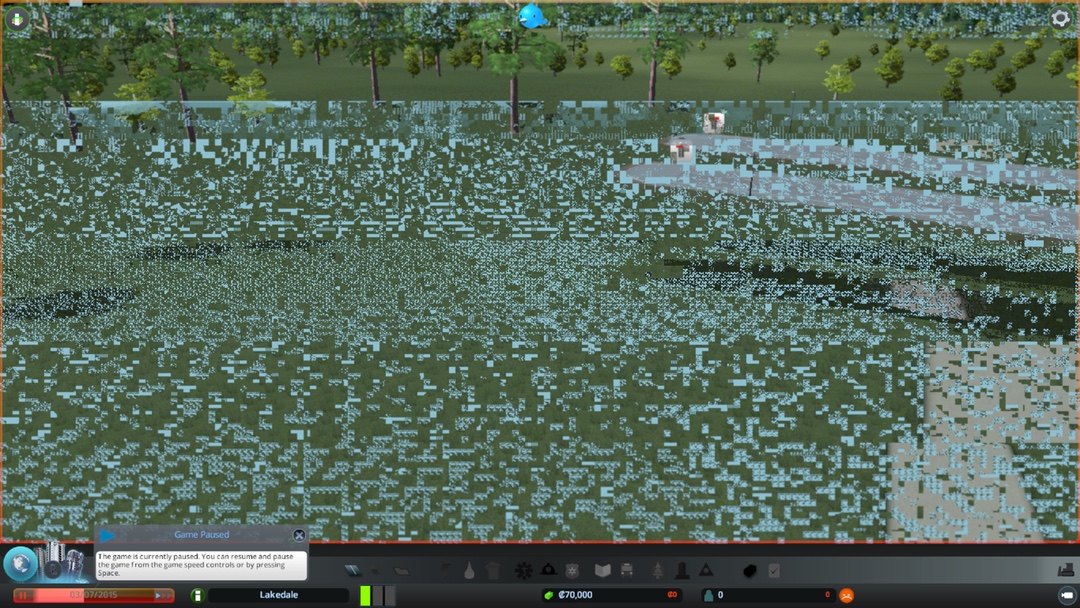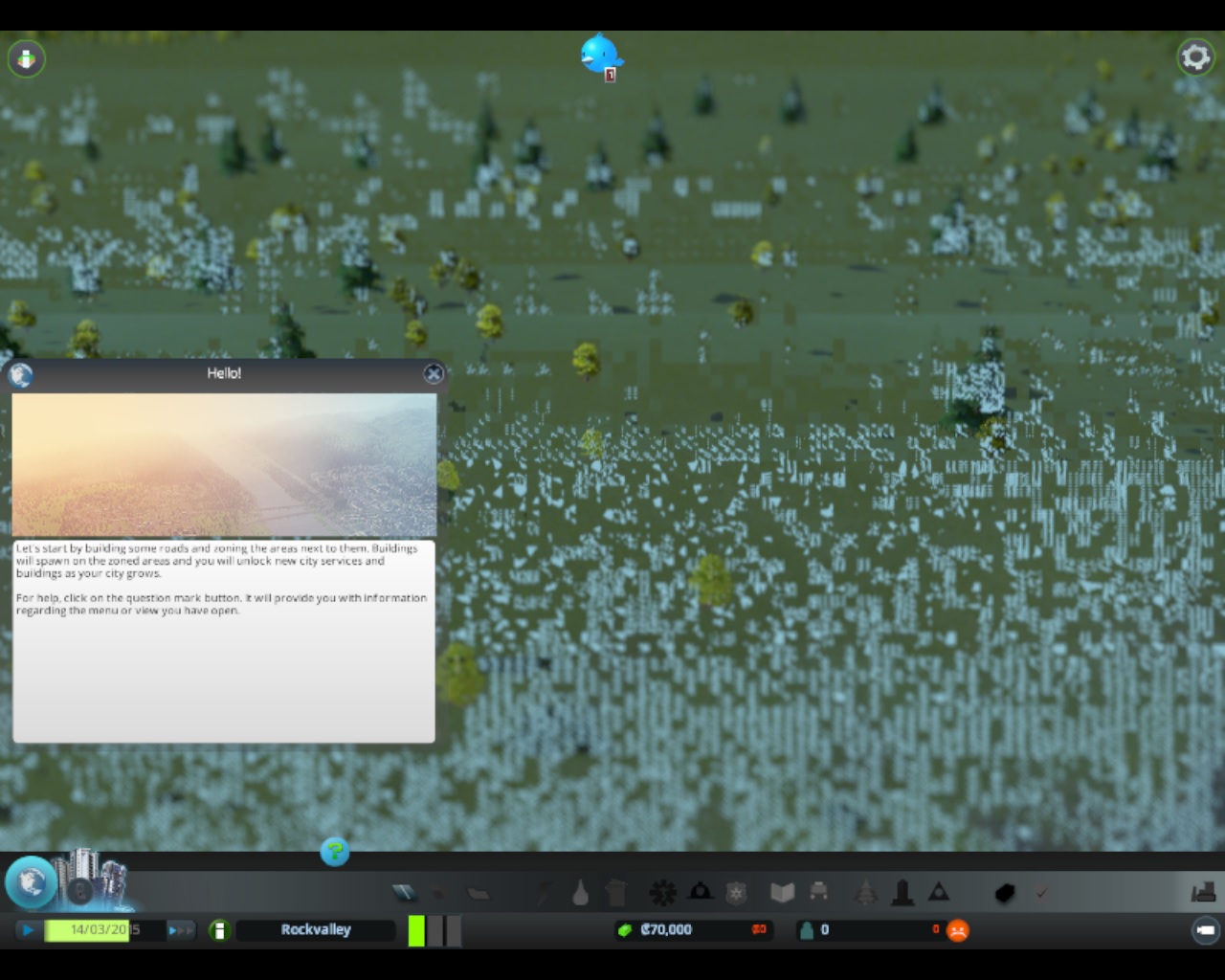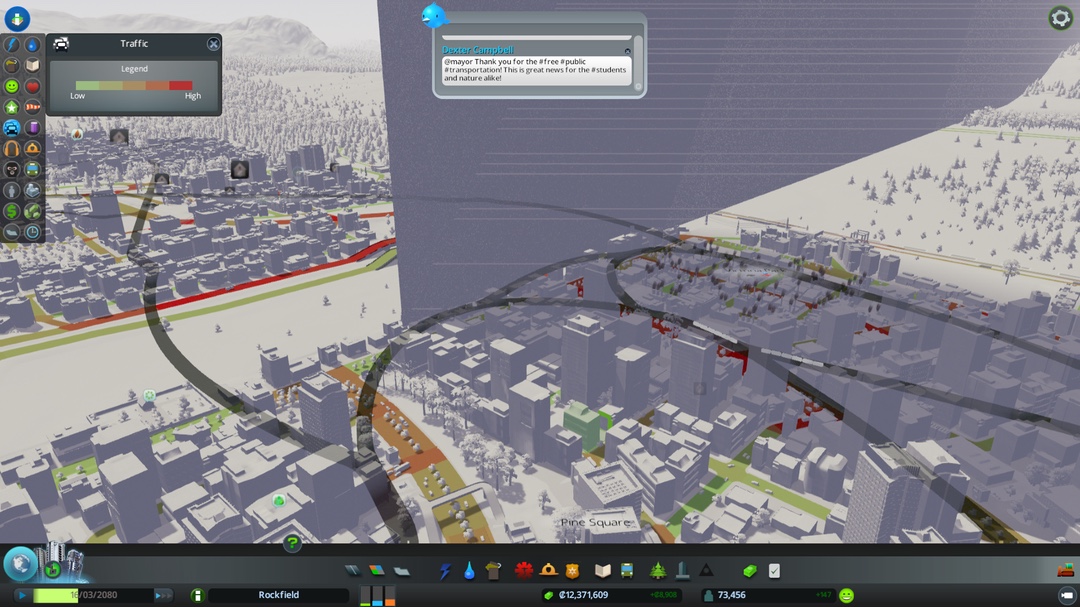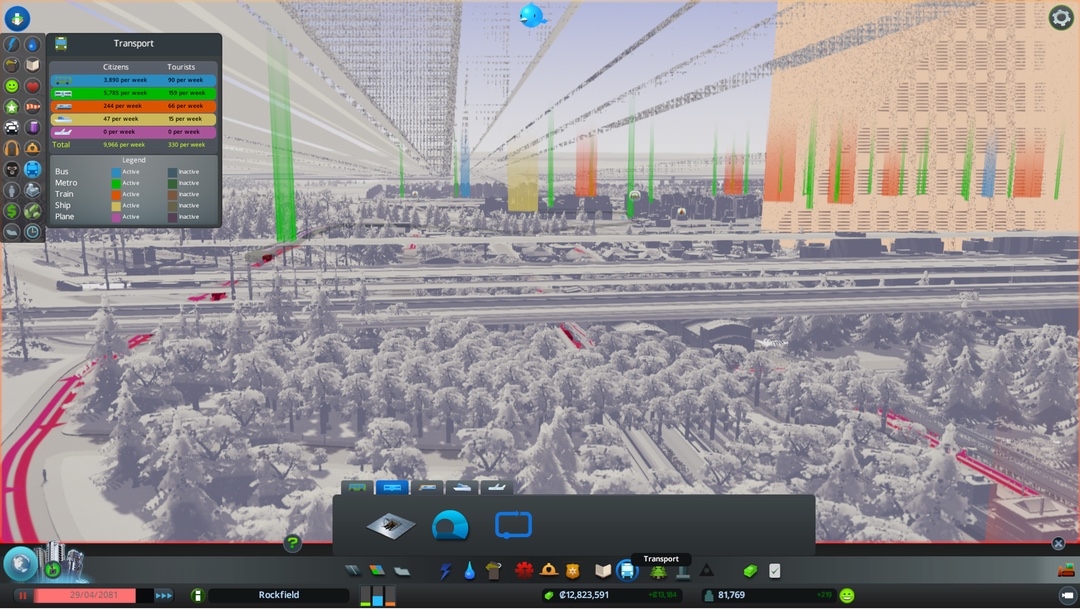Overview
This guide shows how to solve common problems you may encounter with Cities Skylines on Windows. Note: This guide covers Windows-specific issues only; for other issues see Main Troubleshooting FAQ.
Common Fixes
Section last checked: September 2019
90% of problems on Windows can be fixed by one or more of these solutions…
Upgrade your graphics card drivers to the latest stable version direct from the graphics card manufacturer website. Do this regularly. Don’t rely on auto-update.
Still have graphics problems? Add `-force-d3d9` launch option.
Exit the game if you haven’t already done so, then:
- Refresh Steam Files
- Verify Game Cache.
- Log completely out of your Steam user account (click your username top-right and choose Logout), then log back in again.
Still not working? Change Steam download region and content servers
Extremely common cause of crashes these days. The store page says the game runs in 4GB of RAM, that’s a joke. You should have minimum 8GB, and ideally 16GB or more if you can afford it.
Windows version of the game will crash if you do not have properly set up swap file (Windows paging file), even if you have loads of RAM. You **must** set up the swap file on Windows.
A quick way to survive RAM issues:
- Subscribe and enable Loading Screen Mod – this cleverly removes duplicate textures, meshes, etc, saving loads of RAM. Everyone should use this mod!
- Increase Windows Page File Size[www.thewindowsclub.com] ().
- Windows user should be setting swap file min size to 1xRAM and max size to 2xRAM. This is not based on general advice from internet, it’s based on actually testing with this game to see what worked best.
The Citrix Workspace app is known to crash Unity games, including Cities: Skylines. It’s a problem with Citrix, not Unity. You have to choose one of the other.
Either uninstall it completely, or reinstall without the “Workspace Hub” component[forum.unity.com]. Specifically you need to remove the virtual display driver.
If you have one of those fancy gaming mice with the LED lighting built in, check it’s drivers don’t create a virtual display device (I have no idea how to actually check – you’ll need to google). One such mouse is the Tesoro Sharur.
Basically, anything that creates a virtual display device will cause problems because the game might try running on that fake display. Cities: Skylines gets confused if your display turns out to be a mouse. :p
A list of all broken mods (and also mods that are incompatible with each other) can be found in this google spreadsheet[docs.google.com].
If there are any mods you don’t use, don’t just disable them – completely unsubscribe them.
After making changes to mods, always exit to desktop to flush them from RAM.
Still problems? You can turn off all mods using the `–noMods` launch option, and you can turn off the workshop (mods + assets) entirely using the `–noWorkshop` launch option.
If installing the game stalls at about two thirds of the progress while “Creating local cache files”, it’s likely you have wrong version of Windows.
Go to this website[windows.microsoft.com] and if you see “System Type: 32-Bit Operating System” you’re going to need to upgrade Windows to 64-bit. If you have Windows Vista, 7, 8 or 8.1 your Windows license covers both 32-bit and 64-bit versions of Windows = you can get a free upgrade from Microsoft.
Already mentioned it above, but it’s so vital that I will mention it again!
Subscribe and enable Loading Screen Mod (LSM) – it loads game faster, reduces RAM consumption and handles loading errors much better. It is an absolute MUST HAVE mod. If you use lots of workshop assets, you can use LSM to skip the ugly vanilla assets which makes loading even faster and saves even more RAM. Read the mod workshop page for more details.
Startup Crash: Application has requested the Runtime to terminate in an unusual way
Section added: August 2019
This seems to be fairly recent issue with users running Windows 10, particularly the “Windows 10 (1903)” update.
When launching the game, you might see an error like this:
Runtime Error. Programme. This Application has requested the Runtime to terminate in an unusual way. Please contact the Application’s Support Team for assistance.
The issue will likely affect many other Steam games (Transport Fever, Life is Feudal Forest Village, and others).
Try disabling full screen optimisations:
- Find “Cities.exe” on your disk
- Right-click, choose “Properties”
- Choose “Compatibility” tab
- Tick the “Disable full screen optimisations” checkbox
- Click “OK” to save the changes
Now try launching the game (in the usual way, from Steam) to see if it works.
Still not working?
- Go back to that “Compatibility” screen again (see above)
- Select “Run this program in compatibility mode for” checkbox
- Choose the most recent version of Windows from the drop-down list
- Click the “OK” button to save changes
Then try the game to see if it loads. If not, try different version of Windows from the list and test again.
Huge thanks to orinocco and Paradox Support for this tip!
Startup Crash: Game launch drops straight back to desktop
Section last checked: April 2019
Symptom: Game just dumps you back at the desktop, without even a crash report or error message.
Solution: Log out of Steam (as in actually log out, don’t just Alt+F4) and then log back in again.
Cause: This can clear a bug in Steam that occurs when launching non-Steam games, or when Steam hasn’t updated its internal game list properly.
(Thanks to Meesmoth for this tip!)
Nvidia users: Music still playing + Screen freeze or Crash to desktop
Last checked: August 2019
This solution is specific to Nvidia users whereby the game music can still be heard but the screen freezes or the game crashes to desktop.
The freeze or crash may occur either when launching the app, or when trying to access Steam Workshop from the main menu, or a short while after startig or loading a city, and various other scenarios.
You may also see an error in Event Viewer like “Event 4101, Display: Display driver nvlddmkm stopped responding and has successfully recovered”.
Cause: Most often it’s a bug in Nvidia drivers[forums.geforce.com] (thanks to BonPadre for the link).
Solution: Use Task Manager to force quite the app, then change your Nvidia 3D settings from “Adaptive” to “Prefer Maximum Perofrmance” and restart the game. (Huge thanks to ephil4705 for this tip!)
Note: If this solution doesn’t work, check some of the other sections below which deal with different types of crash.
Startup crash: DXTORY, OBS, etc.
Section last checked: April 2019
DXTORY causes the game to crash, usually on startup. It’s caused by the default codec, try changing it to x264vfw.
Start the screen recording once you’re in-game. If you start it before it will reduce the amount of RAM that the game can allocate = lower fps or crashes.
If that doesn’t work consider using alternative software such as FRAPS.
Startup crash: Cities.exe has stopped working
If you’ve subscribed lots of workshop assets, try un-subscribing a few hundred. There seems to be a limit (based on your hardware) to the number of assets you can subscribe before the game will start crashing.
If you see something like this…

…first, check your system meets the minimum hardware requirements (at least 4GB RAM, and at least 512MB Graphics RAM).
Try the -force-d3d9 Launch Parameter and restart the game.
If that doesn’t work, make sure you’re using latest graphics card drivers direct from manufacturer website and then try forcing a screen resolution that’s natively supported by your graphics card via the -screen-height and -screen-width Launch Parameters.
Many users with this crash have confirmed that setting their screen resolution to 1280×720 fixed the problem for them.
If you see a larger window, like this…
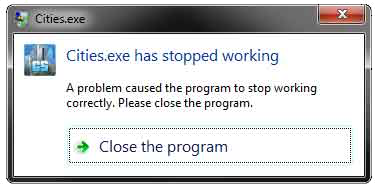
…have you manually installed mods or assets from external websites (not Steam)? It’s possible their files are broken or corrupt. Go in to the assets folder, or wherever you installed them to, and move them out to desktop one by one until you find which one breaks the game. Let the author know their mod is broken so know to fix it.
Note: Sometimes adding the -force-d3d9 Launch Parameter will solve the problem.
Startup crash: “Unknown Error”
This error is almost always caused by using 32-bit version of WIndows.
Make sure you’re using a 64-bit version of Windows as described at top of this guide.
Sometimes screen recording software (FRAPS, Bandicam, etc) will crash the game at startup; it’s more reliable to start screen recording once you are in-game.
Have you installed too many workshop assets? Curb your subscription addiction! (If you subscribe too many assets it can cause game to crash).
Steam or game files might be corrupt; fix them as described at top of this guide.
Try the -force-d3d9 Launch Parameter to see if that helps.
Startup crash: Missing executable file error
Section last checked: April 2019
Check you’re using a 64-bit version of Windows as described at top of this guide.
Steam or game files might be corrupt; refresh steam and verify cache as described at top of this guide.
Startup crash: Cascading Windows
THIS SECTION NEEDS UPDATING
If you’re using cascade windows[windows.microsoft.com] it can cause a crash when Cities: Skylines is starting.
Use the following Launch Parameters to fix it (change screen width/height values if desired):
Startup crash: Steam Initialization Failed
If your log file contains this…
…There are two possible solutions:
Refresh Steam and Verify Cache as described at top of this guide.
Note: Back up any save games you want to keep (see Appendix E in the Main Troubleshooting FAQ for folder location).
- Uninstall CS (delete local content)
- Exit Steam
- Manually delete everything in the Steam folder EXCEPT steam.exe and the /SteamApps/ folder
- Run steam.exe to rebuild all that
- Install CS again
Thanks to AndrewT for this tip!
Startup crash: Game appears in task bar but no window shown
Look in your log file and see if either or both of these errors appear…
…if it does, try these things:
- Make sure you’re using 64-bit version of Windows as described at top of this guide
- Make sure you’re launching the game from within Steam and not directly from the Cities app
- Steam or game files might be corrupt; refresh and verify them as described at top of this guide
- Reboot the computer (I’m being serious). If that doesn’t work, try this (thanks to Zoob for the tip), or try deleting workshop cache on disk then re-verify game cache (thanks Feenster[forum.paradoxplaza.com] for the tip).
- Make sure you have latest Visual C runtime (see next section in this guide)
Startup crash: Visual C Runtime Error
If you get an error like this…
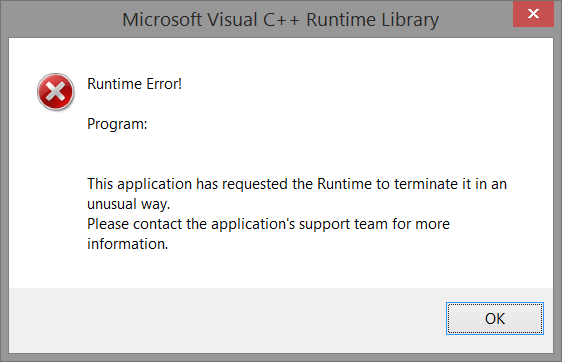
…go to the game folder and manually run “vcredist_x64.exe” – it’s usually in the following folder:
Check that Microsoft Visual C++ 2010 x64 Redistributable – 10.0.40219 (or later) is being used.
It’s essential that you’re using the 64-bit version of Visual C; if you suspect this is not the case reinstall Visual C (see Microsoft Website[www.microsoft.com] for details).
Note: If you’ve installed Visual C at some point in the past, you might still have the 32-bit version installed. Uninstall it and then install the 64-bit version.
Startup crash: Black screen
If you see something like this (or any other ‘black screen’ crash)…
…try the following:
Update your graphics card drivers direct from manufacturer website.
If the problem persists, especially if you see an error about ColossalNative.dll, install the latest Visual C (see previous section in this guide).
Make sure you have latest OpenGl drivers installed, particularly if you’re getting error 0xc000007b (thanks Reason Unknown[forum.paradoxplaza.com] for the tip).
Force a screen resolution that’s natively supported by your graphics card and monitor using Launch Parameters.
Run the game with administrator privileges[forum.paradoxplaza.com] (thanks to Riskey for the tip).
If this fixes the problem then refresh steam and verify game cache as described at top of this guide and try running under normal privilages (safer than admin privs).
Sometimes changing audio sample rate will fix the problem (thanks to Chief Halo for tip).
Reinstall Steam this way[forum.paradoxplaza.com] (thanks to ovoo for tip).
Startup crash: GetThreadContext failed
This error is mostly caused by anti-virus software, however such issues were mostly resolved by the 1.0.6 and 1.0.7 patches.
See this topic[forum.unity3d.com] for possible solutions.
If you have at some point uninstalled Kaspersky anti-virus software, it’s possible it’s not properly uninstalled – see Kaspersky website[support.kaspersky.com] (thanks to carlyuandaye for this tip).
No idea why this works for some people, but give it a try… Delete output_log.txt in folder Cities Skylines/Cities_Data/.
- Right click the game in steam, click “Properties” from pop-up menu
- Local Files” tab > Browse local files
- Right click “Cities.exe”, click “Properties” from pop-up menu
- Compatibility tab > Tick “Run this program in compatibility mode for:” then select “Windows 7”
In Control Panel, open “User Account” and disable controlling option.
DEP settings can sometimes cause this error – see Microsoft website[windows.microsoft.com] (thanks to grapplehoeker for this tip).
Startup crash: GetThreadContext failed
Delete “Faceit anti-cheat client”.
(Thanks to Cypher, TrashHunter and many others for this tip!)
Startup crash: Access violation
THIS SECTION NEEDS UPDATING
If you have Citrix Applications installed:
- Uninstall the Citrix Applications (through the “Add or Remove Programs” panel in your system settings).
- Verify the game cache in Steam (in library, right click on Cities Skylines, select properties, select local files tab, click verify game files option… wait for any repairs). Here’s a
- (Optional) If needed, you can reinstall the new Citrix Workspace application now (or after you have tested to see if the game works)… or don’t re-install at all.
(Thanks to oOo Bubbles oOo for this tip.)
Startup crash: Razer Game Scanner
Disable it in control panel:
- Launch msconfig
- Locate Razer Game Scanner in the list of services.
- Uncheck the Razer Game Scanner’s service entry.
- Reboot.
(Thanks to jemberry for this tip!)
Graphics: Stretched or warped, random text and flickering
If the screen looks like this…
…there are several things that cause it, and it may require one or more of the following to fix it…
Make sure you are using the latest stable graphics card drivers direct from manufacturer website.
Set the -force-d3d9 Launch Parameter to force DirectX 9 mode.
Also, make sure the game is running in a screen resolution that’s natively supported by your graphics card and your monitor. You can do this via the game’s Options screen or via Launch Parameters.
From Steam app menu bar, choose Steam > Settings then select the In-Game tab. Uncheck the “Enable Steam Community In-Game” checkbox.
In Game Options, enable v-sync (try different modes) and disable anti-aliasing.
Also, if your graphics card software has an option for it, disable SLI / crossfire option.
In CCC > Gaming > 3D Application parameters > “Use application parameters” for Antialiasing
You could also try setting Texture Filtering Quality on High Quality, and setting Surface Format Optimization to On.
Find Cities.exe on your computer, it will usually be in:
Right-click Cities.exe and choose Properties > Compatibility > Run this program in compatibility mode for > Windows 7
Graphics: Text goes weird when changing v-sync
When changing v-sync via the Options screen, if you see something like this…
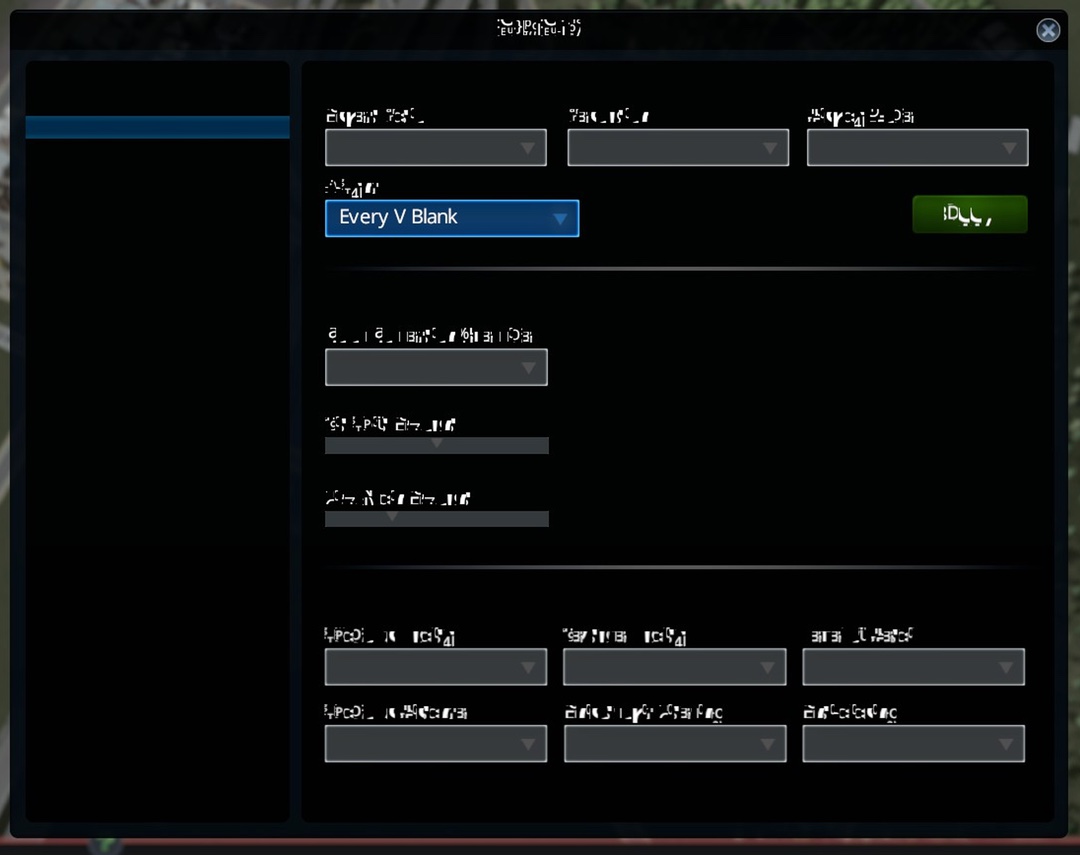
…it can be fixed by restarting the app (thanks to Sweet T[forum.paradoxplaza.com] for this tip).
BWT: Paradox, upon hearing of the bug, responded in true style…
Originally posted by Paradox:T̸ḩ́a̧͠n̸k͜ ͡y͜o̧͡u̵͝͡ ҉̴͡f̡͡ó͜r҉́ ̸̸t́he̡ ̛̕b̶҉̵u͟g҉͠ ́͝rè̡p̡͢o͞r̷t̸͟͏.̴ ̴͢I͡t h̶̨a̕s͜ ̵͟bee̶̵n͠ f̨i̵͠l͡éd̷ ͢i̴̸̢nt̸̴̴é̷r͟͜͝n̶͞à̛̛l̕͟l̷y̶.̀͜
Borderless full screen?
Use the -popupwindow Launch Parameter.
Multi-monitor displays?
THIS SECTION NEEDS UPDATING
If you want to force game to run on a specific dispaly, use the -adapter Launch Parameter (there are also parameters for setting screen width, height and windowed modes, etc).
Also, see MMC – MultiMonitor Cities mod which makes the game compatible with Nvidia Surround and ATi EyeFinity setups.
Mouse click offset from mouse pointer
This can be caused either by v-sync setting in game Options screen, or if you’re using Enhanced Zoom mod it can be caused by the FOV Smoothing setting. For more details, see “Mouse offset from buttons” section in this guide.
Menus: Button click freezes menu until I Alt+Tab out/in
Problem: Clicking a menu button freezes the menu and the only way to get it working again is to alt+tab out of the game, then alt+tab back in to it. This happens for every click.
Solution: Add “-force-d3d9” to your launch options.
Thanks to Wol9 for the tip!
Main menu: slow or laggy
See 1.1.0b Patch Troubleshooting Guide for possible solutions.
Also, deleting unwanted saves (see Appendix E in Main Troubleshooting Guide for folder locations) will make the menu load much faster.
Main menu: Purple blocky text
If you see this…

…remove the -force-opengl Launch Parameter.
Random crash: Game freezes after a few minutes
Make sure you’re using the latest public release drivers direct from AMD website[support.amd.com]. Specifically, don’t use the beta versions of the drivers.
Also, try disabling anti-aliasing and anisotropic filtering as several users have reported this fixed the problem for them.
Look in your log file – If you see something like this….
…add the -force-d3d9 Launch Parameter.
If you see something like this in your log file…
…read the lines above the error until you get to one that starts with “Loading custom asset” then unsubscribe that asset.
Tip: Use the Mesh Info mod to find bloated assets then unsubscribe them.
Random crash: Access Violation (0xc0000005)
Try adding the -force-d3d9 Launch Parameter.
If that doesn’t work see next section.
Random crashes: Reboots, Blue Screen of Death, etc.
Most common causes of random reboots or BSoD[en.wikipedia.org] are:
- Computer overheating (dust in PSU, overclocked CPU/GPU, etc)
- Outdated graphics/sound card drivers (update to latest versions direct from manufacturer website; don’t rely on auto-updates)
- PSU not giving enough power at full system load (especially if you upgraded graphics card recently)
- Bad sectors on disk or RAM (run defrag and disk repair tools)
Windows 10 is not yet an officially supported platform for Cities:Skylines.
You will get less errors if you subscribe to the “Slow (Safer)” previews than if you subscribe to the “Fast (untested)” previews.
Make sure you regularly update your graphics card drivers direct from the manufacturer website.
If you get a “PAGEFAULT_IN_NONPAGED_AREA” in DXGMM2.SYS, use the -force-d3d9 Launch Parameter to force DX9.
Note: Read the disclaimers on these software apps, they can cause hardware damage – use at your own risk!
- For CPU: Prime95
- For GPU: Furmark
- For temperature during the tests: HW Monitor
Run the programs together and see if the temperature reaches critical levels. Anything above 60ºC is a problem as most systems will either throttle or reboot to prevent damage to hardware.
For desktop systems, it’s worth cleaning your PC to remove dust, particularly from fans and grills.
Also, try limiting fps with the -limitfps 30 Launch Parameter. If that prevents the overheats, you can try it with higher fps (45 or 60 instead of 30).
If the computer crashes but temperature is less than 60ºC, it’s likely an issue with power supply, graphics/sound card drivers or possibly faulty hardware.
In-game crash: Cargo station bug
Were you building or viewing a cargo train station?
Add the -force-d3d9 Launch Parameter.
In-game Graphics: Black squares over toolbar and panels
Screen look like this…?
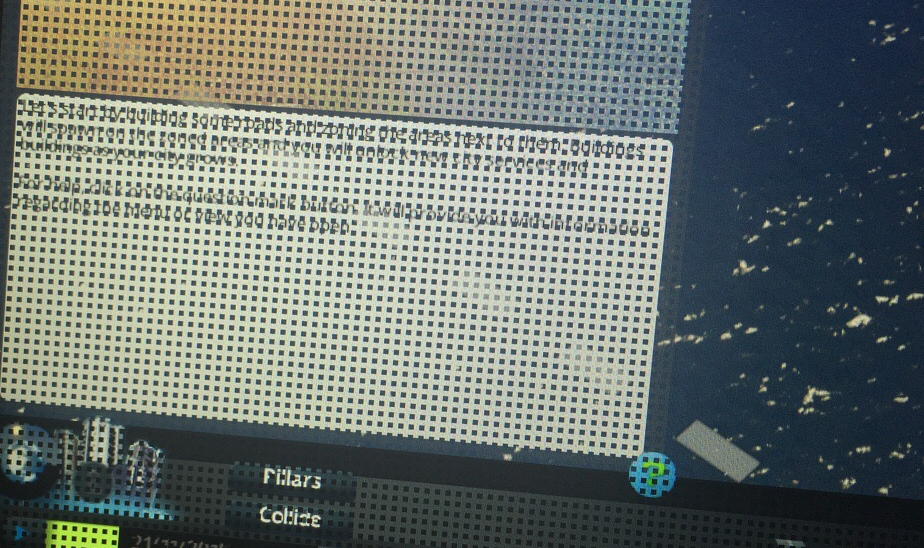
It’s a Windows 10 graphics issue, there are several fixes from
you can use to clear it away:
- Switch to any ‘overlay’ view or ‘underground’ view in-game
- Change v-sync setting in graphic options screen
- Change from windowed to full screen or vice versa
In-game graphics: Blue or cyan patches on map
If you have an ATI Radeon card and the game looks like this…
…update to the very latest stable graphics card drivers direct from the manufacturer website[support.amd.com].
In-game graphics: Black triangles or squares on map
If you see something like this…
..if your computer/laptop has multiple graphics cards, make sure the game is using the proper graphics card[www.howtogeek.com].
If you’re using a GeForece GTX 285, update to latest drivers and try disabling the “Tilt Shift” blur via game Options screen (thanks to BarbeQ for this tip).
Intel Integrated Graphics Cars (such as G45/G43 Express Chipset) are not officially supported because they are not proper graphics cards; behind the scenes they just farm most of the work off to the CPU which clogs up the CPU and everything goes horribly wrong. (Thanks to AndrewT[forum.paradoxplaza.com] for this tip)
In-game graphics: Dashed lines or squares on roads
If your roads/sidewalks have dashed lines on them like this…
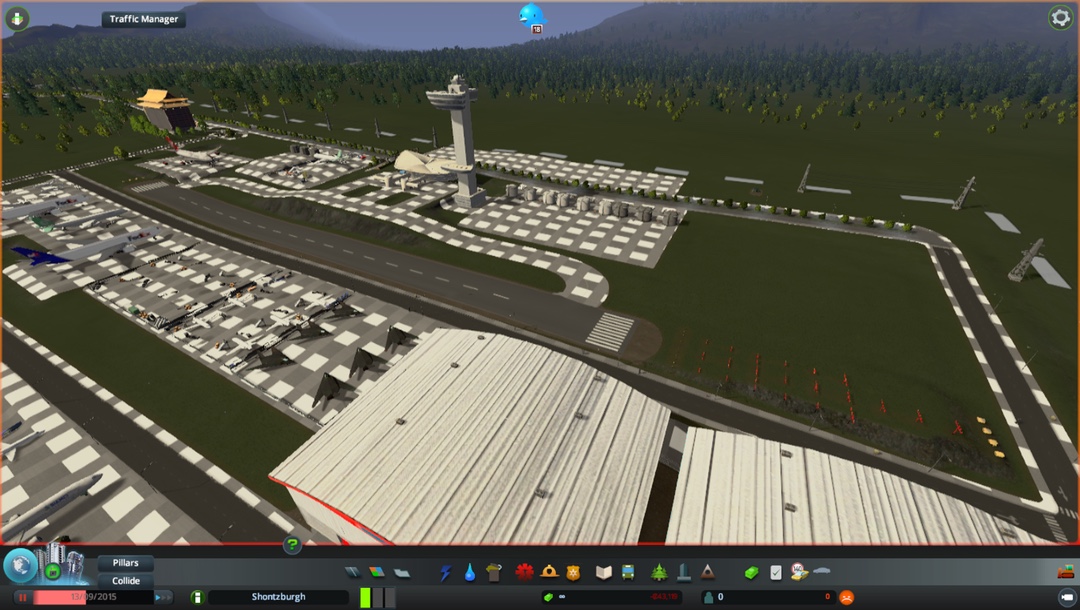
…it’s caused by the “Alternate Pavement Texture” setting within the American Roads mod. You can disable the setting via Content Manager > Mods > American Roads > Options. (Thanks to donshontz for this tip).
In-game graphics: Underground view twists out of ground
If you see something like this…
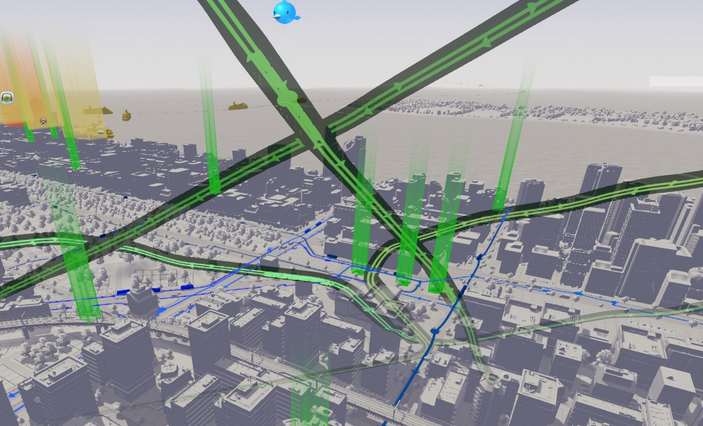
…temporary fix is to minimise game and then un-minimise it. (thanks to
for this tip!)
In-game graphics: Huge walls all over city
If you see something like this…
…try the following:
Make sure you have latest stable graphics card drivers direct from manufacturer website.
Add the -force-d3d9 Launch Parameter.
Follow the walls to see if they end at a building that is missing one of it’s walls or part of its roof, then unsubscribe that building (thanks to
for this tip).
If the walls are moving around the map they are likely caused by vehicles; if that vehicle (eg. a train) is a workshop asset, try unsubscribingit.
You could also try bulldozing affected areas using Better Bulldozer mod (thanks to
for this tip).
Verify the game cache as described at top of this guide.
In-game: Policies panel not showing
If the policies panel won’t open, add -force-d3d9 Launch Parameter.
Saving crash: Black screen when saving game
Add -force-d3d9 Launch Parameter and restart game.
Exit crash: When exiting to menu or desktop
Turn off FXAA in the Nvidia control panel.
If you’ve installed lots of assets from the workshop, that will sometimes cause crash on exit.
You can quickly test by using the –noWorkshop and –noMods Launch Parameters temporarily disable all assets.
See the Performance Tuning Guide for some other suggestions regarding workshop assets.
Problem not solved?
Last checked: August 2019
If the problem isn’t listed above, try the Main Troubheshooting FAQ.
You can get official tech support via the official C:SL Discord chat server[discord.gg] or Paradox support forums[forum.paradoxplaza.com].
You can often get help from other users in the main Steam discussion forum. Also, the developers of TM:PE mod have compiled a useful Troubleshooting Guide[github.com] that might help (it’s not just for TM:PE, most of the issues are caused by other mods, assets, game bugs, or just common mistakes made by users).
.