Overview
In this guide, I will show you how to run the Resident Evil Village on Windows 7 and Windows 8.1, which does not support DirectX12.1.
About
The method is very simple.
You need to force the game to use a special Vkd3d wrapper that will translate DirectX12 calls to the Vulkan API. This wrapper was developed and is being developed to use on Linux operating systems. The developers write: “Do not expect games running on Windows 7 and 8.1 to magically make use of VKD3D-Proton, as many games will only even attempt to load d3d12.dll if they are running on Windows 10.”
Surprisingly it worked with the Resident Evil Village.
You should complete “Windows 7” section on Windows 7.
Preparing and launching
1. Download dxvk-re8-workaround-a0fddf56a6e36440ff2a9e4b7e166834a4239031.zip from GitHub[github.com]. I used “re8-workaround” version.
2. Open the downloaded archive dxvk-re8-workaround-a0fddf56a6e36440ff2a9e4b7e166834a4239031.zip.
3. Copy the files from the x64 directory to the game directory.
4. It is recommended to update vkd3d-proton from dxvk to last version. Go to “Updating vkd3d-proton” section. Or you can compile it from source to update to the most recent version. You can download the version compiled by me from the description of the video.
5. Download and install Explorer Suite[ntcore.com].
6. Open re8.exe with CFF EXplorer.
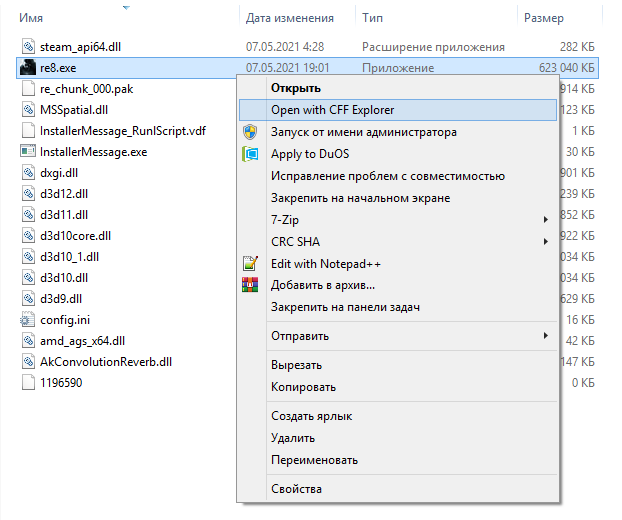
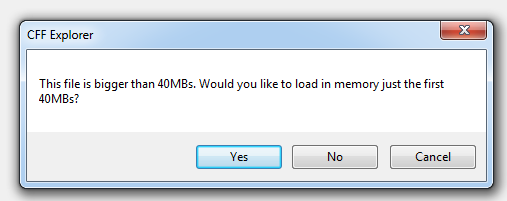
9. Then select “mfplat.dll” module from the list.

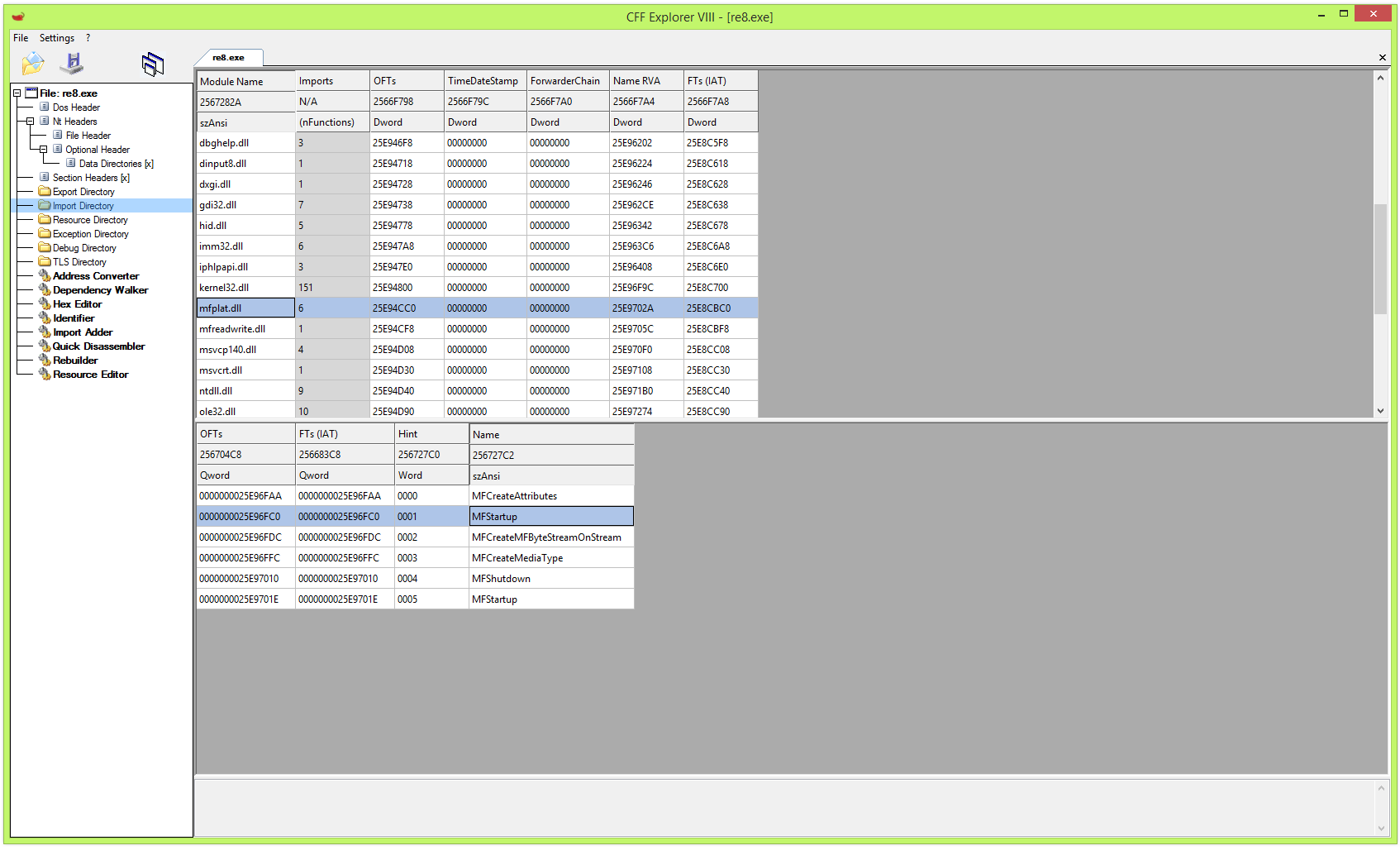
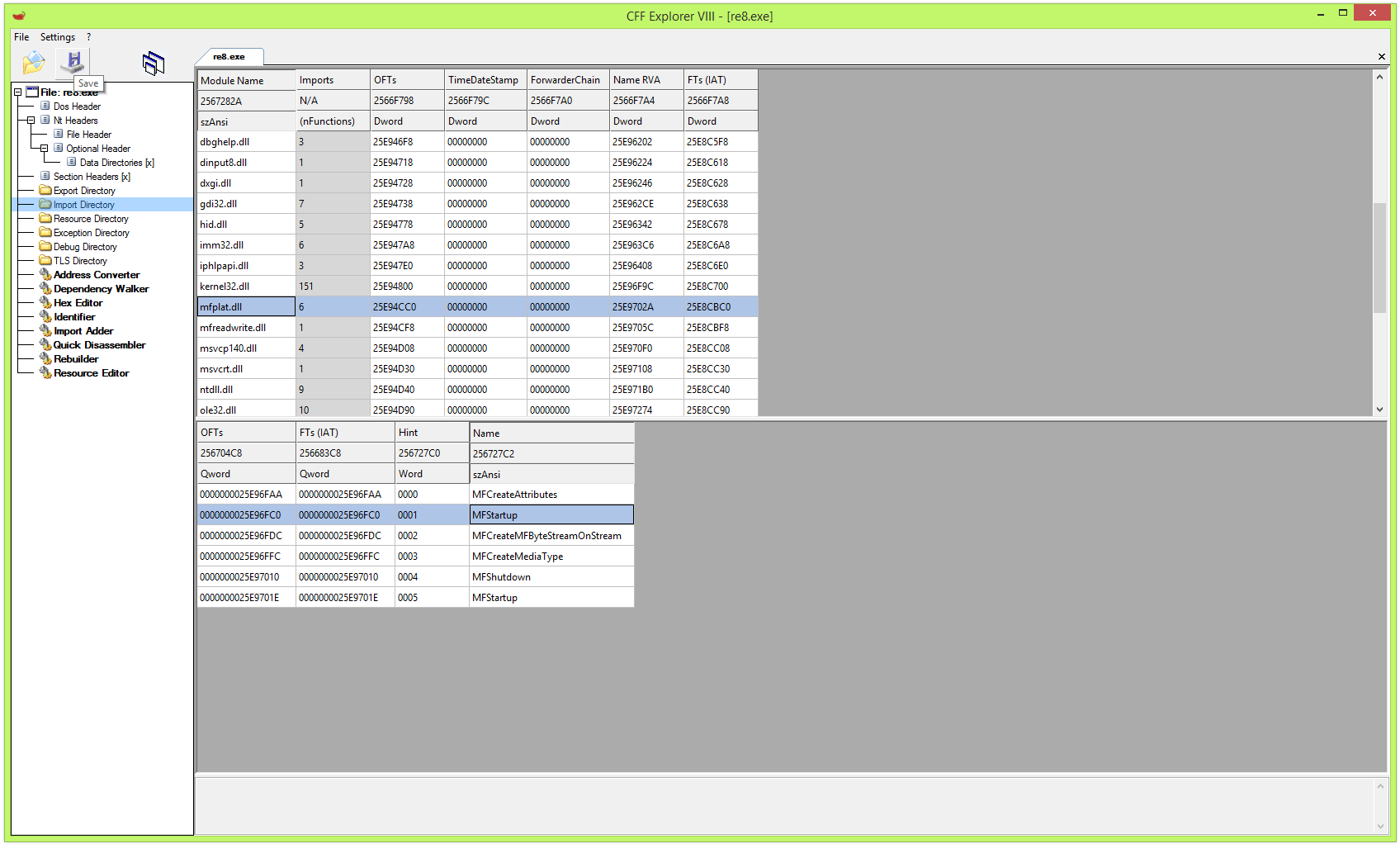
13. Start the game.
14. You should wait for the black screen to disappear. The game hangs on a black screen for 3 minutes, then it starts working (on my configuration).
Full guide in the video:
Windows 8.1 x64, Palit Geforce 1050ti KalmX with driver 466.27.0.0 – the game works.
Updating vkd3d-proton
1. Download vkd3d-proton[github.com].
2. Download and unzip zstd[github.com].
3. Place vkd3d-proton-2.3.1.tar.zst in the “zstd-v1.4.9-win64” directory.




Windows 7
I found that the release game is not launching on my computer with Windows 7. I debugged the game, and figured out the reason.
The workaround:
1. Press the Win+R keys, then type “regedit” and press Enter.
2. Goto HKEY_LOCAL_MACHINESOFTWAREKhronosVulkanImplicitLayers.
3. Select these “Steam” values, then press “Delete”.

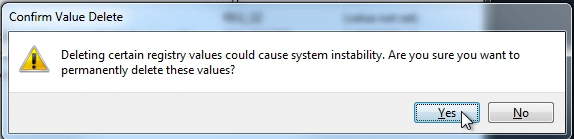
6. You should wait for the black screen to disappear. The game hangs on a black screen for 3 minutes, then it starts working (on my configuration).
The full guide (and the debug :-)) in the video::

