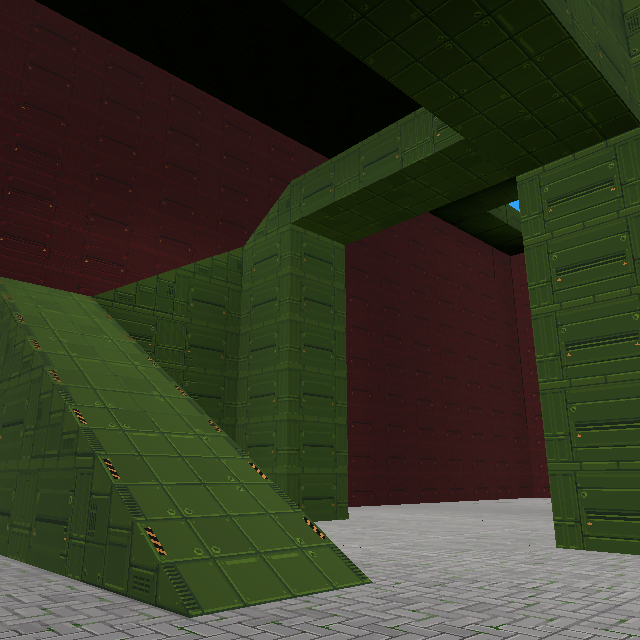Overview
When Game Builder was shut down, the ability to access the workshop disappeared as well… OR DID IT?!?!In this guide I will show how you can use SteamCMD to download and play maps from the workshop once again.
Download And Setup SteamCMD
To begin you need to get the SteamCMD program in the first place. You can find download links and instructions on this article of the Valve Developers Wiki.
Once you’ve downloaded, setup is very simple (assuming you’re using Windows. I don’t know any other OS’s, so you’ll be on your own with those). You unzip the file and double click it.
The wiki tells you to open it with command prompt, but I don’t think that’s necessary. (If your computer acts otherwise, however, feel free to prove me wrong.)
Login To SteamCMD
If you haven’t already, you should make sure that you’re logged in.
The program offers two options: logging in anonymously, or logging in with your username and password.
Make sure you login with your username or the rest of this guide will not work.
At Long Last, Downloading Them Maps
Now to the meat of this guide: the actual act of downloading the maps! Luckily this part is pretty straightforward.
The command for this is “workshop_download_item 929860” followed by the item id (the number in the url when viewing an item’s page).
If it succeeds, SteamCMD will download the exact set of files that were uploaded to the workshop and place them in steamapps/workshop/content followed by two more folders that have the numbers you put in.
Congratulations, you did it!! Bask in the glory of feeling like a supreme hackerman!!!!
Move Your Files To The Game Directory
This is the final step and the most important. Even though you’ve downloaded the files, they won’t do you any good if the game doesn’t know how to access them! Let’s make sure we put them into the right place.
If you have the Steam-distributed version:
- Navigate to the Game Builder entry of your library
- Right click > Manage > Browse Local Files
- Enter the folders “GameBuilderUserData” and then “Games”
-
- Cut and paste all your downloaded folders inside.
- Breathe a sigh of relief as you finally get to exit SteamCMD.
If you have the Github version the steps will be much the same except you’ll have to navigate to your game files manually.
Now, test if everything worked correctly. Load up Game Builder and click the “Game Library” option. You should see a mix of your own maps and the maps you selected from the workshop.
At last you’ve made it. You can now download maps until your heart ceases to desire any more.
Or until your fingers get tired of typing out large numbers. Whichever comes first I suppose.
Have fun <3
BONUS – Some Predownloaded Maps
If you’re intimidated by working with command prompt, don’t worry, I am too! As a final note on this guide, I have decided to link to an informal archive[drive.google.com] I’m keeping on my Google Drive. I’ve been keeping these since Game Builder shuttered, I just didn’t know what to do with the files until now.
There’s a lot of random stuff in here of varying gameplay types and qualities. If you want something specific, your best bet is to search the workshop and use the commands. But if you’re not the most tech savvy and want a starter pack to get you playing, this is just the thing for you.
Thank you for reading. That’s it.