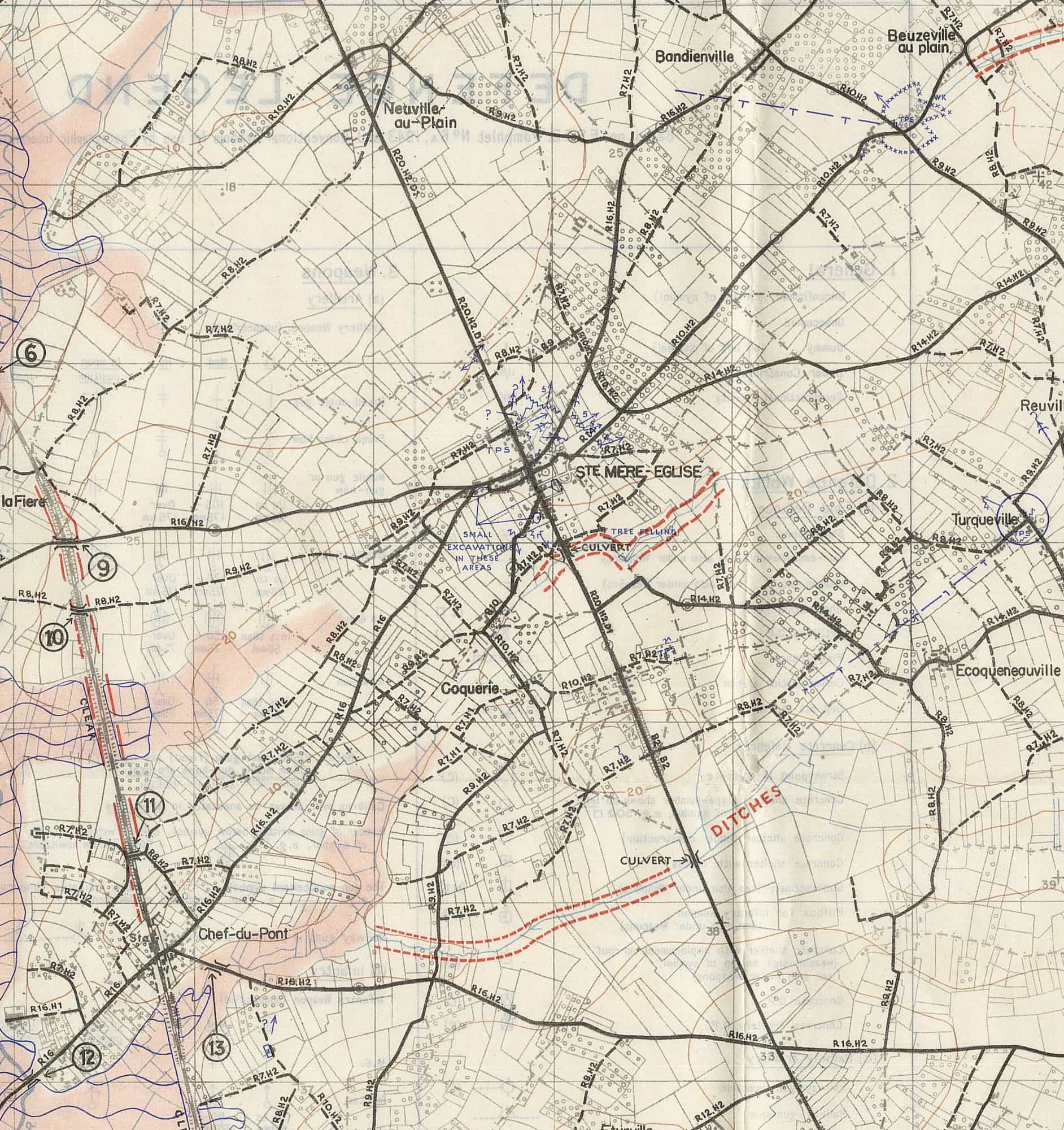Overview
Combat Mission comes with a tutorial campaign. This guide is meant to go along with that campaign to teach you the basics of the game.This guide is available in the manual on page 15 if you would prefer to use that. I felt that having it within Steam would allow easier access as you can now easily see it from inside the game by opening the Steam Overlay.
Getting Started
When you are ready to begin this tutorial, select “Campaign” from the main menu and then select “Training Campaign”. Select “Fight!” to start the campaign. You will be asked to select a play mode and skill level. Combat Mission: Shock Force 2 has two different play modes available for campaigns: turn-based and real time.
For this training campaign it is recommended that you choose Veteran difficulty and We-Go.
You will now be given the campaign briefing. This briefing will inform you of the entire
campaign’s scope and details, accompanied by an assortment of maps. Left-click “OK” to
move to the first scenario of the campaign. After the loading screen, you will again find
yourself at a briefing screen, this time for the first mission. You should read briefings carefully for vital information to your mission, but with a glance at your maps you can glean the basic facts.
When you are done reading the briefing, press “OK” to enter the mission. If you wish to revisit
the briefing, you can always find it by left-clicking on “Menus” in the lower right-hand corner
and then “Briefing”.

In Combat Mission, a Campaign is a series of missions that are linked together, usually with an accompanying story arc. Missions are single battles, and winning or losing them may change the course of the Campaign. At the end of the Campaign, all mission results are tallied up and the Campaign results are determined. You can typically lose some missions and still win a Campaign, or vice versa.
The Training Campaign is designed to let you practice with a variety of units and equipment while teaching you some basic tactics for success in Combat Mission. The campaign is four missions long. Here’s a peek at what the missions offer:
Mission 1: “Basic Gunnery Range”. Learn basic movement and combat commands on a practice patrol and firing range.
Mission 2: “Advanced Gunnery Range”. Learn more advanced infantry and vehicle topics. Mission 3: “Fire Support Training”. Learn the ins and outs of directing fire support missions from mortars, artillery, and air support. The basics of night vision, spotting, and information sharing are also covered.
Mission 4: “Practical Exercise”. Use basic tactical skills to defeat an opponent who shoots back.
Mission 1: Basic Gunnery Range — Camera and UI
Upon entering the mission you will be greeted with a view of your troops on a road leading up
to the training range. Before you begin to give them commands, take a moment to become
accustomed to the interface. Most of the screen is occupied by the view of the
battlefield, with the user interface located along the bottom of the screen. Select
one of your squads by left-clicking on the round blue icon that floats above them.
The squad icon will look like a soldier. The interface below will then be populated
with information on that unit, as seen in the image below

On the far left is the Unit Info Panel (1), where you will find basic information about the selected unit, including what type of unit it is, its name, experience, ammunition levels, and so on. The next box to the right (2) shows what special equipment the unit is carrying, such as binoculars, night vision equipment, and rocket launchers
The center panel, called the Team Info Panel (3), gives detailed information about each soldier in the squad, such as what weapon they are carrying, whether they possess a specialty skill, and whether they are wounded. Each column represents a different team within the squad.
The panel furthest to the right (4) is the Command Panel. Here you can select Commands to give to the selected unit. The Commands are separated into four tabs by function: Movement, Combat, Special, and Admin. Move between tabs by either using the hotkeys F5-F8 or by pressing the buttons above the panel: M for Movement, C for Combat, S for Special, and A for Admin. You can also bring up a pop-up list of Commands by pressing the Spacebar. In this mission we will only be concerned with the Movement and Combat tabs. Don’t worry about what all the Commands mean just yet; we will get to them later.
At the bottom-right of the interface (5), you will find the Menus button. Left-clicking this button will bring up various game menus, such as the mission briefing, a list of hotkeys, a save game function, or an option to exit the mission. The big red button will start the turn, while the buttons above that (6) will advance the turn, pause the game, and control the replay feature in WEGO play mode. The white numbers tell you how much time remains before the mission ends
Take some time to explore the interface. You should also take a look at the Hotkeys window within the menu options (5), where you can find some commonly used keyboard shortcuts. If you ever want to know more about the equipment displayed in the User Interface, such as rifles and tank models, you can consult the Encyclopedia chapter of this manual
Combat Mission features a precision camera for viewing the detailed 3-D battlefield from any angle or position. Because this camera is much more flexible that those found in most games, it may take some practice for you to smoothly move around.
**Panning the Camera (Moves camera across the battlefield)
Mouse: Press and hold the left mouse button and drag the mouse. The camera will pan and follow your motion. The further you drag the mouse, the faster the camera will move.
Keyboard: Use the W, A, S, and D keys to pan the camera. Press and release to make small incremental adjustments, and hold the keys down to pan the camera quickly
**Swiveling the Camera (Changes camera facing)
Mouse: Press and hold the right mouse button and drag the mouse in any direction. The
camera facing will follow the motion of the mouse. Once again, the further you drag the mouse, the faster the camera will turn
Keyboard: Use keys Q and E to rotate the camera to the left and right.
**Altitude of the Camera (How close camera is to the ground)
Mouse: Scroll up or down with the mouse wheel to raise and lower the camera.
Keyboard: Use key R to raise the camera and key F to lower the camera.
**Other Useful Camera Controls
- You can jump to preset altitudes by pressing keys 1-9, with 2-4 being the most useful
- CTRL-left clicking on the ground will instantly jump the camera to that point. This is
useful on large maps where you can avoid panning for long distances. - Pressing V will flip the camera view around 180 degrees.
- The camera can be zoomed up to 20x. Press X to zoom in, and Z to zoom out
**Camera Tips
It is best to make slow dragging motions with your mouse when moving the camera
You can also move the camera by touching the edge of the screen with the cursor. The camera will quickly pan in that direction. This behavior can be disabled if desired.
Mission 1: Basic Gunnery Range — Basic Movement
A unit in Combat Mission is a vehicle or a group of soldiers that receives commands and act together as a group. Soldier units are typically either teams of 2-7 men or
squads of 2-3 teams. When you give a command to a squad unit or team unit, all of the soldiers in that unit will carry out the command. Each vehicle is always a single unit. Each unit is marked with a floating icon that floats above it on the battlefield.
To select a unit, left-click on the floating icon or on any of the soldiers in the unit. The floating icon will blink and pulsing green circles will appear underneath the soldiers. To select a group of units, press and hold the Shift key, then, while holding down the left mouse button, drag a box around the units you wish to select. In this manner, you can give multiple units the same movement or targeting command. You can also select all of the units within a small formation, such as a platoon, by double-clicking on the floating icon of any of the units in the platoon. This will automatically select all of the units belonging to the platoon. You can also select multiple units by holding the Shift key while you left-click on units.
**Move Out!
Your first objective is to move your platoon to the objective labeled “(1) Range Control”. The objective is signified by white text floating above tinted ground. To fulfill this objective you must move a unit onto it. You can toggle the display of objectives by pressing ALT-J.

- Select your platoon headquarters (HQ) by leftclicking on the flag-shaped floating icon.
- Ensure that the Movement panel is open by pressing the F5 key.
- Left-click on the Move command button and then left-click on the tinted ground inside the
objective. A white ball will appear at this point with a colored line connecting the HQ unit to the
point. This white ball at the destination is known as a Waypoint, and when the action starts the soldiers will move themselves to this point. - Right-click anywhere to end the order.
IMPORTANT: If you mess up an order and want to re-do it, press the Backspace key to delete the last waypoint.
Repeat this process for your three rifle squads following the HQ. Assign them Move commands to anywhere in the objective area. You can move troops into buildings by simply left-clicking on the building. If the building is more than one floor tall, a prompt will pop up asking you to choose which floor you want to move the unit to. Try moving one of your rifle squads into a building; you will know
that you have successfully set a waypoint in the building if a waypoint appears inside the building.
Note: Use the hotkey Alt-P to activate Show All Move Paths: this will allow you to see other units’ movement orders when you have a unit selected.
Your orders for this turn are complete! When you are ready to watch the
action, left-click the red button in the lower right-hand corner of the
screen.
You will now watch for sixty seconds as the game plays. Remember,
you will not be able to modify or give any new orders until sixty
seconds have elapsed. The Move command orders soldiers to walk
at a relaxed pace, without undue regard for potential enemy activity.
This command is useful for moving units long distances without tiring
them out. Some units are that tired, burdened with an excessive load
of ammunition, or carrying very heavy equipment may also be
restricted to Move and will not be able to move any faster.
You will notice that, as the first soldiers move over the objective space,
the tinted coloration disappears and a message informs you that
your unit has reached the objective. This is a “Touch” objective, and
entering it once will award you victory points; you will not have to
occupy it for the entire battle. All of the objectives in this mission are
Touch objectives. In contrast, “Occupy” objectives require you to
keep troops inside the objective zone to earn victory points. If enemy troops are also in an
Occupy objective, then the objective is contested and neither side will be awarded points.
You can either watch your troops move for the full sixty seconds, or you can left-click the red
button to end the replay phase immediately and skip to the next turn. If you watch the full
sixty seconds, you will see a “DONE” text pop up, at which point you should left-click the red
button to enter the next turn. You will then be back in Command Phase and can give your
units fresh commands, or modify pre-existing ones that have not been completed yet.
**Quick Move Command
Your training is behind schedule! Issue your platoon a Quick movement command to the objective “(2) Trees”. Remember to right-click to end the order after you’ve set down the Quick command. Your men will now run at a slow jog, much faster than the previous Move command. The extra speed will come at a cost, however. The faster your men move, the less aware they are of their surroundings, and the more likely the enemy is to spot them. Quick tends to be the most commonly used movement speed for troops in combat, since it offers a balance of speed, awareness, and physical exertion
Reminder: If you mess up an order and want to re-do it, press the Backspace key to delete the last waypoint.
After issuing your orders and beginning the action, you will notice that your troops automatically move around obstacles in their path, such as the tall walls around the compound. Units usually do not follow your commands precisely, and will alter their path as needed to avoid obstacles and take advantage of terrain. Depending on where you where place the Quick commands, it may take one or two turns for your troops to reach the objective.
**Fast Move Command and Fatigue
It’s time to sprint! Issue the platoon a Fast movement command to the “(3) Field” objective and start the action. The soldiers will now move in a fast run, covering a lot more ground in one turn. Fast is useful if you need to get somewhere very quickly without stopping for any reason. Running across
streets that may be covered by enemy fire is a good situation to use a Fast Command. However, this speed comes at a cost: fatigue.
After the turn has ended and you have entered the next Command Phase, you will notice that your squads display “Tiring” or “Tired” in the left-hand Unit Info panel of the interface. They have become fatigued from running and may have to rest before they can use the Fast command again. As long as they do not move too quickly, the unit fatigue level will improve over a number of turns as the soldiers catch their breath. Be careful to not run your troops too hard before they enter into combat with the enemy, or they may wind up being too tired to fight or move effectively!
Fatigue is affected by numerous factors, such as soldier fitness, ambient temperature, and how
much weight the soldier is carrying. Soldiers carrying heavy loads or in hot temperatures
will tire more quickly. If burdened enough, soldiers may not even have the Fast or Quick commands available to them.
Mission 1: Basic Gunnery Range — Multiple Waypoint Commands
To conclude the patrol, you will move your platoon to the objective “(4) Small Arms Range” for some target practice. However, this time we will give them multi-waypoint orders. Select one of your units and give it a Move command somewhere halfway between the unit and the objective. However, instead of right-clicking to end the order, left-click a bit further ahead,onto the road. A second line and waypoint will appear. Right-click to stop giving Move commands. Now select the Quick command, and left-click on the “(4) Small Arms Range”objective, just next to the short wall running along the objective. Right-click again to stop giving commands.
Reminder: If you mess up an order and want to re-do it, press the Backspace key to delete the last waypoint.
Advance the turn. Your units will move to each of the waypoints in the order they were laid down. At each waypoint (the white pyramid-shaped joints connecting the colored lines), they will change movement speeds as commanded, so you will see your troops change from a walk to a jog as they arrive at the waypoint that separates the Move and Quick commands.You’ll also notice that waypoints are color-coded to the type of command they use: blue for Move, yellow for Quick, orange for Fast,and so on.
During the command phase, you can edit the movement command used by an already
existing waypoint by left-clicking on the colored line and selecting a new movement
command. The color of the line will change to match the new command. Left-click
anywhere on the map to stop editing the waypoint.
You can combine waypoints and movement commands in as many combinations as you desire. Adding extra waypoints is especially useful when following terrain features such as curved roads. You can adjust the location of waypoints after you place them by left clicking the waypoint and then ragging it across the map.
Mission 1: Basic Gunnery Range — Target Practice
It will probably take a couple of turns for your troops to reach the smalls arms range, depending on how fast you move them. When they reach it, they will automatically align themselves along the wall, spot targets, and begin shooting.
For the most part, your troops will intelligently select their own targets without any need for commands from you. However, sometimes you will want to specify a target for your units. Select one of your units and open the Combat command panel (hotkey F6). Left-click on Target, then move the cursor onto the map. A line will be drawn between your unit and the cursor’s location. This line indicates your line of fire (LOF) and the distance to the target in meters. If the line is light blue, you have a clear LOF and can fire at the target. If the line is dark blue and pink, then the line of fire is blocked somewhere along the way and you cannot fire at the target. A grey line means that you can issue a fire order, but not all of the soldiers in the unit can see the target and fire at it.
Select the Target command and left-click on one of the walls, or buildings to designate it as a target, then advance the turn. Your unit will shoot at it until you order it to stop by using the Clear Target order in the Combat command panel.
You can also order a unit to fire at a specific enemy unit by left-clicking the Target command and then left clicking on either the enemy unit itself or the floating icon above it. Your unit will then attack it until it is destroyed, out of sight or range, or your unit is no longer capable of firing.
Issuing a Target order against the ground or a building will order the unit to perform what is known as Area Fire. The unit will fire at the terrain without knowing whether it is hitting any enemy units or not. Area Firing units will spread their shots around to cover the nearby terrain, and will automatically switch to target enemy units if they appear in the nearby area.
Note: The Clear Target command does not tell a unit to stop firing altogether, it just tells the unit that they are no longer required to fire at the target previously specified. If Clear Target is used, the unit will return to firing at will on its own targets.
**More Toys!
fter five minutes have elapsed (this should happen while your men are using the small arms range), reinforcements will arrive on the east end of the map. Two M1A2 Abrams main battle tanks and two M2A3 Bradley infantry fighting vehicles have arrived on the road. With these armored beasts, you have some real firepower! Move the tanks up to the objective “(5) Gunnery Range”. They will automatically spot and begin firing at enemy target tanks, changing targets as each is destroyed. Don’t worry, these enemy tanks are just targets; they will not shoot back.
**Target Light
Tanks and other armored fighting vehicles are usually equipped with not only a main gun, but also secondary weapons such as machine guns. Although vehicle units will usually choose the most appropriate weapon to engage a target with, you may want to save main gun ammunition by not wasting it on low-threat infantry targets. Giving vehicle units a Target Light command from the Combat command panel tells them to engage a target with secondary weapons only, such as machine guns.
Try giving one of your Abrams a Target Light command aimed at a building on the gunnery range. Since vehicles tend to carry a lot of spare machine gun rounds, this is a useful way to keep enemy infantry pinned down for a length of time. Don’t worry: if your tank spots another, more threatening target, it will engage that target instead to defend itself.
**Target Arc Command
Sometimes you will want your units to focus their fire in a specific area. The Target Arc command was made for this purpose. A unit with a Target Arc command will usually attack only enemy units that are located in the designated area, unless it feels immediately threatened by an enemy outside its arc.
Select an Abrams, then open the Combat command panel, and then left-click the Target Arc command. By left-clicking on the map twice, make a small highlighted arc in front of the tank.
You can use the Clear Target command to erase the Target Arc command. The tank will then continue to fire at targets, but it will no longer be constrained by the Target Arc command.
An alternative to Target Arc is Target Armor Arc. It functions the same as Target Arc, except that a unit with this command will only engage enemy armored vehicles within its arc, and will leave soft targets like infantry alone. This is useful if you do not want your anti-tank weapons to reveal themselves too soon against enemy scouts.
Anti-Tank Guided Missiles
Like many infantry fighting vehicles, your Bradleys are equipped with Anti-Tank Guided Missiles, or ATGMs for short. ATGMs are powerful weapons that can destroy main battle tanks (and any other target) at very long distances, often far exceeding that of tank cannons. ATGMs have enabled even light vehicles and dismounted infantry to be a severe threat to heavy vehicles such as tanks.
However, ATGMs have a number of drawbacks:
- ATGMs travel much more slower than cannon shells or bullets. A target in the crosshairs can potentially dodge the missile by moving behind cover or deploying a smoke screen.
- Most ATGMs must be actively guided by the operator all the way to the target in order to achieve a hit. This means that if the operator is spotted and killed or forced to take cover before the missile arrives, it will most likely veer off and miss.
- ATGMs cannot be used at extremely close ranges, because they require a certain amount of distance in order to stabilize in flight and acquire the target. The minimum required range will differ depending on the exact model of ATGM, but is typicallysomewhere from 75 to 300 meters.
**End
You have now completed all objectives for the mission. When you are ready to move on to the next battle, select “Cease Fire” from the Menus panel. This will end the scenario. Press “OK” to move past the After Action Report (AAR) screen to the next scenario (we will address the AAR screen in Mission 3).
At this point, you will be prompted to save your campaign progress. You should always make a unique save file at the beginning of every mission in a campaign; you might want to backtrack or replay a mission.
Note: Combat Mission DOES NOT MAKE AUTOSAVES. Always save between missions or before exiting a mission in progress!
Mission 2: Advanced Gunnery Range — setup phase, transporting troops
During your second day at the gunnery range you will learn more advanced commands with some new forces. You have some infantry mounted in M1126 Strykers and a platoon of mechanized infantry mounted in M2A3 Bradleys. We will use these troops to demonstrate a number of special commands and pieces of equipment. Notice that this time your troops begin the mission sitting on blue-tinged ground.
Setup Phase is a special phase that occurs at the beginning of every scenario. During this time the battle is paused and you may arrange your forces around the setup zone instantly by using movement commands. The blue-tinged ground underneath your soldiers is called a Setup Zone, and is a special zone that exists only during the Setup Phase. There can be up to three different Setup Zones present per side.
A unit placed within a Setup Zone must start the battle somewhere within that same Setup Zone. A unit that is not in any Setup Zone is locked in place until the battle begins. During Setup Phase, you can give all units starting orders for the first turn, which they will immediately begin to execute when the battle begins. For this mission you don’t need to move your units in the Setup Zone, but you can rearrange them if you wish. In future missions, how you arrange your forces within the Setup Zone can be vitally important, especially if you are defending.
At the beginning, almost all of your infantry are riding in vehicles, which is a very common way to move your troops in Shock Force. Any vehicle that can carry passengers will have grey dots in its info panel. Each grey dot represents an empty passenger seat, while a green dot is a seat occupied by a passenger. You can order troops into a vehicle by simply selecting any movement command and clicking on either the vehicle or its floating icon as the movement destination. The troops will then move to the vehicle and mount it.
Dismounting is just as easy: select the passenger unit and give it a movement order anywhere. Once the vehicle has finished its own movement commands, if any, the passengers will dismount. You can also use the Dismount command in the Special command panel (F7). If the passenger unit is also the driver of the vehicle, as sometimes happens with light trucks such as Humvees, you’ll have to use the Dismount command, found in the Special command panel (hotkey F7).
Spend the first couple turns of the mission driving the Bradleys to the “Dismount” objective, and then have their passengers dismount there. Remember, you can either use the Dismount command, or simply give the passengers any movement command which will cause them to automatically dismount while they carry out their orders.
You should be careful about driving a vehicle laden with passengers in view of the enemy: one lucky shot from an ATGM or tank could destroy a whole rifle squad along with the vehicle! While armored personnel carriers and infantry fighting vehicles provide some degree of protection from small arms and shell splinters, any hits from bigger guns are likely to cause catastrophic damage to the passengers.
Mission 2: Advanced Gunnery Range — stacking commands
Let’s get your mech infantry to the small arms firing range. We’ll use this movement as a chance to show how stack multiple commands on a single waypoint.
Select one of the rifle squads that have just dismounted from their Bradley. Open the Movement command panel (hotkey F5), select Quick, and place a waypoint just shy of the Small Arms Range, on the dirt road that runs adjacent to it. Use the picture below as a guide.
Select the Quick movement waypoint by left-clicking on the colored line. The line will highlight, indicating that any orders you give will edit the waypoint. Open the Special commands panel (hotkey F7), and select Pause. A five second counter will appear above the waypoint. Once the unit reaches the waypoint, it will wait five seconds before moving on to the next waypoint. Left-clicking the Pause order repeatedly will increase the length of the pause and eventually remove it. Set Pause to 5 seconds (00:05) and left click anywhere on the screen to deselect the waypoint.
[link]What you have just done is stack commands. A waypoint can contain one command each from the Movement, Combat, and Special command tabs. Stacking commands allows you to dictate very sophisticated orders to your units. The next waypoint you plot will contain a Movement and Combat order stacked on it. Refer to the picture as a guide.
Ensure that your infantry squad is still selected and that the first waypoint is not highlighted. Open the Movement command panel and select Slow. Slow orders your units to crawl on the ground. This movement command is very slow and tiring, but allows for maximum protection and concealment. Left-click inside the “Small Arms Range” objective to order them to crawl to it. Next, select the Slow waypoint by left-clicking on its line, open the Combat command panel (F6), and give the unit a Target Arc that covers a portion of the firing range. Notice that the orange arc comes out of the waypoint, and not the current position of the unit. The unit will adopt this covered arc as soon as it reaches the waypoint.
To summarize your units orders, they will Quick move up to the range, pause for five seconds, Slow move (crawl) to the “Small Arms Range” objective, then adopt a Covered Arc covering the range.
Repeat these instructions or mix it up with your own commands for the rest of the mech rifle platoon.
Mission 2: Advanced Gunnery Range — Vehicle interface, splitting squads, engineers
Select one of the Strykers. Make sure you select the vehicle itself, and not a passenger unit.
You will notice that the Team Info Panel in the center of the UI strip has been replaced with
a new panel that provides detailed information on the selected vehicle.
From left to right:
- Shows the status of the vehicle crew.
- Describes the vehicle type and main weapon, as well as passenger capacity. Blue dots are crew members, and grey dots are open passenger “seats”. Green dots are passengers.
- Provides some basic comparisons on vehicle mobility
- This section has three sub-tabs. The first sub-tab with the bullets icon shows how much ammunition the vehicle carries, and what type. White text is ammunition carried for the vehicle’s own weapon systems, such as tank shells or bullets for the coaxial machine gun. Green-colored ammo can be Acquired by infantry and passengers.
The middle sub-tab with the wrench icons shows the status of vehicle subsystems. Individual vehicle subsystems, such as the gun, tracks, engine, radio, etc can be damaged or destroyed individually. A green square means that the subsystem is in optimal condition, a yellow or orange circle means that the subsystem is damaged, and a red “X” means that the subsystem has been destroyed. Destroyed or damaged subsystems will be at the top.
The last sub-tab with the shield icon lists general protection levels against various projectiles. From top to bottom the threats are: HEAT projectiles (ATGMs, rockets), large shells (tank gun), medium shells (30 mm autocannon), and small arms (machine gun or rifle). From left to right the icons represent protection against those threats from the front, left and right sides, and rear. The white-blue icons below list which types of special protective systems the vehicle is equipped with. You can look up their meaning in the Icons and Reference chapter.
Squads can be split into their component teams using the Split commands in the Admin commands panel (F8). Select a squad, go to the Admin orders panel, and select the Split Teams command. Your squad will split into distinct team units, each with their own floating icon and ability to be given commands separately. There are a variety of other Split Team commands which can be very useful in the right situations. The Antitank Team option, for example, will split off one soldier carrying the squad’s antitank weapon, such as a Javelin or RPG-7, and an assistant to help him. To merge a squad that has been split, move the teams to the same spot and let them stay there for a moment. They will automatically merge into a whole squad. Only teams originally from the same squad can merge.
Next to the “MOUT Range” objective you have a Breach team (their floating icon looks like a shovel). This unit is an example of an Engineer unit, also called Sappers or Pioneers. Engineers are specialized combat units that are equipped with demo charges. Demo charges can be used to open holes in walls and buildings, allowing you to make new and unexpected entry points. This is an extremely useful tool in urban combat, where the enemy is usually covering the streets with fields of fire.
Units possessing demo charges or breach kits have access to a special movement command called Blast. Blast allows a unit to expend a demo charge or breach kit to blow through a tall wall or the side of a building. Additionally, enemy units on the other side will be heavily suppressed.

To give a Blast command, position a unit carrying demo charges or breach kits next to a wall or
building. Open the Movement command panel (F6) and select the Blast command. Place the
destination on the other side of the wall, or inside the building. The unit will go prone for a period of
time as it prepares (up to 10-30 seconds) before blasting its way through the wall. Use your breach
team to practice the Blast command throughout the MOUT training complex.
Mission 2: Advanced Gunnery Range — special equipment
**The Javelin
The Javelin is a powerful ATGM that can kill any vehicle on the battlefield. Most American rifle squads have a Javelin stowed in their transport vehicle. Javelins are a vital battlefield asset: if you are the American player, you should guard them carefully while making full use of them; if you are
the Syrian player, you need to eliminate Javelin teams as fast as you can find them.
Select one of the rifle squads near the objective “OP 1”. The squad should still be mounted in the Stryker. If it is not, order it back into the Stryker with any movement command. Open the Special commands panel (F7), and left-click on the Acquire command. A list of ammunition will pop up. This is ammunition carried in the vehicle that passengers can grab and carry with them. As such, vehicle ammo stocks are an excellent way for your infantry to restock when their ammunition runs low during a battle. Most heavy weapons will also tend to have extra ammo for their weapon stocked in the transport vehicle.
Acquire the Javelin ATGM Launcher (which comes pre-equipped with a missile) and the extra missiles for it. Next, order the Javelin-equipped squad to climb to the roof of the “OP 1” tower. Once there, they will automatically spot and attack enemy vehicles with the Javelin. The Javelin has a special plunging attack profile that allows it to attack vehicles where they are weakest at the top armor. The descent is also steep enough that active protection systems cannot stop the Javelin missile.
**Explosive Reactive Armor
To counter the threat of ATGMs and weapons such as the RPG that use HEAT warheads, many modern armored vehicles are equipped with Explosive Reactive Armor (ERA). ERA consists of a high explosive material sandwiched between two metal plates, placed on top of the vehicles normal armor. When penetrated by a weapon, the explosive detonates, blowing the metal plates away. Against the jet penetrator formed by a shaped charge High ExplosiveAnti-Tank (HEAT) warhead, these moving plates impede their function by effectively lengthening the length of material that the jet must penetrate, as well as breaking up the jet before it can enter the interior of the vehicle. Against a long rod penetrator such as from a tank’s SABOT round, some advanced ERA can deflect or damage the rod.
The mechanism of most ERA can be defeated by a tandem-charge HEAT warhead, used by some modern anti-tank weapons (including the Javelin). The tandem-charge warhead uses two shaped charges, with the first being a precursor warhead that punches a channel through the ERA or detonates it prematurely, before the larger primary warhead strikes the regular armor underneath.
**Remote Weapon Stations
Some vehicles, such as your Strykers, are equipped with Remote Weapons Stations (RWS). RWS allow the vehicle gunner or commander to observe through, aim, and fire the weapon from the interior of the vehicle. This is a major advantage if the vehicle finds itself engaging enemy infantry within small arms range, since the operator will not have to expose themselves to use the weapon. However, with many RWS the operator must unbutton to reload the weapon. RWS typically also feature powerful thermal and daylight camera optics for observation.
**Abrams Tanks
After a few minutes, you will receive reinforcements. A platoon of four Abrams main battle tanks have arrived on the east edge of the map. You can use these tanks to mop up any targets left on the range, or you can simply move on by using the Cease Fire button found in the interface menu (remember, lower right corner).
Reminder: Save your campaign progress!
Mission 3: Fire Support Training — Spotting and Contacts
You should have noticed that right at the start of the scenario some enemy icons are visible: this is known as pre-battle intelligence and tells you the location of some enemy units at the beginning of the scenario. You or your opponent may receive this bonus. Whether a side receives pre-battle intelligence and how much will vary based on the scenario.
Spotting is a rather complicated affair in Combat Mission, but basically consists of your units detecting confirmed enemy units, which are signified by a floating icon that can be selected by left-clicking on it, and contacts, which appear as floating icons with question marks. A confirmed enemy unit is straightforward: at least one of your units can see it, and confirm its basic type, such as a soldier, an anti-tank gun, or a vehicle. Your units will automatically fire
upon these units as they see fit.
Contacts, on the other hand, are merely possible enemy units: your units think there might be something there, or know that something is there but cannot identify the type or exact position. Your units will not automatically fire at contacts. The opacity of a contact will tell you how confident your troops are that something is there: a very translucent contact is less certain than one that is fully opaque. Contacts can be upgraded to confirmed units over time, by moving closer to the contact, if the enemy units moves or shoots, or through C3 information sharing (more on
this soon). Units that move or fire are much easier to spot. Contacts can also be the last known location of confirmed units.
Unlike the “Borg” spotting seen in most games, where once spotted a unit is automatically seen by every enemy, units do not automatically share their spotting with all friendly units. This system is known as Relative Spotting. For example, under the Relative Spotting system, if one of your units spots an enemy tank, a nearby unit might not see the same tank at all! The unit will have to spot the tank on its own, or have the information passed to it through the C3 network.
You can tell which of your units can spot an enemy unit by clicking on the enemy unit icon. All of your units that have currently spotted and confirmed it will have highlighted icons. If you select a friendly unit under your control, the display of enemy units on the map will change to show only what units and contacts that particular unit can see. If you do not have any friendly units selected, then you see the totality of what your entire force sees.
As you will soon see, the subject of spotting is a complex one whose mechanics are purposely somewhat mysterious to the player. The best way to take advantage of the spotting system is to act like you would in real life, by occupying excellent observation points, being careful in dense areas like woods, and keeping all of your units in contact with their headquarters so that they can share information.
You have probably figured out by now that this scenario takes place at night, and that just as in real life, darkness impedes your ability to see things. Modern militaries seek to negate this limitation by equipping their troops and vehicles with night vision technology, typically through image intensification, active illumination, and thermal vision..
In Shock Force 2, American (and most Western) troops will automatically equip night vision equipment when it is dark. Zoom in on some of your troops to see for yourself. Syrian infantry typically have no night vision at all, except for some specialized teams and elite forces. You can tell whether your troops are equipped with night vision by checking the special equipment panel and looking for the night vision icon.
Almost all armored combat vehicles such as APCs, IFVs, and tanks are equipped with either night vision or thermal vision. Because the imaging units on these vehicles are much larger, they have a higher resolution and zoom, and thus can typically spot better and further than man-portable systems. You can tell whether a vehicle has night vision systems by opening the subsystem tab in the vehicle info panel (it is the middle tab). “IR Optics” will be listed here if the vehicle possesses such technology.
Now we will do some practical exercises to demonstrate the spotting system and the advantages of night vision
Let’s start by going back to the small arms range. You have some Syrian soldiers already present at the range. If you haven’t already let the first turn pass, go ahead and do it now. If you are playing in WEGO mode as recommended, you can fast forward through the turn. During the turn it is very unlikely that your Syrian troops will spot any enemy units on the small arms range, although there might be a contact or two from the pre-battle intel. These Syrian troops are not equipped with any night vision systems, so the darkness has severely impacted their spotting.
After the turn is over, find the American rifle squad located just behind the small arms range. Like all American troops, they are equipped with night vision goggles. Move the squad next to your Syrian troops on the small arms range. Once the American squad arrives, they will immediately begin to spot enemy units and contacts on the small arms range. Night vision makes a big difference!
Now comes the fun part. During the next turn, select the Syrian units on the range again. You will see that they now have spotted some contacts! The American troops have verbally shared their spotting information with the nearby Syrian troops, consequently boosting their ability to see the enemy units.
Let’s try another example. Go to OP 1, and select the HQ team nearby. Move the team up to the roof of OP 1 (this may take several turns). After they reach the roof, let one turn pass. When the sniper team arrives, they will begin spotting Syrian tanks on the gunnery range. After a few turns have passed, click on the US rifle squad at the small arms range. Notice that they too have contact icons for the tanks! The HQ team shared information on what it had spotted through the C3 network, through both radios and satellite-linked PDAs. Every unit connected to the HQ team through some form of communication, whether verbal, hand signals, radio, or satellite, will get information on the battlefield passed to it. Ultimately this makes it easier for other units to spot and attack enemy units that have already been spotted by another friendly unit with a C3 link.
As a last example of the C3 information sharing system in action, select your Syrian squad on the small arms range. You should see that they also have contacts for the tanks on the gunnery range, as the information was verbally passed 2nd-hand from the American rifle squad next to them.
Remember that in order to share information between each other, two units must have some sort of
communications link. In Shock Force 2 this is most commonly via radio, but other types include visual (close distance), visual (long distance), verbal, satellite (vehicle station), and satellite (PDA). The more ways in which two units are linked, the stronger the connection. The unit info panel displays connections to its higher HQ.
Note: You can toggle the display of “command lines” to show whether your HQs and their subordinates have a C3 connection by pressing Alt-Z. The brighter the line, the stronger the link. A black line means that there is no C3 link, and thus no information can be shared.
With the lessons on C3 links out of the way, it’s time to start using some big guns!
Mission 3: Fire Support Training — Support Missions
As mentioned before, fire support comes in three forms: artillery, air support, and UAVs. Artillery support can be either off-map, or be on-map mortars. Air support and UAVs are always considered off-map. This means that they are not a visible unit that you can control and move around, but are instead interacted with through the support panel. To start, we are going to use some on-map mortars.
Before your mortars can be fired, they must be set up. Many crew-served weapons such as mortars, some tripod-mounted ATGMs, and heavy machine guns must be Deployed before they can be fired. Find and select one of your mortar teams by the Range Control buildings (their floating icons looks like a mortar). Open the Special commands panel (hotkey F7). Click Deploy Weapon to order them to deploy their mortar. Repeat this for the other mortar team.
Advance the turn. The mortar teams will be busy deploying the weapon for a period of time, in this case about a minute and a half. The duration varies depending on the specific weapon. While the mortars are setting up, select all of the JTAC and forward observer teams (their floating icons resemble binoculars) and move them to the roofs of the OP towers they are next to. The two towers are OP 1 and OP 2. When the mortar teams have finished setting up, the white “Not Deployed” text will disappear from the weapon info panel.
Note: We could have left the mortars inside their Stryker mortar vehicles, from which they can fire their main 120 mm mortars. Typically, this is what you will want to do. However, we started the mortars dismounted in order to demonstrate the Deploy command.
Now that your mortars are deployed, it’s time to blow things up! To fire indirectly onto a target, your mortars will need a spotter. HQ teams and Forward Observers (FOs) make the best spotters, although other units can usually serve in a pinch. The mortar team must also be able to communicate with the spotter. Communication occurs in one of two ways; either the mortar team is close enough to be within visual or shouting distance of the spotter (about 50 meters), or the mortar team has radio or satellite data contact with the spotter.
In this case the mortars are already in contact with the fire support teams on OP 1 and OP 2: the FO is linked to the mortars by the communications equipment that the fire support and mortar HQ possess, allowing the HQ to pass on the fire support teams commands to the mortars.
Select the fire support team. Remember that their icon looks like a pair of binoculars.
These teams are extremely valuable assets that are specialized at calling in support
missions more quickly than HQ teams. Depending on their nationality, they may
also have access to more powerful artillery that HQ teams cannot contact. Guard them
carefully! It is usually prudent to give them a short Target Arc Command, so that they will
not fire at enemy soldiers and attract attention to themselves.
Follow these steps to call the support mission:
- Click on the artillery icon (located just above the special equipment panel). The support mission interface will now appear. Select one of the M252 81mm mortar boxes from the panel that pops up. If you failed to correctly Deploy the mortars, their boxes will be unselectable and they will display “Not Positioned”. Deploy them and this will go away. The support mission has parameters to define that will determine the characteristics of the support mission.
- For Target Type, select Point Target. The cursor will turn orange and you will now pick the target. Left-click on one of the buildings within the “Artillery Range” area. You will also notice that a lowing green line connects both the spotter and the mortar team to the target.
- For Mission, select Medium. This defines how intensively the mortar will fire. A Heavy mission
will cause the mortar to fire as fast as possible, while a Harass mission will order it to fire rounds only occasionally, conserving ammunition. Emergency missions shorten the length of the call for fire at the risk of greater inaccuracy; only use these missions in true emergencies! - For Duration, select Medium. This tells the mortar how long to fire. Quick fire missions last a very short time, while Maximum fire missions last until all ammunition has been expended.
- For Effect, choose General. General missions will cause the shell to explode upon contacting an obstacle. These missions are best when you are attacking a building, fortification, or vehicle. The Personnel setting causes the shells to airburst above the target, which is most effective against enemy infantry in the open or in woods.
- Confirm the fire mission. If you mess anything up or change your mind, you can cancel here and restart the call for fire without penalty.
If you open the Support panel again with the FO selected, you’ll notice that the other assets have a “Spotter Busy” text over them. A spotter team can only direct one support mission at a time. Once the current mission has been cancelled or entered “fire for effect”, they can create a new support mission.
You can assign multiple support assets to a single support mission by shift-left-clicking on multiple assets.
With the other mortar, you can attack another target of your choosing. Choose the Personnel effect to see airburst rounds in action. Remember that you will need to select another team to act as the spotter, since a team can only spot for one mission at a time.
Within a turn or two, the support mission should begin. After receiving the fire mission and preparing, the spotter and support asset will enter “spotting” phase. During this time, a single round will be shot every now and then. It may be very inaccurate, but the spotter will adjust the shots until the target area is hit. Once the spotting rounds hit the target area, the asset will “fire for effect” and begin firing full-speed on the target.
Note: On-map mortars can also fire directly on battlefield targets without using a spotter if they can see the target from their position. Although this means that they can bring rounds on target much faster, it also makes them vulnerable to enemy counterfire. The enemy will usually make spotted mortar teams a priority target!
Mission 3: Fire Support Training — Support Missions Continued
Along with your mortars, you also have a battery of M109 Paladins for artillery support. These are more powerful support assets than your mortars. Artillery is a higher-level asset than mortars, which means that it takes longer for the fire-for-effect to arrive.
Fortunately, you have a special fortification “unit” called a Target Reference Point (TRP). You can
find it by looking for an orange symbol on the ground in the vicinity of the “TRP” landmark.
TRPs are sites where your artillery has “dialed in” and crunched the math necessary to fire on the site quickly and accurately, without the need for spotting adjustments. Ordering a mission near these points results in a shorter delay until delivery, greater accuracy, and zero warning to your opponent that a barrage is incoming. Furthermore, your spotter does not need to have a visual LOS on the TRP to order the fire mission. Needless to say, this is a huge advantage, especially if you possess heavy artillery.
Unlike all other units, TRPs are not restricted to set up zones and may be placed anywhere on the map during the Setup Phase. However, once the game has begun, TRPs can never be moved. TRPs are also secret: your opponent will not know where they are, although they will probably find out the hard way!
This time, the TRP has already been placed for you. In future scenarios, you should place TRPs on objectives that are likely to be heavily defended, obvious enemy routes of advance, and in “dead space” that your units cannot see but you suspect that the enemy will try to move through.
Support missions made during Setup Phase arrive instantly beginning with the first turn, without the need for preparation or spotting. You can even set a delay so that the mission arrives 5, 10, or 15 minutes after the mission has begun. Also, each spotter team can manage an unlimited number of Support Requests as long as they are made during Setup Phase. This represents pre-planned support strikes that do not need active involvement from the spotter team.
Support assets that have smoke ammunition can perform Smoke missions instead of firing high explosive rounds. When making a Support Request, specify Smoke in the Mission parameter.
With Smoke missions, you can lay down smoke screens that will conceal your troops moving across open ground. Troublesome enemy positions can also have smoke put in front of them to blind them. When laying down smoke, always check what direction the wind is blowing! How far the smoke spreads, and long how long it lasts, is influenced by the direction and strength of the wind. You can check the wind by going into the menu and selecting “Conditions”. Note: Thick smoke from artillery missions will not block spotting with thermal sights. Smoke from many vehicle-deployed smoke grenades, however, will block thermal sights.
Some fire support assets in Shock Force 2 have access to precision artillery shells. These special support missions fire only one artillery shell per gun, but they are guided shells with much higher accuracy and precision. Select either of your fire support teams and choose an enemy tank as a Point target. Under Mission, select Precision. Precision missions do not have a spotting phase; the shells arrive (hopefully) on target with no warning. Precision missions are very useful for attacking enemy armored vehicles and bunkers that typically need a direct or near-direct hit to knock them out of the fight, or for targeting a specific building or location while trying to avoid collateral damage.
Note: Precision missions must use a Point target.
Select the JTAC team in OP 1. Their floating icon, like the fire support team, looks like a pair of binoculars. JTAC teams are an example of a special unit called Air Controllers. Air controllers are personnel specially trained for directing air strikes. Air controller units (typically referred to as JTAC or TACP teams in American service) get a significant bonus to delivery time and accuracy when ordering an air strike.
Note: Syrian air support MUST be ordered by an air controller team; ordinary units do not have access to their air support.
With the JTAC team selected, open up the Air Support Panel by clicking on the middle button of the support panel. The procedure and rules for ordering air support missions are almost identical to ordering artillery support missions, with some exceptions:
- If given a Point target, the aircraft will attempt to destroy that specific target. Once the target is destroyed, the air asset will end the mission.
- If given an Area target, the aircraft will hunt the specified area for targets to attack.
- Aircraft carry a variety of loadouts, ranging from cannons to bombs to guided missiles. Heavy missions will instruct the aircraft to prioritize the use of its most powerful weaponry such as large bombs and Hellfire missiles. Light missions will prioritize cannons (if available). However, the aircraft will ultimately decided for itself what weapons to use
- Spotters for Helicopter strike missions do not require LOS to the target.
- Aircraft can engage in “friendly fire” if friendly units are too close to the target. Be careful!
Go ahead and order some strike missions around the map with your helicopters and airplanes.
Unmanned Aerial Vehicles (UAVs) are a new type of support asset for the Shock Force battlefield. UAVs are controlled very similarly to air support assets, but have some major differences, chief among them being the ability to perform an Observe mission.
Unlike air support assets, most UAVs are not armed. Instead, UAVs perform Observe missions. These special missions are ordered just like a normal support mission, but instead of attacking targets, the UAV performs surveillance of the ordered area. UAVs performing an Observe mission will spot enemy units and contacts just like a ground unit would, and will transmit that information through the communications network, giving friendly units with a C3 link enhanced spotting abilities on the target area. UAVs are equipped with high resolution cameras and thermal imagers, allowing them to be used night or day.
In addition, artillery and air support strikes can be ordered on an area that a UAV is Observing, even if the spotter ordering the mission does not have LOS to the area. In this case, the UAV essentially acts as the spotter’s eyes.
Let’s give this special feature a try. Select one of your fire support teams and open the UAV Support Panel (the button on the right). Select the RQ-7B Shadow asset and then select an
Area target. Place the circle around the “UAV Target” landmark located on the map. Select
Observe mission, Immediate, and Confirm. After some length of time (it is variable, so it may
take a few minutes), the UAV will begin to spot some vehicles in the area.
Once some vehicles have been spotted, you can call in artillery strikes on them. Select the same
fire support team and order artillery strikes on the spotted vehicles. Without the UAV Observing the area, it would have been impossible for your fire support team to call in an artillery barrage here. Another special feature of UAVs is that a spotter directing a UAV Observer mission can break the rule of only one support mission per spotter; spotters directing a UAV Observe mission can direct one extra support mission in addition to the UAV, allowing them to call in a UAV and direct a fire support mission at the same time.
This concludes the tutorial for this mission. You can continue to use fire support against the remaining targets on the battlefield, or you can move on by using the Cease Fire function.
Reminder: Save your campaign progress!
Mission 4: Practical Exercise — Assess the Situation and Reconnaissance
This is the final mission of the training campaign. In this mission you will conduct an attack on an enemy that shoots back, and in the process learn some basic tactics. You can think of this mission as a graduation exercise
Before moving your troops, be sure to thoroughly read the briefing. Briefings will give you valuable information that will help you complete your mission, such as information on what reinforcements may be arriving, disposition of enemy forces, and what your objectives are.
During the Setup Phase of each mission you should thoroughly take stock of the forces you have available, as well as check the briefing for whether reinforcements will arrive. What tactical options you have available will depend in part on the forces available to you. In this case, your force is comprised of a Stryker infantry platoon, with the addition of a Humvee carrying a forward observer and sniper team. For support you have an RQ-11B Raven UAV and a section of off-map 120mm mortars.
After determining what forces you have, the next task is to take a close look at the terrain. The terrain that you must move and fight over will determine your tactics as much as the composition of your force. This map consists of patches of woods separated by open ground, with the exception of the objective area which is an urban combat training course. This means that most the combat in this mission will likely take place from the edge of the forests and the urban area, while the open ground should be avoided when possible by infantry units.
Your setup zone is connected to a sunken road that runs along the north edge of the map, and curves around the northeast corner to lead south, fairly close to the objective area. The low elevation of this road will mask the movement of units travelling along to get as close to the objective as possible. It is recommended that when evaluating the terrain, you bring the camera close to the ground so that you can more easily see the contours of the terrain. Even a couple of meters in elevation difference can make a major difference in your maneuvers.
The objective area is composed of densely packed buildings. This indicates that the final assault is going to be urban combat, and that typically indicates close range combat against enemy infantry. The large patch of woods between your setup zone and the objective area has decent cover and a clear line of sight over open ground. This makes it an ideal location for some of your units (such as the Strykers and machine guns) to set up a base of fire to attack the objective area from afar.
Although it is certain that the primary enemy defenses are around the objectives, it is likely that some defenses or outposts are established elsewhere on the map. You will have to find out where the enemy is, or you may get ambushed! Even if there are not any enemy ambushes waiting for you, moving carefully and making maximum use of cover and concealment may allow you to see them before they see you. The first step is to send some rifle teams forward to conduct reconnaissance and get an idea of where the enemy is. In case your rifle teams stumble upon the enemy and get in trouble, having their Strykers overlooking their advance from a distance can be helpful.
Take a rifle squad and split it using the Split Teams command in the Admin command panel (F8). Split into two, your rifle team will be able to cover more ground and if they get ambushed by the enemy, they won’t take as many casualties. Send the rifle team forward through the areas that your attack will advance through soon, while their Stryker looks over them from a distance. The Hunt movement Command will tell them to advance at a cautious pace, with weapons at the ready. If any enemy is spotted or they are fired upon, the units will stop moving immediately and await further orders. Hunt also maximizes spotting at a cost to speed and fatigue. Hunt is a useful command when you want a unit to probe for enemy units, without risking overextending itself and running into trouble.
Note: the woods here can be dense, making it hard to see the ground. You can temporarily toggle off the appearance of foliage by pressing Alt-T.
As part of your reconnaissance, you also need to occupy observation points that your HQs and fire support teams can use to survey the battlefield for potential fire support targets. The ideal observation post is an elevated position that offers concealment and cover, such as a building or a wooded hill. Send your fire support team to the “Observation Post” (OP) objective. However, make sure that they trail behind the scouting rifle teams; you really don’t want these valuable units to get ambushed!
Be sure to give the teams occupying the OP a Target Arc command so that they do not fire on distant enemy troops and give their positions away. Holding the Shift key while placing the arc will allow you to place a full circle Target Arc. Set the circle at about 50 meters or so, so that your men will defend themselves against nearby enemies that would have spotted them anyways, but won’t start shooting at distant targets.
Whenever possible, you should strive to never give away the position of high level HQs, fire support teams, or air controllers, because they are extremely valuable. You should also not co-locate any unit that will be shooting at the enemy with these valuable teams.
Once your scout teams arrive at their objective, leave them in place for at least a couple of turns to let them take a look around. the longer they stay in place, the better their spotting will be. Depending on where exactly you send them, they may get shot at. If this happens, they will stop moving and go to ground if they are using the Hunt command. Keep the rest of your force near the starting area for now; the job of your scouts is find out where the enemy is (and isn’t!) so that you will have a better idea of where to send the rest of your forces.
Once your HQ and fire support team have occupied the Observation Point, it is time to conduct some aerial reconnaissance. Select the fire support team and open the UAV support panel. Select the RQ-11B Raven and have it conduct an Observe mission over the objectives OBJ1, OBJ 2, and/or OBJ 3 and the surrounding area. With any luck, the UAV will over the course of the battle gather intel for your forces. If any enemy vehicles or infantry are spotted by the UAV, remember that your fire support team can order some fire missions on them with the 120 mm mortar section. This is an ideal way to destroy enemy units, since they can be destroyed before they have a chance to deal any damage.
Mission 4: Practical Exercise — Fire and Maneuver, Assault, Suppression and Morale
Fire and Maneuver – Base of Fire
The opposing force occupies a dominating position within the group of buildings, protected by excellent cover and with clear ground all around them. In order for your rifle platoon to most effectively assault their objectives, you will need to suppress and destroy the defenders as much as possible before your infantry try to attack the position. To do this you will split your forces into two groups: a base of fire group and an assault group.
The base of fire group usually consists of high firepower units such as armored vehicles (your Strykers), ATGMs, and machine guns. Snipers and automatic grenade launchers are also well suited to the role. The base of fire’s job is to fire constantly on the enemy positions and keep them ducking. Once the enemy is suppressed by your base of fire, the assault group, which typically consists of the rifle squads, headquarters units, and often some of the vehicles, moves in and attacks at close range. You will use this basic tactic or some variation of it in almost every Combat Mission battle.
Get the base of fire in position by moving a rifle squad, the machine gun teams, and the sniper team, along with several Strykers, to the “Base of Fire” objective. Remember that the machine gun teams will need to Deploy before they can fire at full effectiveness

While your base of fire is setting up, start moving your assault force into position. They will have the unenviable task of assaulting the objectives. The wooded area around “Assault Route 1-2” should give your soldiers the cover and concealment they need to get as close as possible to the objectives without incurring devastating enemy fire.
Move your assault force to the “Assault Route 1” objective by following the sunken road running along the northeast corner of the map. Avoid exposing them to observation/attack from the objective area. Once you reach the wood line and dismount your rifle squads, give them Assault movement commands to travel to the “Assault Route” objectives. When using the Assault command, squads will move alternately in small groups of men and engage the enemy on the move, making this order time consuming but very useful when closing with the enemy to destroy them. Remember, if you have trouble seeing around the trees in this area, you can temporarily toggle them off visually by pressing Alt-T.
Continue to send your dismounted infantry assault towards the “Assault Route 2” objective. You can either send their Strykers along with them in the woods, or have the Strykers move alongside the woods in the open ground. Sending vehicles directly into wooded terrain is a risky proposition for several reasons. First, enemy infantry will have a better chance of attacking the vehicle at close range with anti-tank weapons. Second, the chance of vehicles temporarily bogging or becoming completely immobilized is much higher in wooded terrain.
Note: The Assault movement command is only available to squads which have multiple teams.
As the troops exchange fire, you will notice that some of them will curl into a fetal position and not do much of anything that is useful other than trying to survive. You are witnessing the effects of suppression. People quite reasonably do not like being shot at or blown up and, if pushed hard enough, will begin to value conserving their lives over following orders.
Each unit’s morale status can be seen in the Unit Info Panel. A colored indicator (the colored fan) tells you how suppressed the unit is. The more intense or accurate the enemy fire, the higher the level of suppression will be, and the more likely the unit will sustain unfavorable penalties. Taking casualties will cause even higher amounts of suppression. While the unit is not under fire, the suppression will begin wear off and the morale state will eventually improve.
Always monitor your troops’ suppression levels throughout the battle and try not to push them too hard. If a unit receives a large amount of accurate enemy fire, it may become “Pinned”, which will cause it to ignore your movement commands. If the unit’s morale state is enclosed by a red box then the unit is so demoralized that it will not respond to your commands at all. The unit may even run away or surrender to the enemy! If a unit’s morale becomes seriously degraded, it becomes “brittle”, incurring a significant morale penalty for the rest of the battle.
How much suppression a soldier or vehicle can take depends on its Motivation. A unit with high Motivation will be able to receive more enemy fire before becoming suppressed than a unit with poor Motivation. A unit with high Motivation will also rally faster after being suppressed
Mission 4: Practical Exercise – Headquarters and Leadership, Close With and Destroy, Victory
By now you have probably begun to wonder just what the HQ units with flag icons are good for. These units contain your leaders. Every section, platoon, company, and battalion possesses an HQ unit. The leaders in HQs fulfill two very important functions: they exert a leadership modifier on their subordinate units, and link units to the Command and Control (C3) network.
If you select your platoon leader, you will notice a “+1” next to their name in the unit information panel (1). This means that they exert a positive leadership bonus on all units under his command. The details of what this bonus entails are intentionally murky, but the gist is that units under their command will perform their jobs better than units under the command of a leader without a bonus. Leaders may have a -2, -1, 0, +1, or +2 leadership bonus; yes, that means that you can even get bad leaders! But that doesn’t mean you should hide your less than stellar leaders in a corner somewhere, because HQs are always vital in C3 links.
In the lower left corner (2) of the Unit Info Panel you will see what organizational C3 levels the unit is linked to, and whether they are currently connected to them. A green dot means that they are connected, and a red X means that they are not. If they are connected, then information and leadership bonuses can be shared. How efficiently this sharing happens depends on the type of C3 established (3), as discussed previously in the last mission. The most effective leadership is always through the close verbal C3 link (face to face).
What does this mean for you in the current scenario? Keep your HQ unit near your assault force. The leader will confer his leadership bonus to them, and they will most likely need it.
Before your assault forces leaves the “Assault Route” objectives and begin their final attack, you should make sure that your Strykers are in a position where they can provide fire support, but don’t let them get too close (within about 250 meters) or Syrian RPG-7s may score a hit. Even if enemy units are not currently spotted, you can keep the suppressing fire up from the Base of Fire by using generous amounts of Area Target commands on the buildings around the objective areas.
To maximize the suppression from their weapons as your rifle squads assaults, try waiting until the last moment before lifting their fire as the rifle squads approach. To do so, select a Stryker, open the Combat command panel (F6), and then give them a Target Briefly command. Set any of the buildings as a target. A “00:15” text will pop up. Target Briefly tells the unit to stop firing after the indicated time has elapsed. You can add extra 15-second increments to the order by giving the Target Briefly command repeatedly. However, for this situation, keep this command at 30 seconds: we don’t want to blow up our own troops!
When you are ready and the enemy is no longer shooting back, order your rifle squads at the “Assault Route 2” objective to enter the town. Move to secure all three OBJ objectives. If you encounter a particularly troublesome patch of enemy resistance, don’t solve it by throwing more soldiers at the meat grinder. Instead, back off and call for fire support to destroy the position, or carefully move a Stryker up to attack the position directly. You will take casualties, because urban combat is messy, but you should press on.
At some time during the final fight, the Syrians will surrender, and you will be shown the results of the battle. Once the enemy has surrendered, the After Action Report (AAR) screen will appear. This screen lists a summary of the scenario results and outcomes. Most importantly it will tell you who won the battle! The AAR screen shows the Victory Points (VP) breakdown in detail, organized by objective types.
There are three objective types in Combat Mission: Ground, Targets and Parameters. Ground objectives are the Touch objectives you have seen before and the OBJ 1, OBJ 2, and OBJ 3 Occupy objectives. The church is a Preserve objective, which awards you points for not causing structural damage to the building within the objective. Target objectives are units themselves. Depending on the scenario, a side can get points for destroying enemy units or even just spotting them. Parameter objectives deal with simple percentage-based statistics, such as being awarded 200 points for sustaining less than 25 percent casualties.
Although the tutorial is over, the learning will never end, as there are a near-endless number of tactical situations to experience. With a game as richly detailed and complex as Combat Mission, you will never stop learning and becoming a better tactical commander. With three more campaigns, dozens of scenarios, an endless Quick Battle system, online opponents, and a thriving internet community creating new campaigns and scenarios, you have years of combat ahead of you.