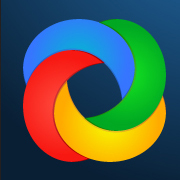Overview
A method of uploading custom screenshots and art to steam without having to take in-game screenshots.
Intro
ShareX takes it’s own screenshots, but what about the custom Screenshots you make with the app that you’d like to share with the community?
No Steam Overlay for the app means that Steam doesn’t have collection of your screenshots to upload to Steam, to share with the community.
But, with a little tweaking, you can change that, so you can share your works with the community.
This can also be used as a method of uploading custom art/screenshots you’ve made for Profile Showcases.
Added note
Please note, that since this is a ShareX guide, I will be using the App ID “400040” in this guide, as that is ShareX’s App ID.
But, this exact method can be used for any program, app, software, or game on Steam provided that you used the App ID for said target.
Example, if I wanted to do this for Team Fortress 2, I would use the App ID “440”, or for Fallout 4 I would use “377160”, so on, and so forth.
Step 1
First thing you need to do is find your Steam screenshots directory.
By default, it’s somewhere like this:
X:Program FilesSteamuserdataXXXXXXremote
The best way to find it though, is as shown:




Step 2
Now that you are here, you notice a bunch of folders that are named with numbers.
The numbers are the App ID for the corresponding game/app.
So, in here, you need to make a new folder, and name it “400040“
400040 is ShareX’s Steam App ID Number.

Inside the 400040 folder, make another folder and name it “screenshots“

And inside the screenshots folder, and another folder and name it “thumbnails“

Step 3
Now that you’ve done that, you need to be in the “screenshots” folder.
The screenshot you would like to upload to Steam needs to be in .jpg format. You can edit the ShareX setting to take screenshots in .jpg format instead of .png, or you can just edit the screenshots with something like photoshop or paint and save it as a .jpg, converting it from .png
Once you have your jpg’s, put them into the “screenshots” folder.
Now you have to rename them. The name has to be in this format:
2015-12-18_00001.jpg
The 2015-12-18 part of the name is todays date. So make sure this part of the screenshots name is the same as the current date you are doing this. (2015-12-18 = year-month-day)
The 00001 part of the name is the screenshot number. For obvious reasons, there cannot be two 00001 screenshots of the same day. But, there can be two 00001 screenshots if they are different days. (I.E. 2015-12-18_00001.jpg and 2015-12-19_00001.jpg)

Step 4
Now that you have your jpg screenshots you want to share in your screenshots folder, make a copy of them all, and paste the copies in the thumbnails folder.
Make sure they have the exact same name as they do in the screenshots folder!

Step 5
Now, the only thing left to do is restart Steam.
Once you restart Steam, open your Screenshot Steam window, and your screenshots should be there, ready to upload! Select ShareX in the top dropdown, and upload the screenshots you want to share.