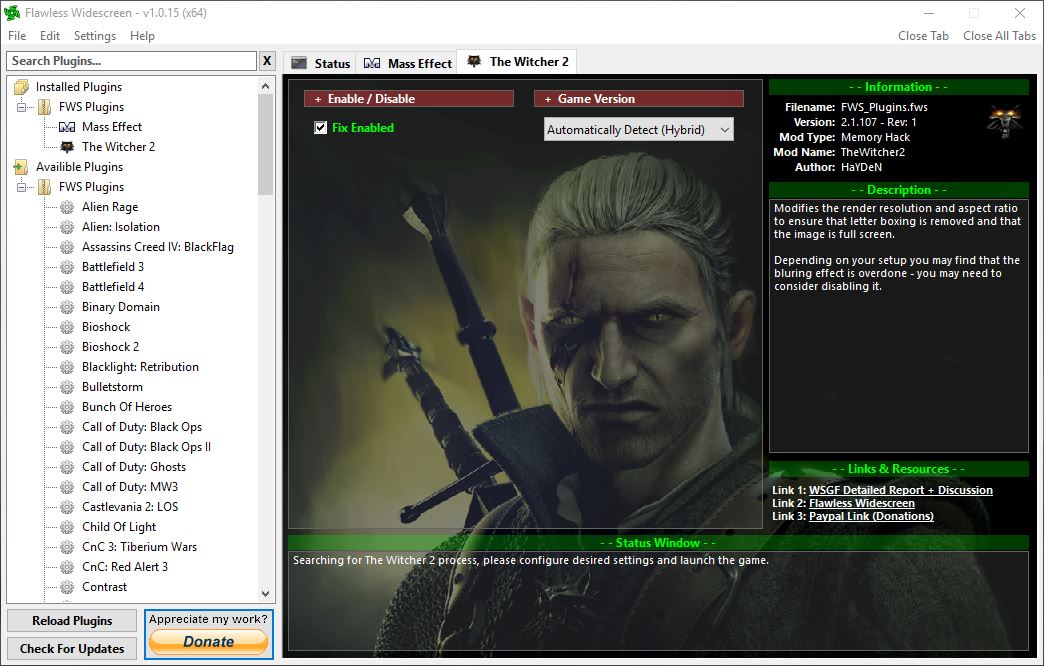Overview
A guide to configure the Witcher 2 to run in Ultrawide, Multi-Monitor, and other non-natively supported aspect ratios.
Introduction
If you have an ultrawide monitor, several monitors, or other non-standard display setup, hopefully this guide can help you out a little. Many older games do not natively support 21:9 aspect ratios, so often you need to tweak the game to run it properly.
There are 2 programs that I found and that worked. They both involve 3rd party software, but if you have been gaming with ultrawide or multi-monitor, you might already have these. The first option is Flawless Widescreen, and the seocnd is Widescreen Fixer. Should one of the links in the guide not work anymore, please let me know.
Before You Begin
Before we begin any configuration, you need to start the game once. I’m assuming you’ve done that and found out that ultrawide (or other ratios) isn’t supported. You need to start the game so that setting files can be written. Launch the game via Steam and in the launcher click “Options”. From there, the Witcher 2 Configuration Tool will open.

From here, make sure that your settings are the way you want them. Select the screen resolution you want. Your resolution should pop up, and for multi-monitor, select the resolution of your displays. For displays with different resolutions, I don’t know and can’t test it myself. Leave the aspect ratio blank.
Tip: I noticed a significant frame rate drop with Uber Sampling enabled. I would disable it.
Flawless Widescreen
Flawless Widescreen is a really helpful tool, even for some older games to run in standard 16:9. Click here[www.flawlesswidescreen.org] to go the official website, and scroll down to download the version you need. Install the program and launch it. It will prompt you for administrator access; click yes and continue. Once the window is open, scroll down the “Available Plugins” pane until you find “The Witcher 2”.
Right click on the game, and click instal. This will happen quickly because the configuration scripts are small files. From there, scroll up to “Installed Plugins”, if it does not take you up automatically.
Your window should look like this now. The last step is to tick the box “Fix Enabled”. The text should be green. You can disable the fix anytime, and the font will turn red.
Important Notes:
- You need to launch Flawless Widescreen every time before you launch the game.
- Do not close (X) the window. Instead minimize it and it will dissapear to the taskbar. Click on “hidden icons” to see if it’s currently running.
Widescreen Fixer
You can also use Widescreen Fixer to configure the game. If you have a multi-monitor setup, this will possibly work better. Once again, click here[github.com] to go to the download link. I could not find an official website like Flawless Widescreen, but all threads and links point to this download. If the download link is dead, let me know.
Click on “WidescreenFixer-r737.7z”, and download the archive. You need to extract it using software of your choice. WinRar and FreeArc are two of my recommendations. The archive will extract to a folder and within it you will find a folder called Widescreen Fixer and the program within.
Your folder should look something like this. Run “Widescreen Fixer.exe”. It will prompt you to give it administrator access; click yes and continue.The program has a very small windows.
From this window, select the drop down list, and click on “The Witcher 2: Assassins of Kings”. Once you have the game selected, click on the gear icon on the right. This will open up a new window to configure your game settings.
This is the important part! Select your game version depending on which you have. Then select your GPU type, AMD or NVIDIA. If you don’t know what card you have, click this[help.sketchup.com] link on how to find it. Next, deselect the “Automatically Detect Aspec Ratio” option. Clikc on the drop down menu to find the aspect ratio or number of monitors you need. If you are running a 21:9 setup, you can click the “Cinema 2.39 : 1” option, or create a custom aspect ratio. There is no difference between them. Click “save settings” but do not click “close window”.
For whatever reason, this tool is iffy for me, so I keep both widows open and then launch the game from steam. In case the the Widescreen Fixer window changes to the “this application is not responding” white, don’t worry. Once the game launches, you’re in the clear.
Important Notes:
- You will have to launch Widescreen Fixer everytime you want to run the game, or at least have it open. You can tell if it’s open in the “hidden icons” section of the Windows taskbar.
- Closing the application (X) will close it entirely. Just minimize it.
- I have not found an installer version, so you will have to keep the program and the folder somewhere safe and that you can remember. I recommend making a “Programs” folder for any non-installer software just as a good habit.
- You might have to play with the settings to see what works best for you. It is more in depth than Flawless Widescreen.
Troubleshooting
So you’ve followed the guide and it still doesn’t work. Maybe some of this can help:
- Flawless Widescreen isn’t working. Why?
I had initial trouble with it, which presumably was becasue I had “Uber Sampling” enabled in the Witcher 2 Configuration Tool. I used Widescreen Fixer, and it worked. Now I simply launch Flawless Widescreen and it works fine. - I have an ultrawide multi-monitor setup. What can I do?
First of all, nice! I don’t have several ultrawides, so I can’t help you there. Try if Flawless Widescreen works just like that. My best guess would be to get NVIDIA Surround or AMD Eyefinity and see if a combination of that and Widescreen Fixer can work. - What if I run Flawless Widescreen and Widescreen Fixer at the same time?
It isn’t necessary to have both. Find one option and stick with it. They will conflict, and Widescreen Fixer will override Flawless Widescreen and the “Fix Enabled” in Flawless Widescreen will be deselected. - I started the game but just get a black screen with the music.
Sometimes it doesn’t work smoothely, or you have your settings wrong. Alt-tab out of the game and use task manager to force quit the game. Make sure your settings are okay, and that only one of these fixes is running. - I did everything correctly, but my game is still in 16:9.
Are you sure the program you want is running? Maybe you closed it (X) instead of minimizing it. Double check your settings and try again. - I’ve installed the game, gotten the programs, and it’s a mess.
I’m old fashioned and would recommend a reboot if it’s a bit complicated. Sometimes that’s all you need. - Does this work with mods?
I haven’t tried out any mods, but I would assume so. If you have a FOV mod installed, that in addition to ultrawide might drop some frames, but it should work fine.
Conclusion
So there we have it! I hope it helped a bit, or at least but the right software at your fingertips. Write in the comments what worked for you and what didn’t. If you have any questions, send me a message and I’ll see what I can do about. Good luck!
If one of the links to the downloads isn’t working, please let me know! I have copies of the installers.