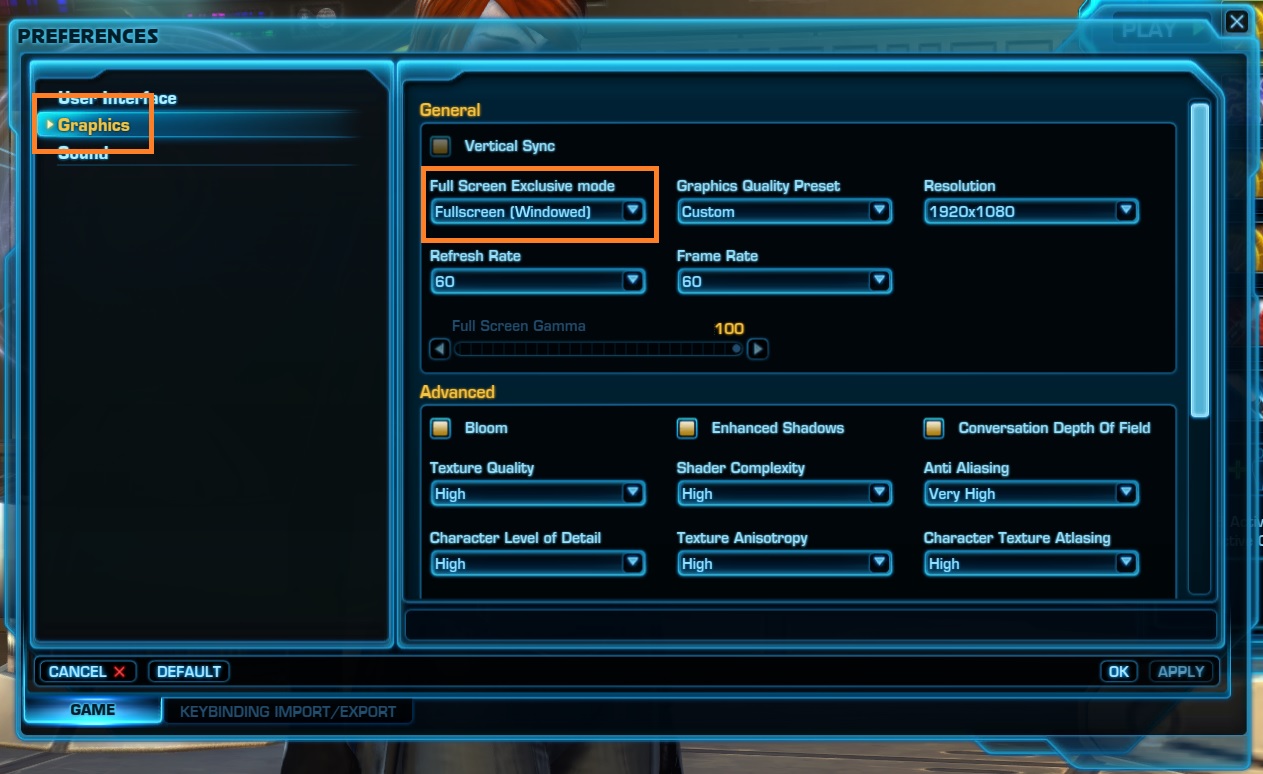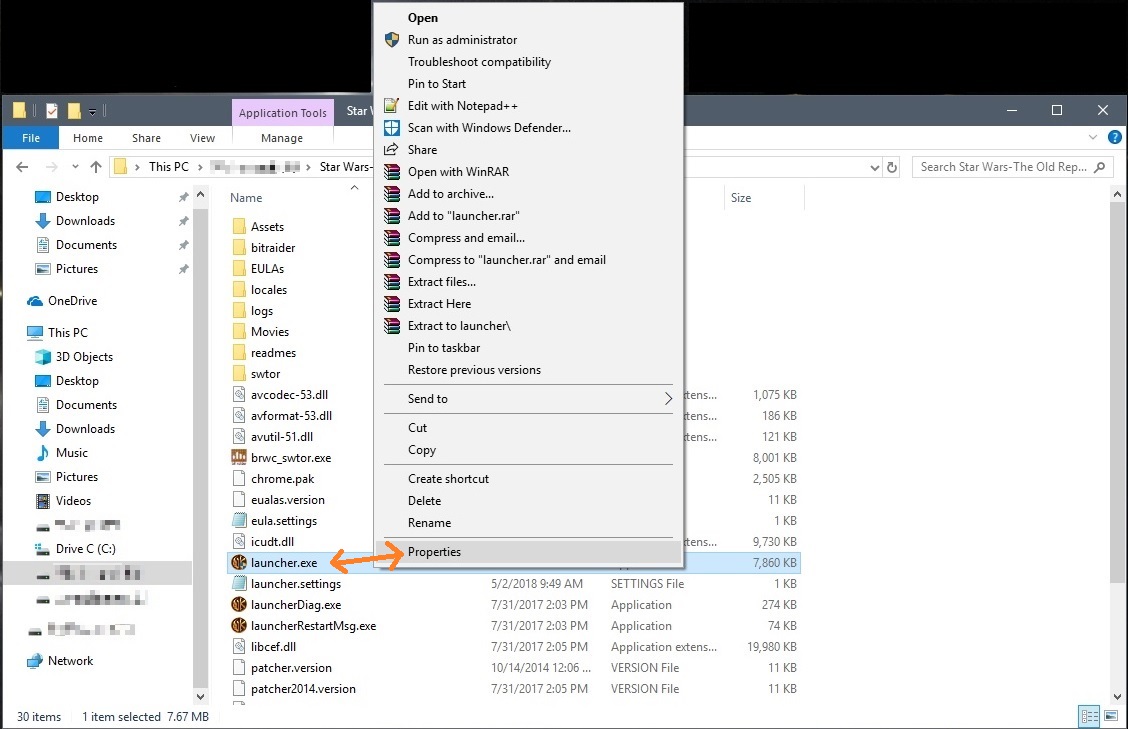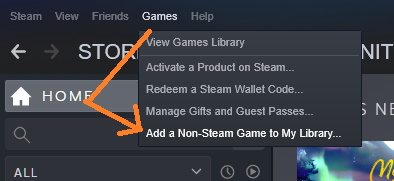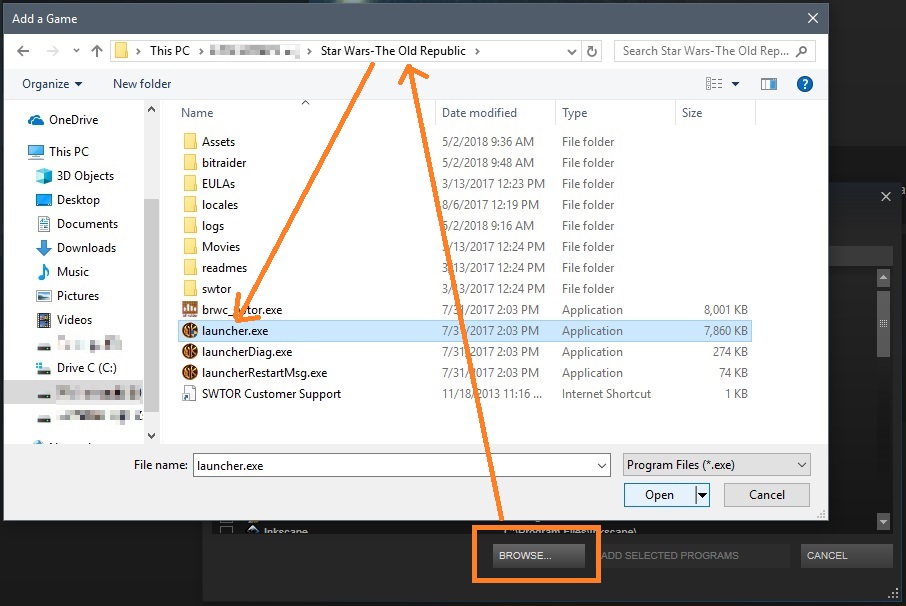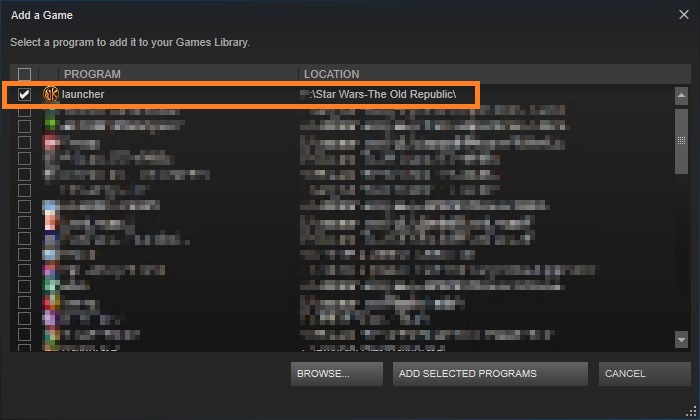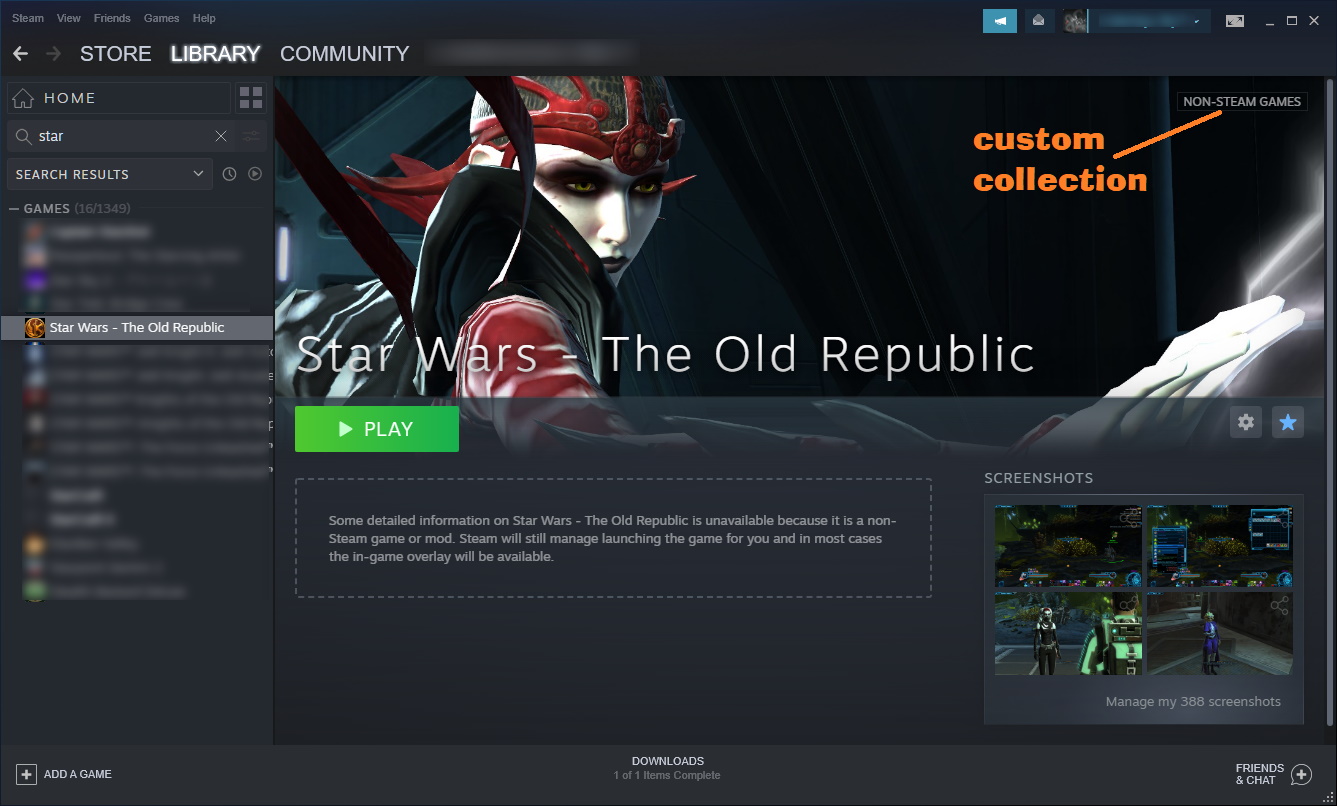Overview
Learn how to get Steam and SWTOR to play nice with each other. Includes fix for Windows 10! (Also includes instructions for removing the BitRaider streaming client and improves slow download speeds.)
SWTOR now on Steam! 🤩
Good news everyone… As of June 21, 2020, Star Wars: the Old Republic is now on Steam!
[link]For posterity reasons and for those that prefer playing SWTOR the old way — also because of the work I’ve put into it, I will leave this guide up.
Thank you to everyone who has used this guide and found it helpful. I hope that in the future, you will continue finding my other guides just as useful. 🙂
May the Force be with you.
Introduction
Once I figured out how to get the Steam Overlay to run on the Star Wars: The Old Republic’s MMO, it never occurred to me back then to write a guide to help others looking to accomplish the same goal. Originally, I had the overlay working properly with Windows 7, 8 and 8.1; however, when I recently – and reluctantly – upgraded to Windows 10 after my main drive crashed, the overlay would lose focus immediately when starting the game from SWTOR’s launcher as normal. Naturally I began to search the internet looking for a fix which, unfortunately, yielded no helpful results… until I started playing around with different property configurations, and now I am here to show you how.
Important Notice: This guide is not for Star Wars: Knights of the Old Republic (aka KOTOR) 1 & 2, but for it’s MMO counterpart ONLY. I thought I would post this guide here in case KOTOR players also play SWTOR seeking to run the game from Steam and optionally stream it to the TV via Steam Link.
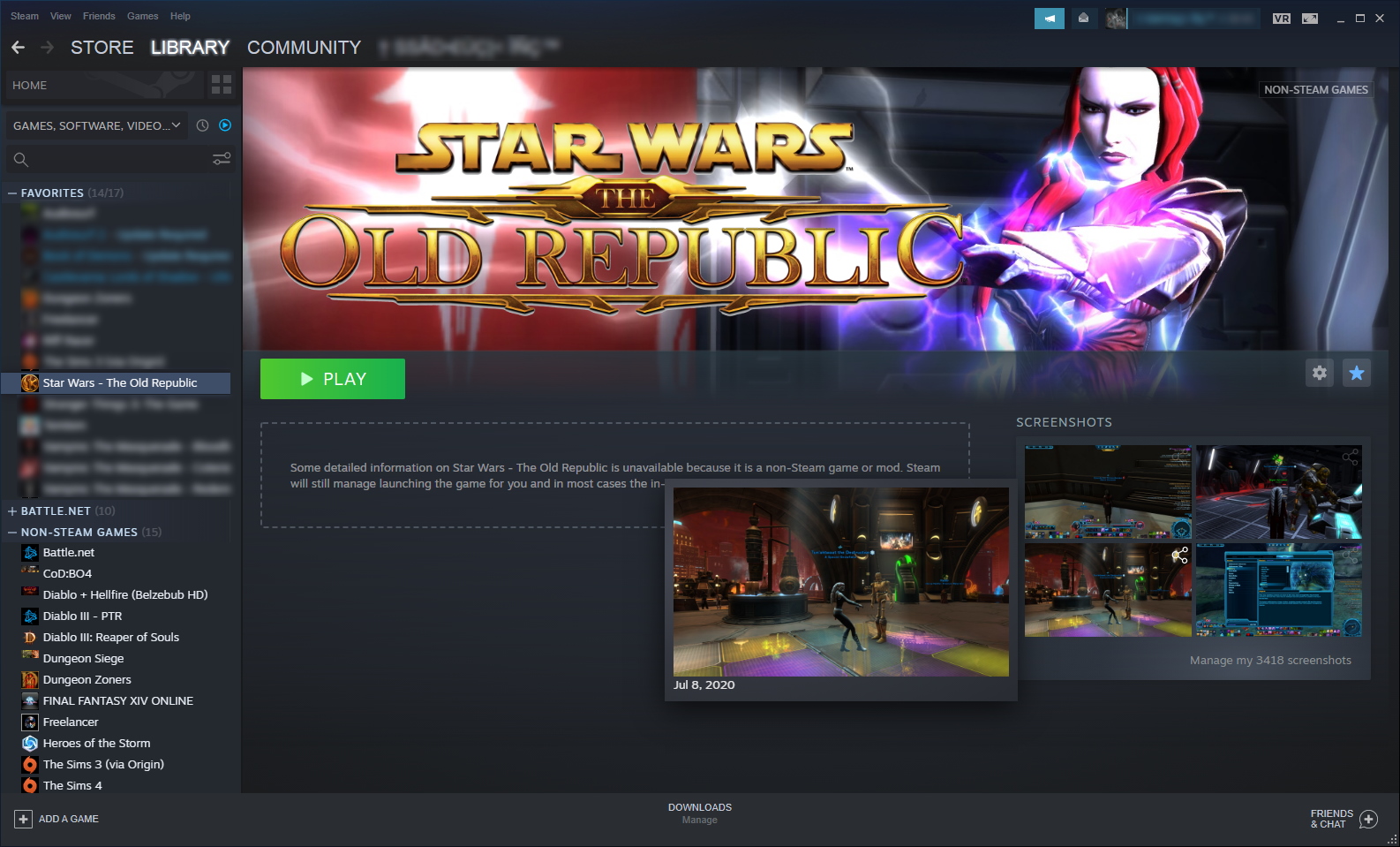
This guide assumes Star Wars: The Old Republic (aka SWTOR) users attempting to run the game from Steam is using Windows, and will work on 7, 8, 8.1 and 10. It is assumed this method will also work on XP and Vista without having access to either OS to test it out on.
SWTOR Game Preparation
To save time and to avoid the possibility of troubleshooting this later, it is suggested to configure the SWTOR game before configuring the Steam Client and the SWTOR Launcher.
- Run SWTOR. – Note: It is not necessary to go into a game.
- In SWTOR’s Character Selection screen, click the icon that looks like a gear located near the bottom left corner to go into Properties.
- Click on the Graphics tab and locate Full Screen Exclusive mode under the General section, then select Fullscreen (Windowed).
- Click the Apply button, then OK.
- Exit the SWTOR game completely.
Configuring the SWTOR Launcher
It is important to make sure that the SWTOR Launcher is not running before attempting to follow the steps listed below.
- Open Windows Explorer (Win-key + E) and navigate to your SWTOR installation or do a Search for the launcher.exe file. (Default path is usually located under C:Program Files (x86)Star Wars- The Old Republic.)
- Right click on launcher.exe and go to Properties and click on the Compatibility tab.
- Under the Settings section, check the box labeled Run this program as an administrator. Click the Apply button, then OK.
Configuring the Steam Client
It is important to make sure that the Steam client is not running before attempting to follow the steps listed below.
- Open Windows Explorer (Win-key + E) and navigate to your Steam client installation or do a Search for the Steam.exe file. (Default path is usually located under C:Program Files (x86)Steam.)
- Right click on Steam.exe and go to Properties and click on the Compatibility tab.
- Under the Settings section, check the box labeled Run this program as an administrator. Click the Apply button, then OK.
- Windows 10 users will also need to look under the Compatibility mode section, then check the box labeled Run this program in compatibility more for: and select Windows 8.
Note: Steam will complain about being run in compatibility mode. It is recommended to avoid suppressing this notification for future Steam client launches in case something gets patched or goes wrong in the future.
- Windows 10 users will also need to look under the Compatibility mode section, then check the box labeled Run this program in compatibility more for: and select Windows 8.
- Run the Steam client, then log in with your credentials if necessary.
- Click Games in the top left of the Steam client, then navigate and click Add a Non-Steam Game to My Library…
- After the list has populated, check the box next to launcher then click the button labeled ADD SELECTED PROGRAMS.
IMPORTANT – If launcher and SWTOR’s identifiable icon does not appear in the list, it will need to be manually searched and added:
- To locate SWTOR’s launcher.exe manually, click the BROWSE… button and navigate to the SWTOR installation’s root folder, highlight the file and then click the Open button.
- To locate SWTOR’s launcher.exe manually, click the BROWSE… button and navigate to the SWTOR installation’s root folder, highlight the file and then click the Open button.
- Navigate to Library > GAMES in the Steam client’s main navigation bar, then begin typing launcher in the GAMES Search field to locate it easily. (Note: you will not need to capitalize or type in the entire keyword.)
- Right click on launcher from the GAMES list in the left column and click on Properties.
- Change the name of your shortcut in the field above Target:.
Optional – change the shortcut icon by clicking the CHOOSE ICON… button. (Another guide on Steam explains how to remove the shortcut arrow.) Alternately, you can change the non-Steam game icon by right clicking and go to Manage > Set custom artwork to select a custom image. Using game box art is ideal for the new Steam library layout. You can also customize game collections to identify non-Steam games easier, and include a background header image on your game shortcut page.
- To locate your newly changed SWTOR game shortcut, begin typing the shortcut’s name in the GAMES Search field to locate it easily. (In this demonstration, I’ve used SWTOR’s full game name as the shortcut name.)
Launching SWTOR from Steam
If you followed each step correctly, test the new shortcut by clicking the blue PLAY button in your GAMES Library. It will update your Steam status accordingly as well as open the SWTOR Launcher. (Game updates will also be downloaded from the launcher when they become available.)
Do not be alarmed if you do not see the Steam overlay notification in the bottom right corner of SWTOR and/or the launcher since the intent is to get the overlay to hook itself into the game if successful. You can test this by pressing Shift + Tab to open the overlay, or press F12 to capture a screenshot in game.



If your Steam status doesn’t update or get the Steam overlay notifications as shown in the screenshots, delete the shortcut from Steam and follow the instructions again more closely.
Note: This guide is demonstrated with my SWTOR game installation in the root on a separate drive. Should the Steam overlay still not work following these steps, it is likely due to permission issues with Windows when the game is installed into the default location (as described in Step 1 of the Configuring the SWTOR Launcher section of this guide). To fix this, either install SWTOR or move the Star Wars- The Old Republic game folder and files out of “Program Files” or “Program Files (x86)” into its own folder or a newly created “Games” folder off the drive root – e.g. “C:Star Wars- The Old Republic” or “C:GamesStar Wars- The Old Republic”. Installing or moving SWTOR to another drive is optional. Be sure to delete the non-Steam Game shortcut in the Steam client and repeat the steps in this guide again.
Removing BitRaider
Although BitRaider has nothing to do with getting the Steam overlay to work with SWTOR, many people still experience slow or hanging update issues where BitRaider’s streaming client is the likely culprit – especially after a fresh install of the game. Therefore it only makes sense to include instructions on how to remove it and speed up update downloads as well.
IMPORTANT – Removing BitRaider will cause you to re-download the game.
To change to the non-streaming version of SWTOR:
- Make sure that SWTOR and the SWTOR Launcher are not running.
- Under your Processes tab in the Task Manager, check that brwc.exe and brsptsvc.exe are not running.
- Change the following lines in the launcher.settings file (found in the SWTOR install location in Star Wars – The Old Republic, then right click on Open/Open With (and select Notepad), Edit or Edit with Notepad++):
- In the line:
,”bitraider_disable”: false
change to:
, “bitraider_disable”: true - If in the line:
, “PatchingMode”: “{ “swtor”: “BR” }”
or
, “PatchingMode”: “{ “swtor”: “BR” }”change BR to SSN.
- If the following code is present:
, “bitraider_download_complete”: { “swtor”: true }
then change true to false.
Optional – if you are experiencing slow download speeds during game updates, it may also help to change the following line from:
, “P2PEnabled”: “false”to
, “P2PEnabled”: “true” - In the line:
- Save and exit the file.
- Right click on the launcher.settings file and select Properties, then check the Read-only box next to Attributes (to prevent future updates from making changes to the settings), then click Apply and OK.
- Delete the following folders – including all files inside them, from the SWTOR directory:
- Assets (DELETE assets_swtor_*.* files in this folder ONLY!)
- BitRaider
- swtor
- Movies
- Reboot.
If you are still experiencing issues with the SWTOR Launcher, it might be necessary to download and run the Launcher Repair Utility which you can find on EA’s SWTOR Launcher Troubleshooting Guide.
Fixing Resolution Issues
Although getting the Steam overlay to work with SWTOR has nothing to do with resolution problems, running the game from the SWTOR launcher can sometimes trigger a bug causing the game’s display size to wig out for monitors supporting HD or better.
- Make sure that SWTOR and the SWTOR Launcher are not running.
- Hold down the Windows key and press R and type (or copy and paste) the following:
%localappdata%swtorswtorsettings
- Look for the client_settings.ini file, right click and select Edit.
- Before you begin editing, save a copy to your desktop is case something goes wrong.
- Under the Height, Width (if present), NativeHeight, NativeWidth lines, make sure they are at the monitor’s correct settings. The value for Height needs to match NativeHeight, and Width (if present) should also match the NativeWidth setting.
- Although it is not necessary, but it does not hurt to verify that the monitor’s Refresh Rate is also at the correct setting, and that Fullscreen is set to true.
- Save and close the file.
Optional – to prevent the game from changing the settings, set the file to Read-only after saving. (This can be done by right clicking on the file and selecting Properties. Under the General tab, locate the Attributes section and check the Read-only box, then click Apply and OK.)
Note: if you are unable to exit out of SWTOR and/or the launcher normally, you may need to change the monitor resolution in Window’s Display Settings (a resolution of 800×600 is suitable) in order to successfuly edit the settings file. Be sure to set your monitor’s resolution back to the recommended settings before attempting to relaunch the game!
Additional Notes
If you are running Windows 10 and have found another way to get the Steam overlay working, please share it with us in the comments section at the end of this guide. It would be greatly appreciated!

Please rate this guide with a thumbs up if you found it helpful; or a thumbs down if you didn’t. Be sure to reserve questions, concerns, suggestions for improvement, or anything else regarding this guide in the comments section below.
New to SWTOR or haven’t played in awhile? By clicking my Star Wars: the Old Republic (SWTOR) refer a friend link[www.swtor.com], new and returning players can get FREE stuff for that extra boost – including a 7 day subscription, preferred member status and more!
Want more details? Go here: [link]
Wow! Just… WOW!!! 😍
As soon as I saw the post, I wanted to make a special shout-out to the Redditor who shared a video demonstration of SWTOR running beautifully from his phone using the Steam Link app and this guide:
I got Swtor working on my phone (how to do it is in the comments) from swtor
This totally made my day seeing this in action. Thank you so much for sharing!
Other Guides
For your convenience, here is a list of other guides I have written:
- Run Games from Battlenet Launcher with Steam Overlay
- Move Sims 3 Game Saves to Another Location & Improve Performance
- How to get the Steam Overlay working with Star Wars: The Old Republic (SWTOR) – This guide.
- Get the Steam Overlay Working with Games on Origin
- Auto-Delete Sims 3 Cache and Run it on Origin with the Steam Overlay
- Auto-Delete Sims 3 Cache and Run it on Steam
- How to Stop Vampire the Masquerade – Redemption from Requesting a CD Key
- Move the Mabinogi Folder from Documents to Another Location
- Auto-Delete Sims 4 Cache and Run it on Steam
Changelog
07/21/2020 – Added new section: SWTOR now on Steam!
07/09/2020 – Added new image to replace missing one, and updated guide description.
07/08/2020 – Added new guide link.
03/03/2020 – Replaced image.
01/23/2020 – Fixed typo in link.
01/14/2020 – Added new guide link.
12/08/2019 – Added Fixing Resolution Issues section; fixed text for continuity; added Redditor Runs SWTOR on Phone sub-section to Additional Notes section.
11/02/2019 – Embedded new image.
11/01/2019 – Added new guide link.
10/31/2019 – Updated images for new Steam library layout and SWTOR’s Onslaught expansion.
09/21/2019 – Added additional information and resources to BitRaider section.
09/03/2019 – Added new guide link.
08/26/2019 – Added Removing BitRaider section.
03/03/2019 – Added SWTOR Refer-A-Friend info + link (for new and returning players needing that extra boost) under Additional Notes section.
11/13/2018 – Added Troubleshooting heading.
10/19/2018 – Added new guide link.
10/15/2018 – Added new guide link.
10/09/2018 – Added playing over Steam Link as an option.
06/13/2018 – Fixed incorrect default file path for SWTOR and fixed grammatical error.
05/19/2018 – Added troubleshooting Note to Launching SWTOR from Steam section.
05/12/2018 – Fixed typo and updated text for clarification.
05/08/2018 – Added Optional Steam Grid step to Configuring the Steam Client section for step 9.
05/04/2018 – Fixed grammatical error. May the Fourth be with you!
05/02/2018 – Fixed typo.
05/02/2018 – Updated Introduction.
05/02/2018 – Initial version.