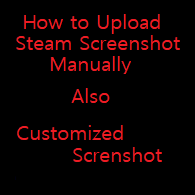Overview
*This guide works with any Steam game.Binding of Issac does not support Steam overlay due being made in Flash. Hence as a player, you cannot take screenshot to upload the way you do with other games that support Steam overlay. But that doesn’t mean it is impossible.Not only that, with this guide, you will also be able to upload any screenshots that you wish (editing and/or uploading with better quality image file). You could upload any kind of image. However, I discourage that you upload screenshot/image that is irrelevant/inappropriate to the subject matter.
1. Take game screenshot and save as .jpg type
1.1. Press alt+printScreen while having your game selected
1.2. Open paint application, paste, and save as .jpg type extention
2. Find the game AppID
There are several ways to find the game AppID. The easiest ways to find are as followed
Steam Client
By default, Steam webpage address bar is disabled, and does not show URL addresses; whereas it is visible on Steam new window. I recommend you enable the address bar at all times as it is convenient.
2.1. Finding game AppID with disabled Steam Client address bar:
When going to the game community page, instead of right clicking in, open in new window by ctrl+rightClick or mouseWheelClick, and it will show the URL address bar.
2.2. Finding game AppID with enabled Steam Client address bar or Browser:
2.2.1. In Steam menu, go to Steam -> Settings -> Interface -> check ‘Display Steam URL address bar when available’ -> click ‘OK’
2.2.2. Go to Store or community page for the game
The URLs appear as follow:
For Binding of Issac, the game AppID is 113200.
3-12. Steps cont.
3. Copy the game AppID, 113200
4. Open C:Program Files (x86)Steamuserdata<SteamUserIDValue>760remote
5. Create a folder and paste the name, 113200
6. Inside the 113200 folder, create a folder named screenshots
7. Inside the screenshots folder, create a folder named thumbnails
8. Copy and paste your screenshot in both screenshots and thumbnails folders
9. Duplicate the screenshot file in screenshots folder. save as ‘<originalFileName>_vr’ in the same directory. Notice, you only need to add ‘_vr’ followed by the original name of the screenshot file
10. Downscale the screenshot file in thumbnails to 200 x 112px
11. Start/Restart Steam
12. Upload screenshot
Customize Screenshots/Images
Using the above steps, you may also upload any customized screenshots/images.
You may make any changes to the image as long as you do not change the file type extension from .jpg and that thumbnail file remains 200px x 112px. Hence it is possible to have a differing look of thumbnail and the actually screenshot when clicked in to it.
Same goes for screenshot/image taken from a game that actually do have Steam overlay. You can just edit mentioned screenshot/image files.
You do not need to create extra file with ‘_vr’ followed by the file name, however.
!!IMPORTANT!! PLEASE FOLLOW THE STEAM ONLINE CONDUCT as you upload screenshots/images
Other Helpful Resources
SteaScree: Steam Cloud Screenshot Uploader[steascree.download].
You may use this software for uploading. The software latest version is 1.5.4, Sep 8, 2017. Despite some saying it doesn’t work anymore, there are validations that it still in fact work. The cause may be by doing any of the above steps incorrectly, but most likely by skipping step 9.
Etc
– you may create ‘<screenshot>_vr’ after starting Steam