Overview
A list of save files (all with a WTF value of 13) that you can use to skip to various parts of the game, whether if it’s because you want to replay the game, get certain achievements, or to view another route. This will also show how to switch/replace your save files in the game.
OMORI Save Files Database
OMORI Save Files[docs.google.com]
- This is a link to my Google Doc of various save files
- There are save files from the True Route from the prologue up to the end, for the Alt Route, and for achievements
- All of these save files have a WTF value of 13
(Windows) How To Switch Save Files
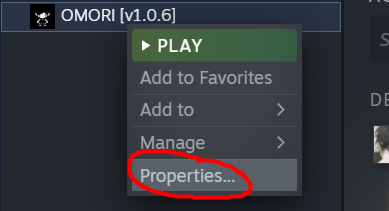
- Go to your Steam Library and right-click on OMORI
- Click on Properties

- Click on LOCAL FILES
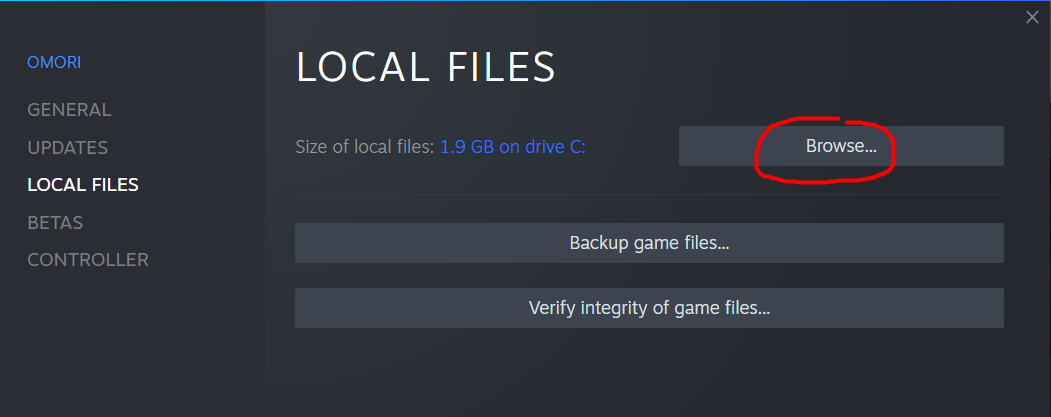
- Click on Browse

- It will open a new window so click on a folder called www

- Click on another folder called save

- This is where your save files are (file1.rpgsave to file6.rpgsave)
- (Example: file2.rpgsave goes into slot 2 so rename it if you want it to go in a different slot)
- You must have saves already in your folder to replace them or else they won’t show up in the game when you go to load the new save in
- So if you have an empty slot and want to put a save there, just go into the game and save at a random place before replacing the old save with the new one you downloaded

- Replace the old save with the new one you downloaded into the slot you want and you’re done
- If you want to backup your old saves, just copy the saves (file1.rpgsave to file6.rpgsave) and put them somewhere safe to put back later
(Mac) How to Switch Save Files

- Go to your Steam Library and control-click OMORI
- Hover over Manage and then click Browse local files

- Control-click the OMORI game icon and then click Show Package Contents

- Click on Resources and then click app.nw

- Lastly, click on save
- This is where your save files are (file1.rpgsave to file6.rpgsave)
- (Example: file2.rpgsave goes into slot 2 so rename it if you want it to go in a different slot)
- You must have saves already in your folder to replace them or else they won’t show up in the game when you go to load the new save in
- So if you have an empty slot and want to put a save there, just go into the game and save at a random place before replacing the old save with the new one you downloaded
- Replace the old save with the new one you downloaded into the slot you want and you’re done
- If you want to backup your old saves, just copy the saves (file1.rpgsave to file6.rpgsave) and put them somewhere safe to put back later
Still Having Trouble?
If you’re still having trouble getting this to work, this section will go more in-depth.

- This is the most common issue people tend to have
- For this example, I want to put a save I’ve downloaded into slot 2, but as you can see it’s blank
- If you see this in your save/load menu, it won’t work when you put file2.rpgsave into your save folder

- So you will need to go into the game and save into slot 2 so that it isn’t blank anymore like it is shown above

- Go to the doc that was linked earlier and download the save file you want (or if you have a save you downloaded from somewhere else)
- For this example, I’m just gonna download the save the arrow is pointing at

- When I download things, it automatically goes into my download folder on my computer so it may be different for you
- Locate wherever the file downloaded went and check what the file name is
- In this example, you can see that it is named as file6.rpgsave so we need to change that because I want to put it in my slot 2

- Right-click on the file and click rename to rename it to whatever slot you want to put into
- In this example, I changed it to file2.rpgsave

- Copy/cut the save file you downloaded and paste it into your save folder (the previous section shows how to access your save folder)
- When you paste the save file in, it will ask if you want to replace the old one so say yes

- Boot up the game again and in your save/load menu, you’ll see that the preview name for slot 2 (or whatever save slot you replaced) looks exactly the same as the old file that was there before but that’s normal
- Load that file you replaced and you should see that it has worked

- Go to a picnic basket and save over the save slot you replaced
- For this example, I overwrote my save slot 2 and now you’ll see that the preview name has finally updated
- Previously it said the location was at the Forest Playground and now you can see it has updated to say Otherworld
- You’re finally done
Feel free to let me know if you’re having a different issue or are confused about something.
Conclusion
Created by Aureo#5703 on Discord
If you need any help you can dm me or ping me on the unofficial OMORI discord or just leave a comment. Please let me know if any of the save files have gotten mixed up on the doc and I’ll fix it as soon as possible! Let me know if you want a certain save file at a certain point or for an achievement and I’ll try to add it to the doc when I can.

