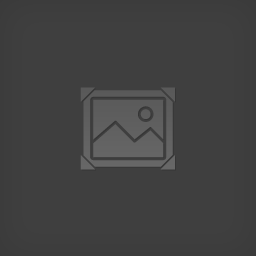Overview
Guide français (non-officiel) de Universe Sandbox ² pour les débutants.
Création et modification d’astres
Pour créer un astre, cliquer sur Add puis l’onglet de votre choix (dans l’ordre : commun (commun), moons (satellites naturels), planets (planètes), stars (étoiles), galaxies (galaxies), black holes (trous noirs), minor (planètes naines et comètes), objects (objets de taille humaine), User Objects (objets de l’utilisateur (on en reviendra plus ♥♥♥♥ dans une autre section)) et rings (anneaux)) ici on veut ajouter une étoile donc on clique sur l’onglets Stars. Sélectionnez l’emplacement où vous voulez placer l’astre.

Après notre étoile ici le Soleil, on va regarder sa zone d’habitabilité, pour ce faire, cliqué sur View->Habitables Zones (ici Flat: disque)->Flat , vous avez aussi Billboard qu’est une vue spérique et cross la vue en croix de la zone habitable. Voici les codes couleurs de la zone :
- Rouge : trop chaud, l’eau sévapore à la surface
- Vert : température idéal pour la vie, l’eau peut être liquide à la surface
- Bleu : l’eau est sous forme de glace à la surface
Tout en laissant activé la visibilité de la zone d’habitabilité on va placer la Terre (Earth) du même principe que l’étoile mais on va dans Add->Planets et on le place dans la zone verte et bien sûr après on place la Lune (Moon) dans Add->Moons.
Vue de la zone d’habitabilité :
Ajout d’une planète :
Ajout d’un satellite :
Pour éditer l’astre, cliquer sur celle-ci puis éditer ci c’est la première fois que vous utilisez Universe Sandbox ², en effet, la boîte de dialogue sera déjà en mode édition automatiquement puis sélectionner les caractéristiques de l’astre que vous voulez éditer. (Depuis l’alpha 15, vous devez cliquer sur l’astre puis cliquez sur son “aperçue” pour pouvoir l’édité :
)
Edition d’une planète :
Pour une étoile, si vous mettez Realistic sur On (automatiquement enclenché sauf pour des étoiles que leur Realistic n’est pas fait, en effet si vous mettez sur On une étoile qui ne l’a pas, elle devient une supernova directement), l’étoile se modifie avec le temps avant de devenir une supernova.
Edition d’une étoile :
Le Soleil avant son explosion :
Supernova du Soleil :
Les objets à échelle humaine peuvent être aussi utilisé dans vos simulations. Vous le trouverez dans Add->Objects :
Et vous pouvez aussi le modifier :
Pour ajouter des anneaux à un astre, sélectionner un astre puis cliquer sur Add->Rings->[Anneaux de votre choix]->Create et pour les galaxies Add->Galaxies. Attention : Après avoir créer les anneaux, vous ne pouvez pas le supprimer, le seul moyen est d’éffacer l’astre alors faites le bon choix. Concerne aussi les galaxies sauf que c’est définitif, on ne peut ni la supprimer, ni l’éditer même en supprimant ou modifiant le trou noir (black hole) central.
Ajout d’anneaux :
Ajout d’une galaxie :
Edition (Edit)
Le mode Edition (Edit) permet de déplacer et de faire tourner un astre.
Le mode éditon :
Comparaison (Chart)
Le mode chart vous permet de comparer les caractérisques des astres sur un graphique, pour ce faire cliquer sur Chart puis celui que vous voulez sélectionnez : Mass (la masse), Radius (le rayon), Temperature vs Luminosity (la température contre la luminosité), Temperature (la température), Density (la densité), safe step lenghts (vélocité), Mass vs Density (la masse contre la dentisé), Semi Major Axis (semi major axes)
Si vous cliquer sur Make Live de la boîte de dialogue de Chart , le chart devient en mode standard et les astres gardent la position du chart au départ.

Objets de l’utilisateur (User objects)
Ce mode est très pratique si on a un astre qui nous plaît et qu’on a envi de le garder pour l’utiliser dans d’autre simulation sans le refaire à chaque fois. Pour ce faire, cliquer sur votre astre puis Actions->Save this objects (dans Persistence). Pour voir le dossier des objets sauvegarder, cliquer sur Actions->Open Bodies Folder

Ensuite, vos objets peuvent être utiliser dans Add->Users objects et dans Powers->Shoot Bodies->User object
Page User Objects dans Add :
Page User Objects dans Powers->Shoot Bodies :
Remarque
Les anneaux et les galaxies personnalisée ne peuvent pas être sauvegardés.
Depuis l’alpha 16, les objets de l’utilisateur d’avant cette version ne sont plus compatibles.
Si vous renommez un astre personnalisé par un nom d’astre par défaut et cliquer sur Ajouter des x à y, il va rajouter les satellites à l’astre.
Avez vous essayer d’ouvrir vos fichiers d’objets personnalisées (.ubox) dans votre dossier Documents/Universe Sandbox ²/Bodies avec 7zip[www.spiroo.be] (gratuit). Essayez et trouver un fichier body.json et ouvrez le (j’utilise Notepad++[notepad-plus-plus.org] (gratuit)) et vous pouvez avoir plus de personnalisation comme rajoutez des lumières de villes (pour le moment ceux de la Terre) sur vos lunes ou planètes.
Pour cela sauvegardez la Terre sans rien changer ouvrer le fichier .ubox et copier la ligne EmissiveMapSource (ligne 75) et collez le sur un objet que vous avez exporté et c’est fait.
Exemple avec Mars terraformé et la Lune :
Vous pouvez aussi pour avoir des lumières de ville en collant cette ligne :
Merci à BlueMarble.
Remarque
Vous pouvez utilisez que les textures par défaut pour le moment.
Les pouvoirs (Powers)
Les pouvoirs (Powers) sont de faire d’apparaître des particules de matières (dispenser), un astre (shoot body), modifier la force et d’exploser l’astre (Exploder).
Aperçu du shoot body :
Remarque : Depuis Alpha 13, on peut faire un shoot body à l’aide du clavier de 1 à 8 :
- Deimos
- Mimas
- Ceres (Céres)
- Moon (Lune)
- Earth (Terre)
- Neptune
- Jupiter
- Sun (Soleil)
Remarque
On peut éditer ces raccoucis en faisant clique droit sur l’icone du raccourci ou grâce à la fenêtre de dialogue de add ou Shoot Bodies et glisser l’icone de l’astre vers le raccourci correspondant souhaité.
Depuis l’alpha 15, vous pouvez aussi définir les raccourcis en mettant la souris sur un astre et appuyé sur le clavier entre 1 à 8.
Attention : Ne pas confondre add et shoot body, add permet de placer un objet automatiquement en orbite alors que le shoot body non, il est surtout utilisé pour faire des collisions.
Capture d’écran (Screenshots)
Pour faire des captures d’écran, glissez le pointeur en haut à droite sur l’appareil photo et sélectionnez la capture d’écran que vous voulez faire :
- Normal : Capture d’écran sans interface (F12)
- Normal + UI : Capture d’écran avec interface (Ctrl + F12)
- 2x à 10x : Capture d’écran avec n fois zoom avant
- Large Screenshot : Capture d’écran large (Alt + F12) Disponible uniquement avec les touches
Les formats des captures d’écran sont au format png.
Vous pouvez faire :
- Open Last Screenshot : Ouvre la capture d’écran précédente
- Show last in Folder : Affiche la précédente capture d’écran dans son dossier
- Open Folder : Affiche le dossier où sont stocké les capture d’écran

Options (Settings)
Les options proposé pour votre simulation sont de changer les options :
- d’affichage (View) (oeil) comme voir les lignes, le nom des objets
- de simulation (Simulation) (engrenage) pour changer le temps, effacer le lignes
- d’ambience (Ambience) (Settings->Ambience) pour changer l’arrière plan
Option d’affichage (View) :
Option de simulation (Simulation) :
Option d’ambience (Settings->Ambience) :
Vos simulations (My Sims)
Pour sauvegarder votre simulation, allez dans home->Main->File->Save. (Pour alpha 16, c’est dans home->Save directement.)
Remarque
Si vous entrez le même nom d’une simulation existante, celui-ci sera écrasé automatiquement.
Pour ouvrir vos simulations, aller dans home->Open->My Sims :
Si vous voulez voir votre dossier où sont enregistré vos simulations, cliquer sur home->Main->File->Show My Simulation Folder :
Renommer et supprimer vos simulations
Si vous voulez renommer vos simulations ou le supprimer, faut aller dans votre dossier où sont enregistré vos simulations (pour le voir : home->Main->File->Show My Simulations Folder ou Documents/Universe Sandbox ²/Simulations).
Remarque
Depuis l’alpha 16, on peut resauvegarder les simulations mais ceux avant cette version n’est plus compatibles.
Dans l’alpha 16, il faut faire pour regarder directement dans le dossier des simulations personnalisées home->Debug Tools->Debug->Show My Simulation Folder.