Overview
Hello everyone! My name is BlueMarble, or Anonymoose (If you see me around on discord), and welcome to a guide on how to make your own custom textures for Universe Sandbox! In this guide, you’ll learn about everything you need in order to play around with Universe Sandbox’s textures, while also learning how to do it yourself!Please follow the steps below carefully and read every direction to ensure you have a positive outcome 🙂 Please do enjoy,-BlueMarble.
Getting Stared.
((GPU Scaling is advised before testing any of this. You can find out how to GPU Scale Universe Sandbox Online. Not only that, you must also make sure you’re using the right folder directory when you mod textures. If you use Surface Grids and Lasers, or anything past that update, all objects will be in the “Universe Sandbox” Folder, whereas anything before Surface Grids will be in the “Universe Sandbox 2” Folder, for those that still use it. If you look at US2’s folders in Documents, you’ll know what I mean 😉 ))
First, we’re going to test a texture. I advise, however, that you use this test texture below before trying any custom textures.
Once you’ve tried it, feel free to use any texture you’d like!

Now that we have our texture, we’re going to have to figure out how to import it, and to do that, you need 4 main programs.
The only program you don’t need to download is file explorer. However, you need to install UnityEX, Paint.net and 7zip.
((You can get UnityEX from here.[drive.google.com] ))
((You can get paint.net here.[getpaint.net] ))
((You can get 7zip here.[www.7-zip.org] ))
Getting to Where we Need.
Note: Your computer WILL register UnityEX as a possible malicious program. If you’re on Windows, click the “More Info” button on the pop-up and click “Run Anyway” at the bottom.
Once everything downloaded you can open UnityEX and click “Open Archive.”

Once you’re in the Archive Explorer, it will look VERY Similar to your average file explorer. You will want to make your way to the following route being:
This PC < C: Drive < Program Files (x86) < Steam < Steamapps < common < Universe Sandbox 2 < Universe Sandbox (x64) Data (This now depends on what version you use. If you use the Surface Grids, It will only be called “Universe Sandbox,” and “Universe Sandbox 2” Is for any previous versions.

Once you’ve arrived here, you will see many “level” files, “.assets” files, and “sharedassets” files.
All of these are unimportant for what we’re trying to access, and that is textures.
Textures are located in “resources.assets,” so when you see that file spelled exactly the same, you’ll want to click on it and open it. (You can also just double click it if that makes your life simpler c: )

When you open “resources.assets,” a green bar will begin loading. (This green bar will come in handy later.) When it’s done loading, a multitude of files will show in the empty white bars.
You are not to touch them just yet if you’d like to keep your US2 Files in shape.

Getting to Where we Need: Cont.
When the green bar is fully done loading the files, that’s when we can begin.
You will want to right click on any of the objects, and click “select all.” The program will lag for a few seconds, but will eventually show all of the textures highlighted blue.
Once all of the objects are selected, right click again and select “export with convert.”
Once that’s done, you will begin to notice error messages showing up. That is because meshes are also included in our exporting, which UnityEX cannot fully handle.
When error messages begin to pop up in large numbers, just click them at least a dozen times (so all textures export) and end the program in task manager (Ctrl+Alt+Del < Task Manager or Right Click Windows Button < Task manager.)
“Now that our textures are exported, where would they be now?” You might be asking. That’s a great question, and that involves our next step.
Remember when we went to the “resources.assets” folder location to open the file? We’re gonna have to head back there on file explorer. (Remember that the root is This PC < C: Drive < Program Files (x86) < steam < steamapps < common < Universe Sandbox 2 < Universe Sandbox (x64) Data).
Now that we’re there, you will notice that a new folder has appeared, called “Unity_Assets_Files.” This is what we’re looking for.

BUT BEFORE WE GO ANY FURTHER:
1. Whatever you change here cannot be undone UNLESS you have a backup of the current “resources.assets” file. IF you would like to reverse the effects that you’ve brought in the game (Which you will at some point,) copy and paste the “resources.assets” file onto your Desktop for safe-keeping. OTHERWISE, you will need to uninstall and reinstall the game.
2. DO NOT go around in other files and mess with them, unless it’s guaranteed that no harm will be done to your game. It’s unnecessary and will probably break your game if you do, and it won’t be my fault.
AND, CONTINUE:
This is where the fun begins.
We’re going to have to go a bit far into the “Unity_Assets_Files” in order to find the textures we’re actually searching for.
The root we’ll be going to is as follows:
Unity_Assets_Files < resources < Textures < res_resouces
When arriving at this location, you’ll see a lot of textures that don’t seem of much importance.
They aren’t to this guide either, so don’t worry about those just yet.

These files are completely normal based on US2’s textures.
In order for our test run to work, we’re going to try just a completely normal texture. For THIS example, we’re going to test your retexturing ability on the moon.
In the top right is a search bar where you can browse through ANY FILE within that file. If you type in “moon” ( ← Exactly how it’s spelled there,) these textures will pop up.

Now, I know, a lot of textures, right? But if you look closely, you can see the exact thing you’re looking for.
It looks like a map of the moon, and is labeled “moon_diffuse.tex”.
This is precisely what we’re looking for. (When you mod your own, always looked for (objectname_diffuse.tex). For those of you that don’t know, the diffuse texture is the texture (or surface) that shows.
When you see that texture, you will want to double click it and open the picture with paint.net. In doing so, the paint.net program will open and the texture will be the first thing you see.

Now that we’re here, almost 80% of what we need to do is done. So take a quick breather, and give yourself a pat on the back! You’ve gotten very far already 🙂
Some images past this point may not be added, due to them being over the limit of 2 MB.
Almost there!
In order to import our test texture, we’ll want to go up to the “Layers” tab and choose “Import from file,” as shown here.

When that’s opened, locate your file in file explorer and open it.
Since the test texture we added is not the exact same size as the moon texture, you’re gonna have to drag it over the moon texture perfectly. If you do not, It can result in weird layering when the game is re-opened.
Now that it’s perfectly dragged over, we can SAVE.
((It’s important that you do two things when replacing textures:
1. Some textures are larger than the base area you start with, so you will sometimes need to resize your canvas in order to get the proper texture size.
2. DO NOT FILE < SAVE AS. Always do File < Save on New Textures.))
“Now, what about the textures, because they’re not showing up,” You might be asking yourself? That’s another good point that I should mention.
Originally when you save your PC will try to save the file as a .pdn. This is BAD, as in-game textures are made with .DDS.
It’s important to change the file extension to DDS and not PDN.

When that’s done, you can save. It will ask if you’d like to replace the texture, to which you’ll click yes.
Afterwards, two paint.net addons will show up. One will ask if the sizing is correct, which you’ll click OK again.
The 2nd will ask you if you’d like to cancel or flatten. Flattening’s important so that your texture, well, stays flat! So click “Flatten” for that.
Almost done, texturers!
Once you’re done saving with paint.net, you can exit out of paint.net and file explorer. They’re not needed anymore.
Remember how we got to unityEX to open the archive of the resources.assets file? Well today’s your lucky day, because we’re going to have to do that again.
Arriving at the file we opened again, we have an “import file” option top right. Click that, and the program will lag a bit.

Once it’s done lagging, the green bar will come in handy. It will begin loading, and once it’s fully loaded, you can enter Universe Sandbox 2 to see your test texture in action!
Results and Conclusion.
And there you have it!

Your very own planet, made by you!
But now starts an age where you can make your own textures and add them.
Here, take some examples I’ve made in the meantime 🙂

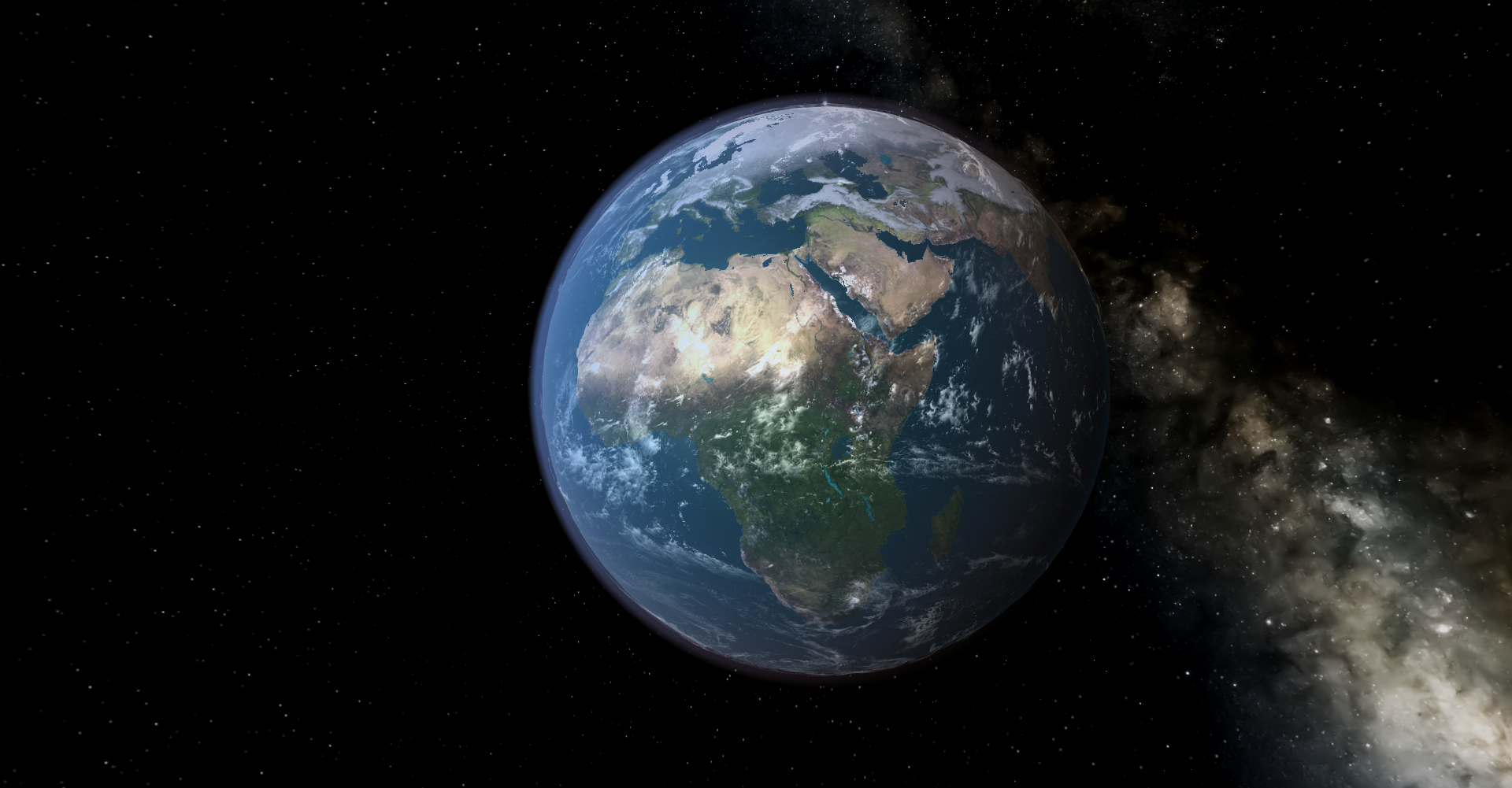



So now that you’ve learned from the best, go out there and try it out for yourself! You deserve it, pal.
Almost all contents of this guide made by me, BlueMarble.
Credits go out to:
Zainb (for helping with the guide.)
Casper (For helping me a bit when I first started out with Texture Modding.)
Spike Viper (For finding out how to even truly Mod Universe Sandbox in the first place.)
Enjoy your day, kind sir.
-BlueMarble.

