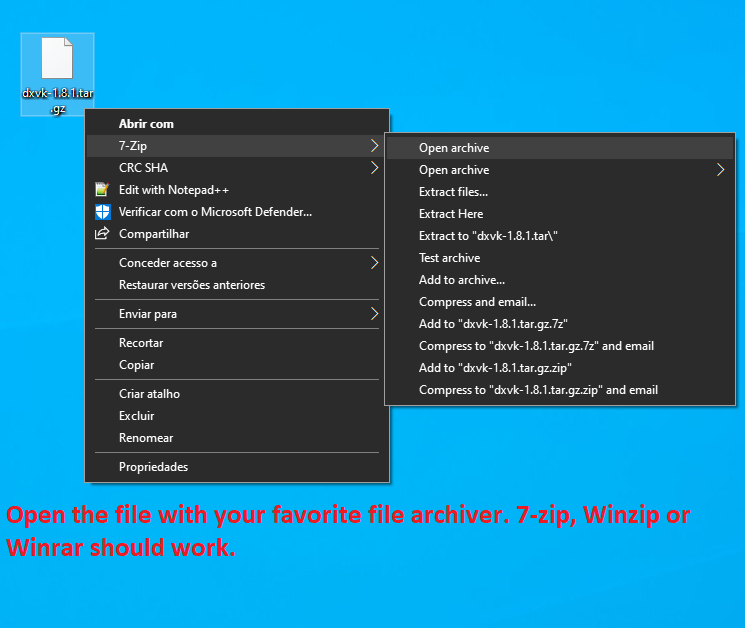Overview
This guide will show you how I managed to play this game on a 144Hz monitor, and maybe also suitable for your non-60Hz monitor.
DESCRIPTION
Recently I re-downloaded RE4UHD and want to play it again, but the game won’t start. And I have found that many people have the same problem as me. If you have a monitor with frequency other than 60Hz, mostly higher, the game won’t launch. This maybe because RE4UHD the whole game was captured under 60FPS/30FPS. Other than 60Hz, it will cause some unknow bugs or some issuses, just my guessing.
Anyway, this guide will show you how I managed to play this game on a 144Hz monitor, and maybe also suitable for your non-60Hz monitior.
The following steps were made on a WIN10 system, WIN7 version would be much the same.
*Only tested for 144Hz monitors.
**English is not my native language, this was best I can do.
PART.0 – A More Easier Way, Try This First.
This was from one of the reply below this guide by mKiSS, due to I am lazy, I just quote his/her reply as below:
Originally posted by mKiSS:It’s easier, and probably better, to use DXVK.
Download the latest release from github[github.com], open the tar.gz archive with 7zip, drag and drop both the d3d9.dll and dxgi.dll from the x32 folder to the same folder where the game’s executable (bio4.exe) is located (SteamsteamappscommonResident Evil 4Bin32).
Now run the game. It should start flawlessly.
Many people said this was the only method worked correctly. And it’s much easier. You should try this first. If not working, try the original one posted in this guide.
PART.1 – Change Monitor Refresh Rate
1.1 RUN the game once anyway, it will let the game create some setting files.
A file named ‘config.ini‘ under ‘C:UsersUsernameDocumentsMy GamesCapcomRE4‘

2.1 Right-click any blank area on your desktop then select ‘Display settings‘ from the pop-up menu.

* You can also access this by going to the Display settings menu by ‘Start‘ > ‘Settings‘ > ‘System‘ > ‘Display‘.

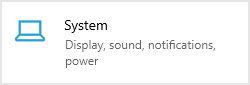
2.2 Select ‘Advanced display settings‘. You will see this on the right side of the window. If not, roll down until you see it.

2.3 Click ‘Display adapter properties‘ under the monitor that you want to configure. Usually the default one if you don’t have another monitor.

2.4 Click the ‘Monitor‘ tab in the new window.
2.5 Select a refresh rate from the Screen refresh rate drop-down menu. Change it to 60Hz, and apply it, then you are good to go.
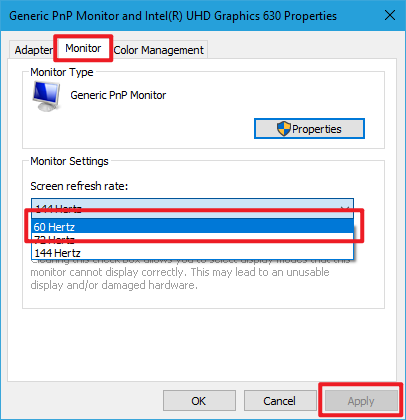
* But here are the difference. For example, my 144Hz monitor only offered 2 refresh rate options, 144Hz or 72Hz. They didn’t have a 60Hz one (the 60Hz option in the picture was I added manually). I assume you will encounter the same problem here. Otherwise you would have launched the game already. If your non-60Hz monitor didn’t have a 60Hz option, then we gonna need to add one manually.
PART.2 – Add 60Hz Option Manually
This was the key part.
3.1 Unzip the file to anywhere you want to. Then run the program ‘CRU.exe‘ in administrator mode.
(During this guide was made, the software version was 1.4.2, just download the latest version will be ok.)

* Right click the exe icon and click Run as Administrator, click YES for the pop-up warning.

3.2 Click ‘Add’ button to add a 60Hz frequency option manually.
(I only edited resolution and refresh rate, and leave other parameters default.)


* Don’t forget to click ‘OK’ button to apply the change.
3.3 And now alongside your original frequency options you can see the 60Hz option.

3.3 Restart you computer.
END
You can change your monitor refresh rate back after you launch RE4 once.
(This what I did.)
This step maybe can be skipped, it seemed like the game will automatically run in 60Hz mode if your monitor has 60Hz option. Since I change my refresh rate back to 144Hz, and the game still runs normally.
* This should be also applicable for other refresh rate monitor other than 144Hz, please let me know if it works.
EXTRA – config.ini
This was my config.ini file settings, the file should be found under
‘C:UsersUsernameDocumentsMy GamesCapcomRE4′
config.ini
resolution 1920 1080 60
vsync 1
fullscreen 1
adapter 0
antialiasing 8
anisotropy 16
shadowQuality 2
useHDTexture 1
ppEnabled 0
motionblurEnabled 0
variableframerate 60
subtitle 1
laserR 255
laserG 0
laserB 0
laserA -1