Overview
Got a Wacom Tablet and want to use it in the game? Well you’re in luck! Because this guide will help you getting it set up.
Setting up your Wacom
Alright, so we want to get our tablet working, you may already have tried to make a tablet work in the game, only to realize it doesn’t actually work. But worry not! here’s the simple steps to get going.
So, first off, you need to find your Wacom Tablet Properties, this can be found under:
Control Panel -> Hardware and Sound -> Wacom Tablet Properties
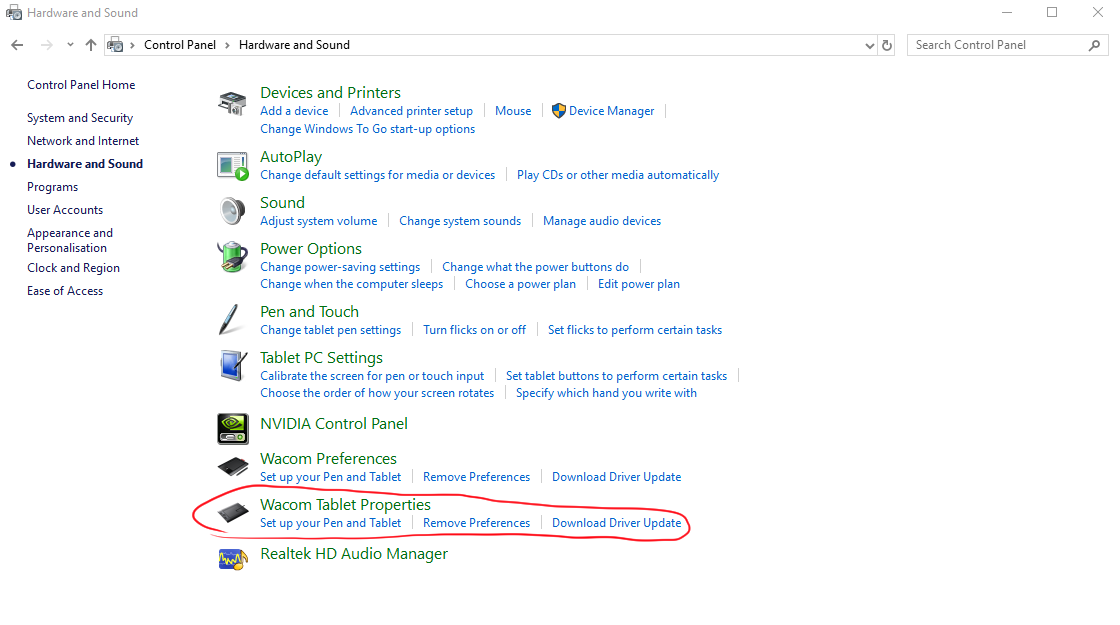
Once in there, you’ll need to add Spin Rhythm XD as an Application for the tablet. This allows all the settings we’ll be using, to only work when in the game.
To do this, click the + icon to the right, and you’ll have a new window open. If you have the game open, then all you need to do is find it from the list, and add it. Alternatively, you’ll need to find the .exe file.
Click ‘Ok’ when found, and the game should now appear on the list of Applications for the tablet.
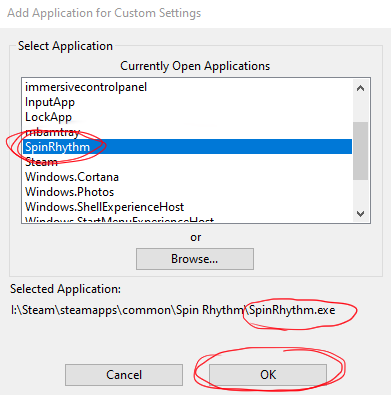
Now that it’s added and selected, go into ‘Grip Pen’ to customize the pen and tablet functions.
Here you should see 3 tabs ‘Pen’, ‘Eraser’ and ‘Mapping’. We’ll be using Pen and Mapping.
In the Pen settigns, Set ‘Tip Double Click Distance’ to ‘Off’, this is to not create accidental double-clicks while playing.
If you play with beats (Hard and Expert), you can set the buttons up on your pen, to emulate the Beat button (usually the spacebar).
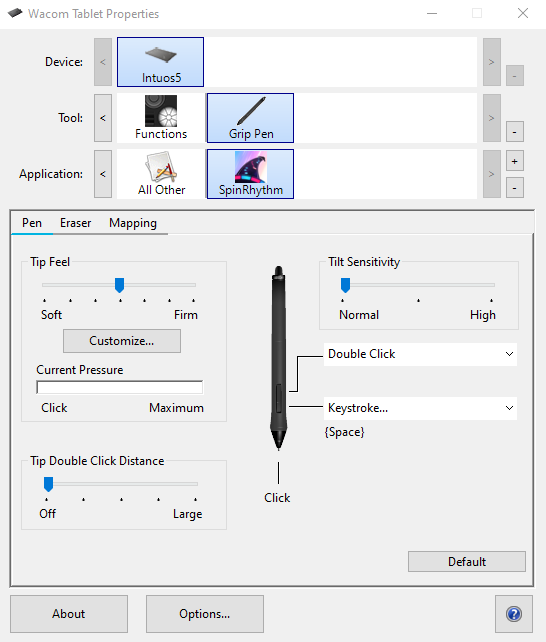
Under Mapping, you want to set the Mode to ‘Pen’. Then set the screen area to the monitor you’re playing on. (this is to not accidentally dragging the cursor, outside the game).
And last, tick the ‘Use Windows Ink’ on. (You won’t be able to drag the spin disc, with it off)

And now you should be good to go, but wait! There’s one last step.
You can find the Pen and Touch settings under the following:
Control Panel -> Hardware and Sound -> Pen and Touch
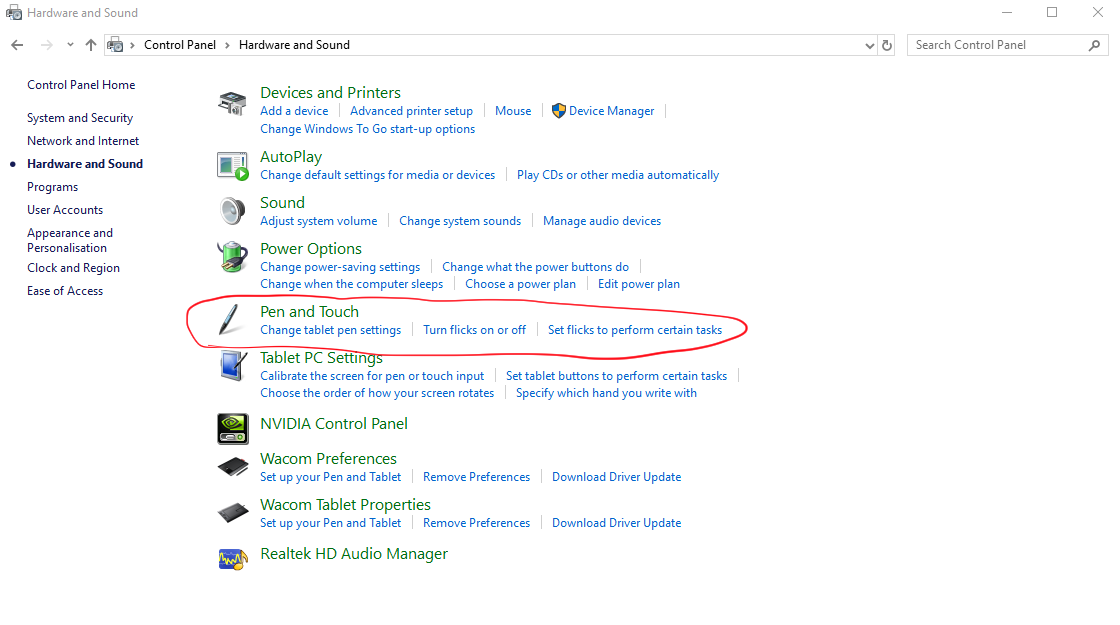
In here, you’ll find the ‘Press and hold’ function, which we need turned off, as it stops the cursor for a split second while playing (not fun)

Now for real, that should be it, hope this guide helps, have fun!
What about ‘X’ tablet, does it work too?
So, i used a Wacom Intous5 for this guide, but the settings should more or less be the same for other Wacom tablets too (I have a Bamboo too, works the same… almost).
I am not sure if the settings are similar on other tablets, but you’re welcome to leave a comment with your tablet settings, and I’ll see if i can help you 🙂

