Overview
The Ultimate guide for Steam Play Compatibility Tools like Proton, Boxtron, etc.
Introduction
Steam Play Compatibility Tools are great for running games that do not work natively on your system. Of course there is no guarantee games will work, But it certainly boosts the list of playable games on Steam for Linux. You can run Windows games or DOS games on Linux, You can even run Linux games that fail to run when you start them normally.
In this guide I will explain what each Tool is for, how to install them and how you use them.
How to use Steam Play
First up we need to enable Steam Play in the Steam settings,
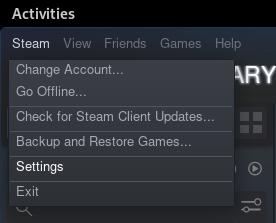
Next click on the Steam Play menu and enable the first setting.
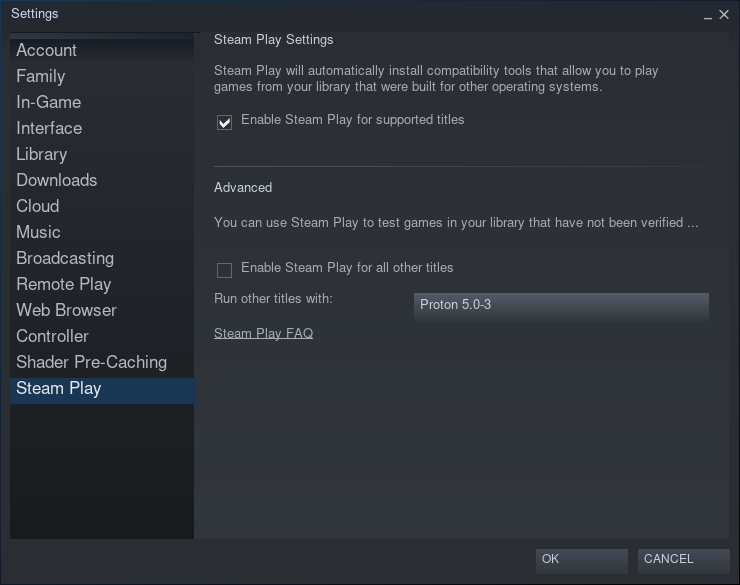
You can optionally enable the second box to enable Steam Play automatically for all games in your library, I would not recommend this because It breaks the Linux filtering tool.
Now Save and Steam will restart, To actually use it now we need to force it for each game we want to play, So right click the game you want and then click on properties.
Here go to the bottom, check the Force the use of a specific Steam Play compatibility tool and then select the tool you want to use for the specific game.
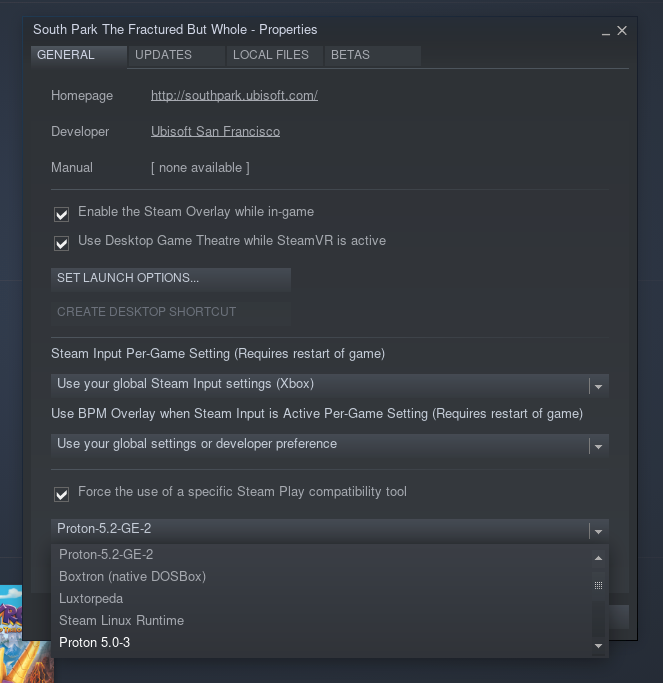
Below I will list all Steam Play Compatibility tools out there, describe what they do and how to install them.
Proton
This is Valves own fork of Wine, It will be installed automatically if you select it as the tool of choice in any games properties. Proton should be the go to tool if you want to play Windows games.
ProtonDB[www.protondb.com] is a Proton DataBase, Here anyone can report how well games run for them with Proton, It creates some nice stats and it is a useful place to check which games you will be able to play.
I would also urge everyone to report the games you have played, It helps a lot. Good or bad, even if there are already hundreds of reports. Also check out this Curator who lists Platinum rated games.
The Proton Github[github.com] is where you can report problems with games, It probably won’t get fixed because of it, but it is good to let everyone know there is interest, and who knows maybe the community finds a fix together.
Winetricks is a tool that helps you set certain tweaks to Wine to help make programs run or run better. Protontricks is just a simple wrapper which deals with proton directories in a manageable way.
If you use Arch or NixOS you can find it in the repos.
If you use a different Distro please follow the pipx instructions Here[github.com]
Now you should be able to execute protontricks commands in your terminal, If a listing on ProtonDB works by using a certain protontricks command you can make the adjustment pretty easily
Proton GE
Proton GE is a fork of proton by Glorious Eggroll, That’s where the GE comes from. It fixes a lot of game specific bugs, so if your game does not work with Proton, You can always try this one.
If you use Arch, you can find a package in the AUR, this will also keep it up to date.
If you use any other Distro, you need to download the latest release from here[github.com]
If you have not done so already create the folder where the tools should be located
Next we are going to extract the downloaded tarball in the just created folder, we are doing this the GUI way because the filenames change a lot.
Just go to your downloads folder and right click the archive you downloaded, then click extract here.
Wait for it to finish and then move the extracted folder to
Now you should be able to restart steam and the compatibility tool should show up in the game properties when you enable Force the use of a specific Steam Play compatibility tool.
Remember you have to manually update this tool, But on the other side this allows you to keep older versions just in case.
Boxtron
Boxtron is a tool to run DOS games with DOSBox right from the Steam Client, This fixes some broken DOS games on the Steam Store, and it enhances the performance for most. You can check this Curator for supported games
If you use Arch, you can find a package in the AUR, this will also keep it up to date.
If you use Fedora you can find it in your repositories, This will also keep it up to date.
If you use Flatpak Steam you also need to install Boxtron with Flatpak.
If you use a different Distro you can just download the latest release from here[github.com]
If you have not done so already create the folder where the tools should be located
Now just go to your downloads folder and right click the archive you downloaded, then click extract here.
Wait for it to finish and then move the extracted folder to
Now you should be able to restart steam and the compatibility tool should show up in the game properties when you enable Force the use of a specific Steam Play compatibility tool.
Remember you have to manually update this tool, But on the other side this allows you to keep older versions just in case.
Roberta
Roberta is a tool to run SCUMM games with ScummVM right from the Steam Client, This Enables you to play some Windows ports on the Steam Store with a Native Linux Engine. which greatly improves everything ofcourse. Also check out this Curator that lists compatible games.
If you use Arch, you can find a package in the AUR, this will also keep it up to date.
If you use a different Distro you can just download the latest release from here[github.com]
If you have not done so already create the folder where the tools should be located
Now just go to your downloads folder and right click the archive you downloaded, then click extract here.
Wait for it to finish and then move the extracted folder to
Now you should be able to restart steam and the compatibility tool should show up in the game properties when you enable Force the use of a specific Steam Play compatibility tool.
Remember you have to manually update this tool, But on the other side this allows you to keep older versions just in case.
Luxtorpeda
Luxtorpeda is a tool that makes Windows only games run natively running the game with the official game assets using open source engines like OpenMW, OpenXcom, GZDoom and much more.
If you use Arch, you can find a package in the AUR, this will also keep it up to date.
If you use any other Distro, you need to download it directly from here[luxtorpeda.gitlab.io]
If you have not done so already create the folder where the tools should be located
Now just go to your downloads folder and right click the archive you downloaded, then click extract here.
Wait for it to finish and then move the extracted folder to
Now you should be able to restart steam and the compatibility tool should show up in the game properties when you enable Force the use of a specific Steam Play compatibility tool.
Remember you have to manually update this tool, But on the other side this allows you to keep older versions just in case.
Steam Linux Runtime
Steam Linux Runtime is a container for your native Linux games, it will use more of Steams own libraries instead of the ones from your system. If a game does not run normally you could try this one.
Steam Linux Runtime has a few advantages for users; Games can not access your home directory, they are isolated in their own little container. It can help support older games that don’t work on newer systems. For developers it creates a single runtime they have to test against.
Conclusion
You should be all set up and ready to play anything without the need for Proprietary Operating Systems.
I hope this guide helped you in some way, If you have any suggestions or anything please leave a comment.

