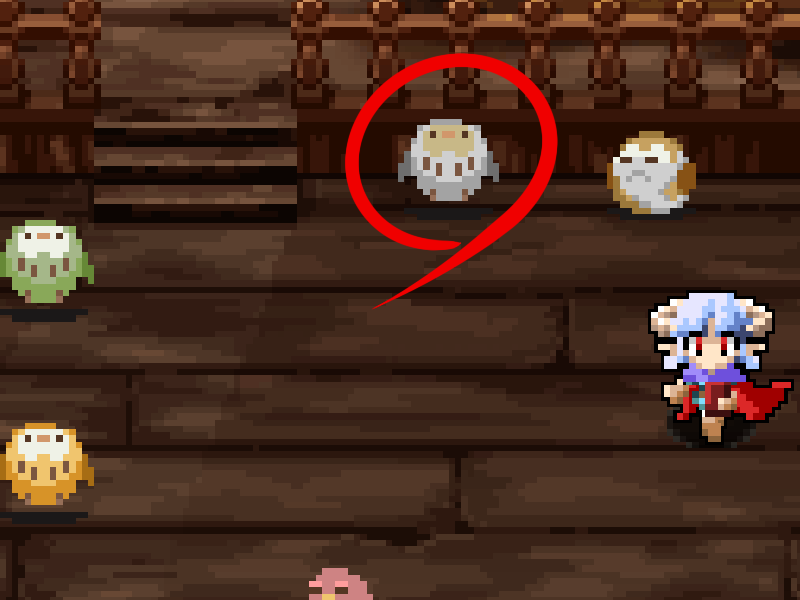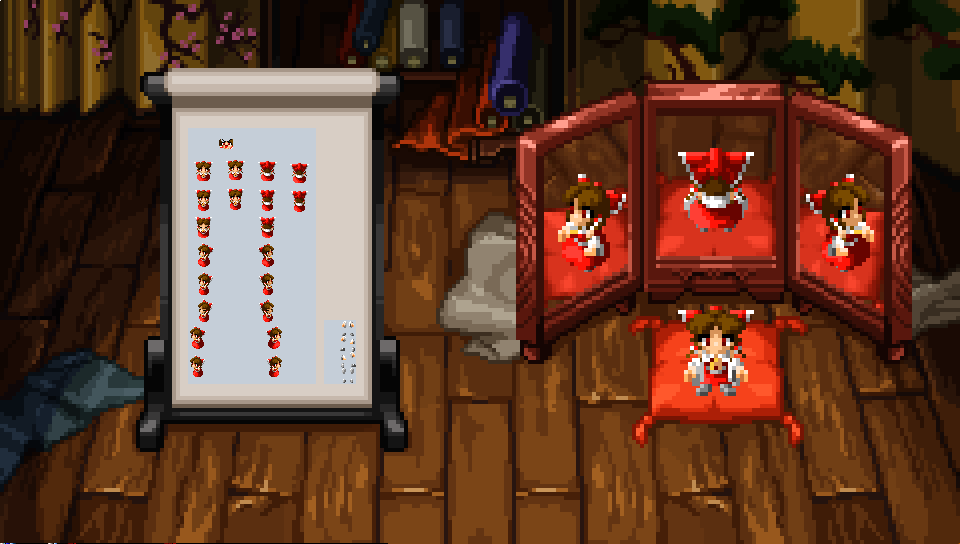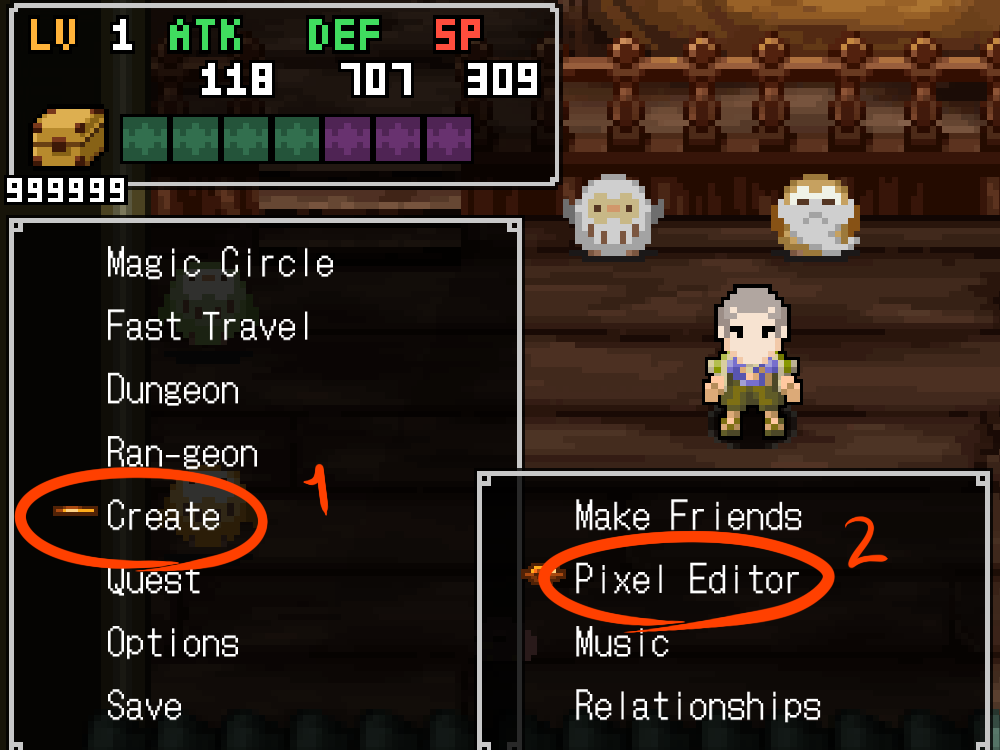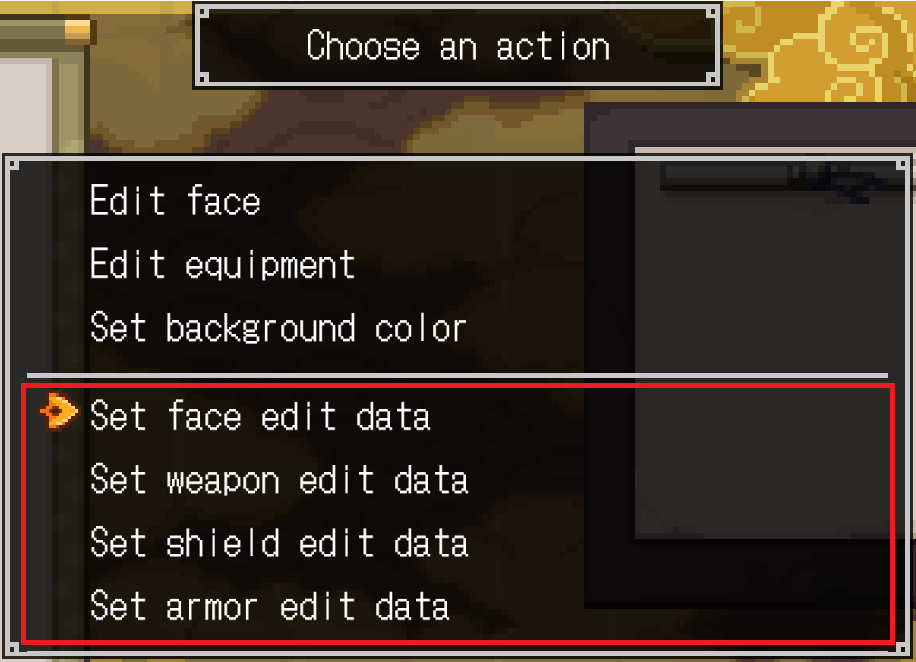Overview
It describes how to share “Edit data” on Steam.
“Edit data” output and sharing / お絵かきデータの出力と共有
1.Talk to this owl.
この梟に話しかける。
2.Select “Take Photo”
”撮影する”を選択する。
3.Select “Face”, “Weapon”, “Shield”, “Armor” you want to share with others.
共有したいお絵かきデータを選択する。
4.Press “V” Key and save “Edit data”.
”V”キーを押して、お絵かきデータを保存する。
the file name is arbitrary, it will be downloaded with that name,
ファイル名は任意ですが、そのファイル名でダウンロードされます。
please give a descriptive name.
分かりやすい名前にするのが無難です。
5.Open the Steam Browser and upload the previously saved “Edit data”.
Steamブラウザを開き、先ほど保存したお絵かきデータをアップロードする。
Completed.
おわり。
Download and import of “Edit data” / お絵かきデータのダウンロードとインポート
1, Open a page where [Edit data] is published in browsers other than Steam.(Such as a Internet explorer)
Steamブラウザ以外で、おえかきデータが公開されているページを開く。
“Edit Data” is not a general screen shot,
おえかきデータは一般的なスクリーンショットではなく、
it must be a “.png” file output by “Take Photo” in the game.
ゲーム内の”撮影する”にて出力した”.png”ファイルでなければなりません。
2, Left-click on “Edit data”.
おえかきデータの上にマウスカーソルを置き、左クリックする。
3, Right-click on “Edit Data” and Select “Save As”.
再度現れるおえかきデータの上で右クリックし、”名前を付けて画像を保存”を選択。
4, Save “Edit Data” in the appropriate place. (Such as a Desktop)
おえかきデータを適当なところに保存する。(デスクトップとか)
5, Talk to this owl.
この梟に話しかける。
6, Select “Convert to data”
”おえかきデータに変換”を選択。
7. Select and open “Edit data (.png)” previously downloaded
先ほどダウンロードした”おえかきデータ(.png)”を選択し、読み込む。
8. Go back to the menu and select “Create” “Pixel Editor”.
メニューに戻り、”メイキング” “おえかき”の順に選択する。
9, Afterwards properly.
あとは適当に。

Completed
おわり。

![[EN/JP] Share "Edit data" on Steam. for Cladun Returns: This Is Sengoku!](https://steamsolo.com/wp-content/uploads/2021/08/en-jp-share-edit-data-on-steam-cladun-returns-this-is-sengoku.jpg)