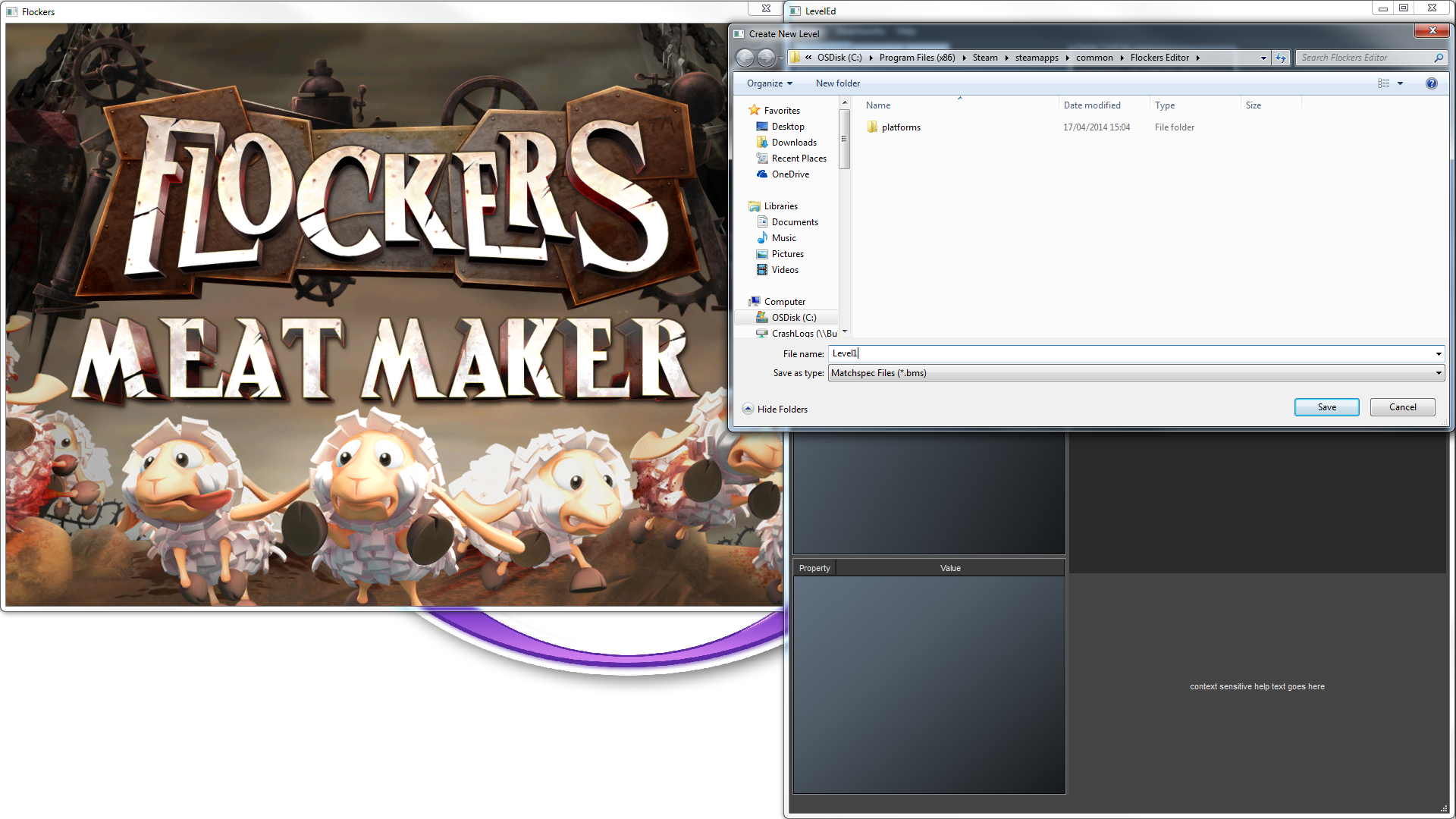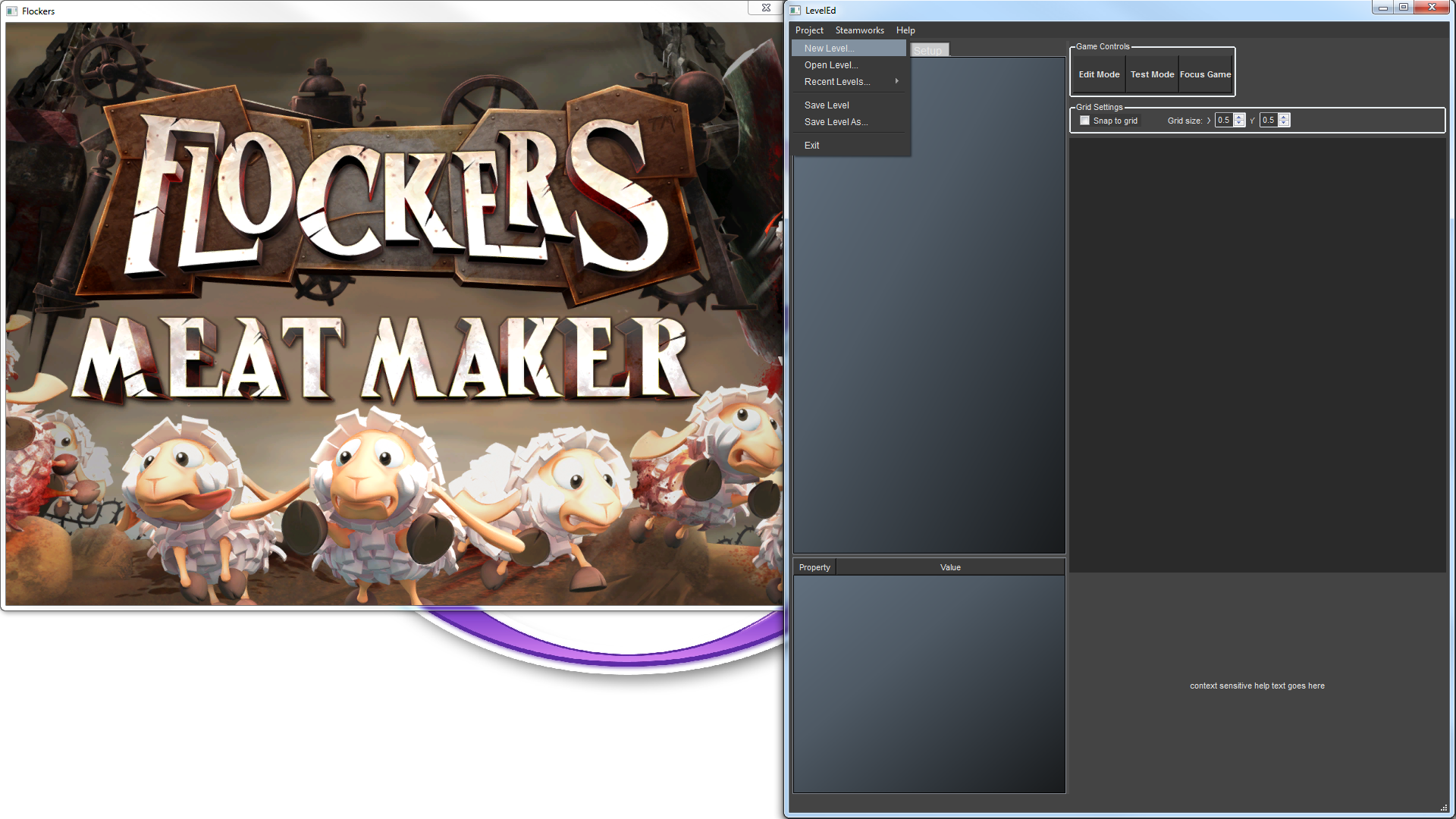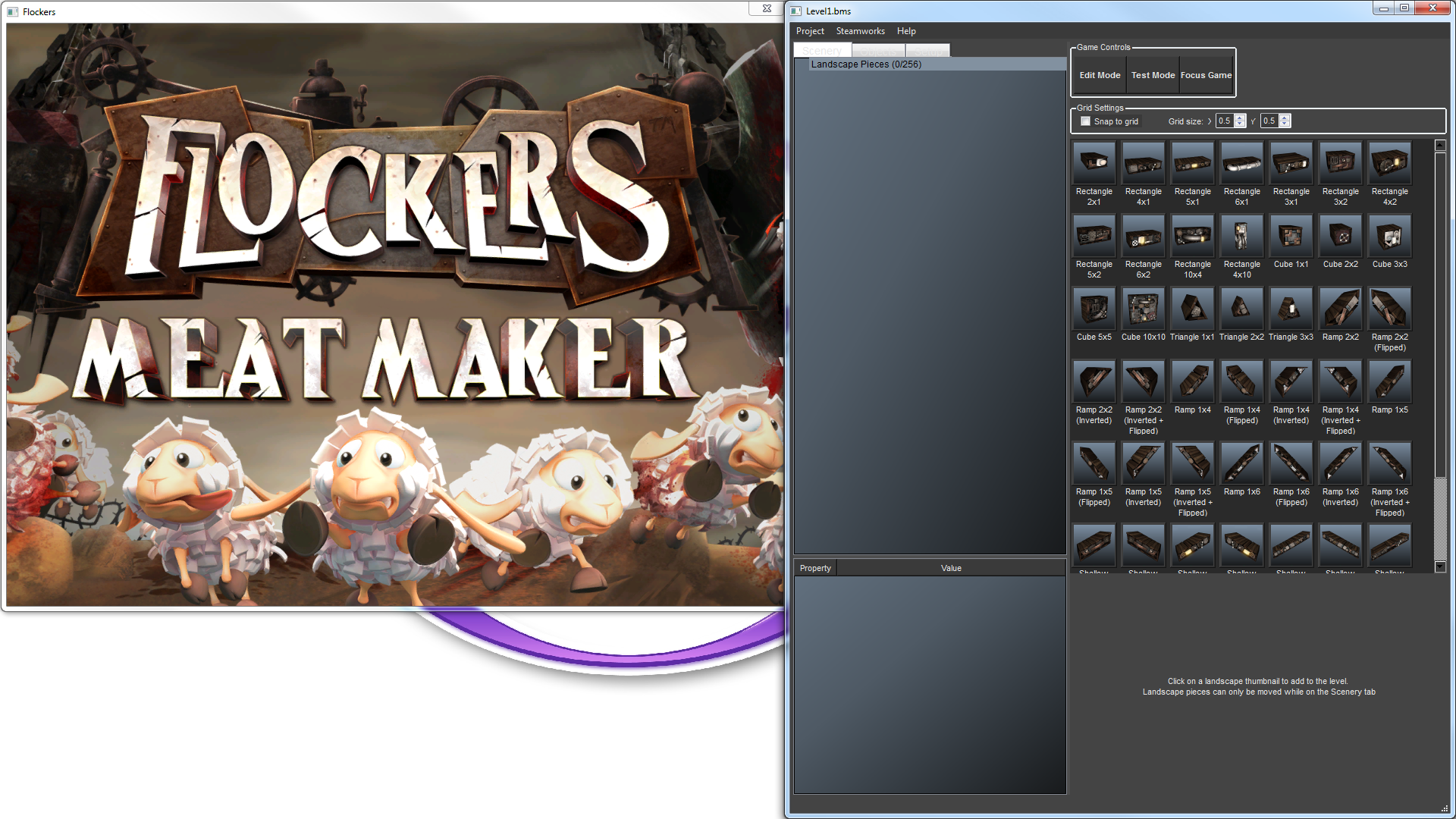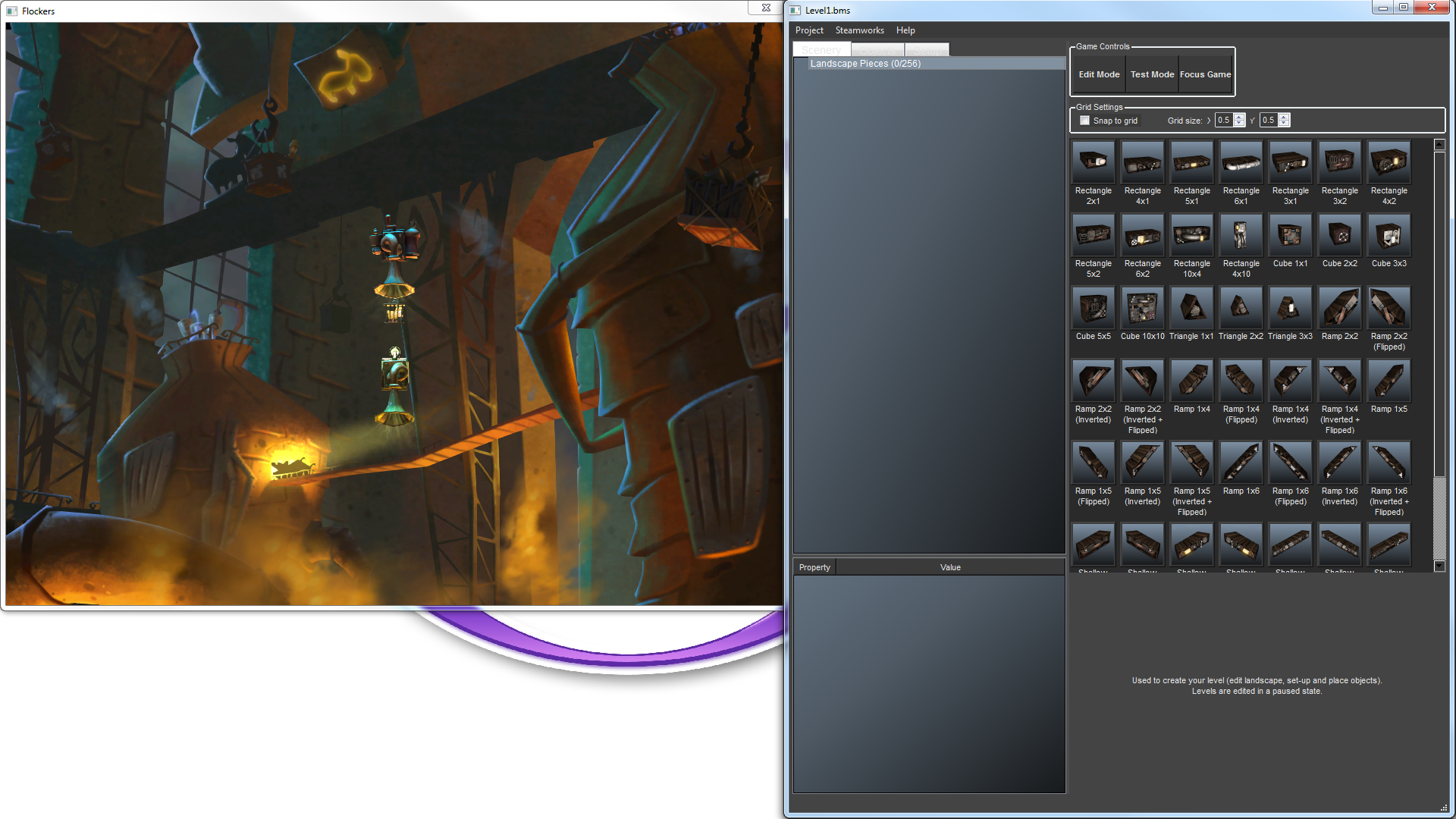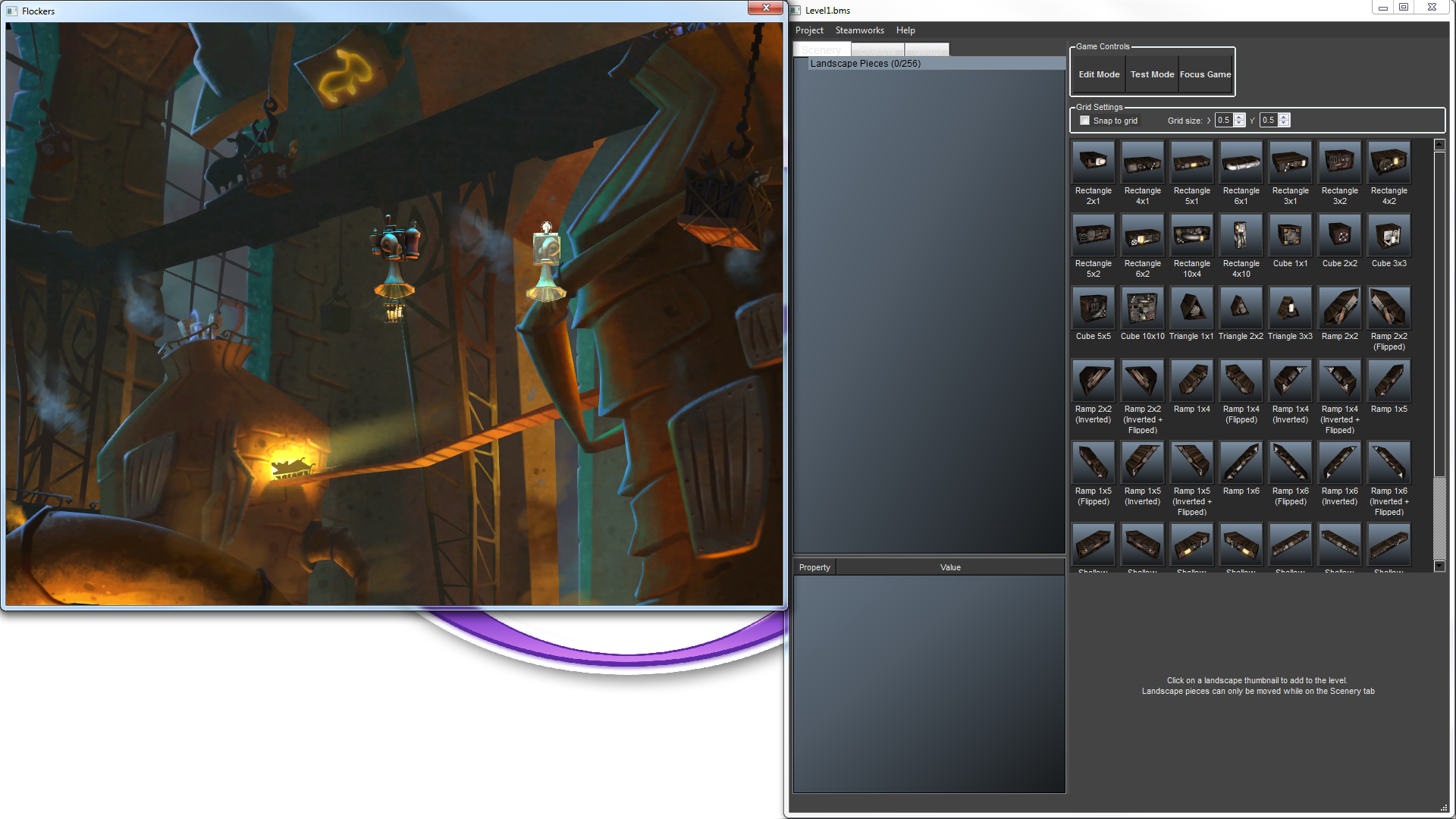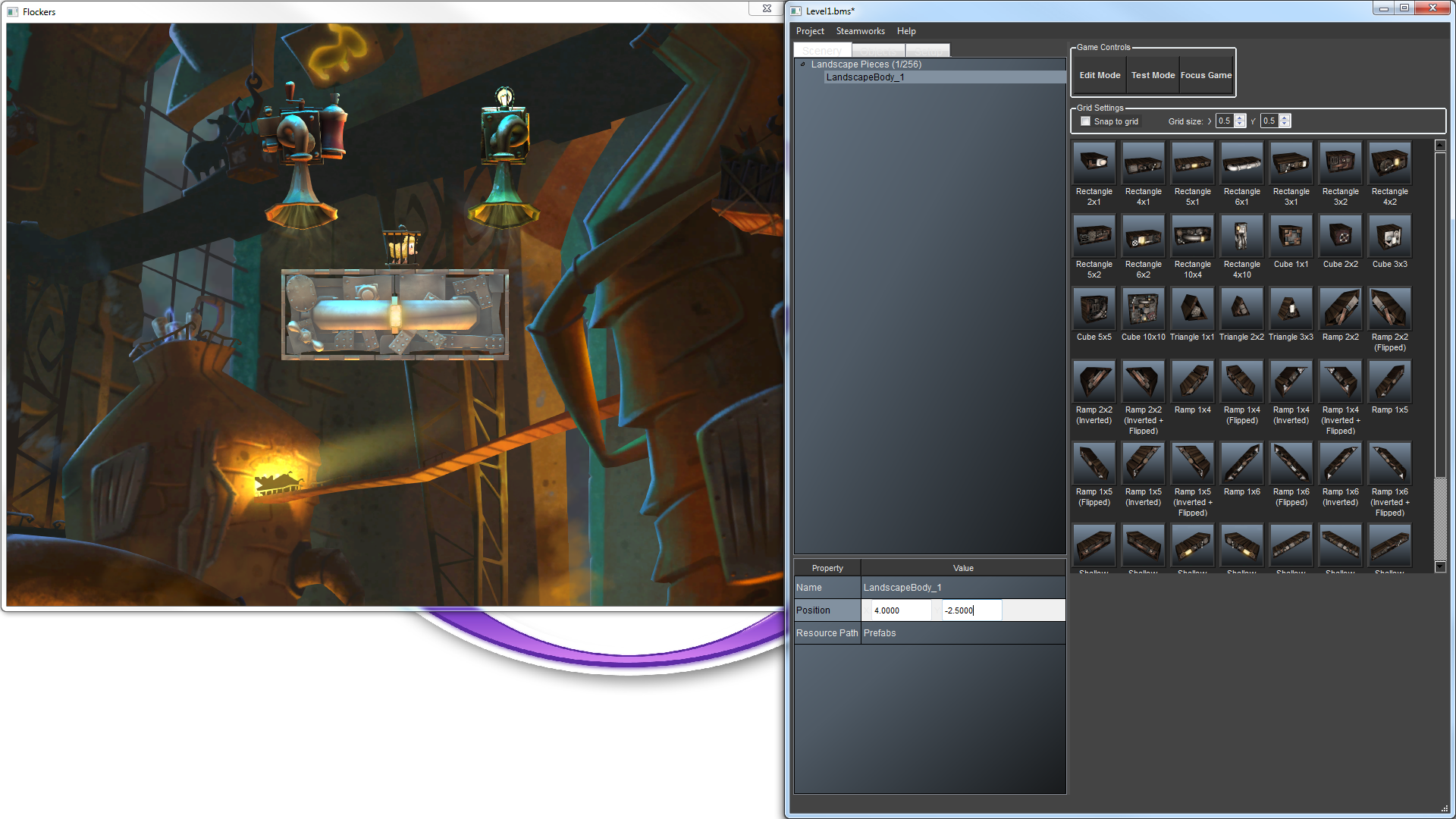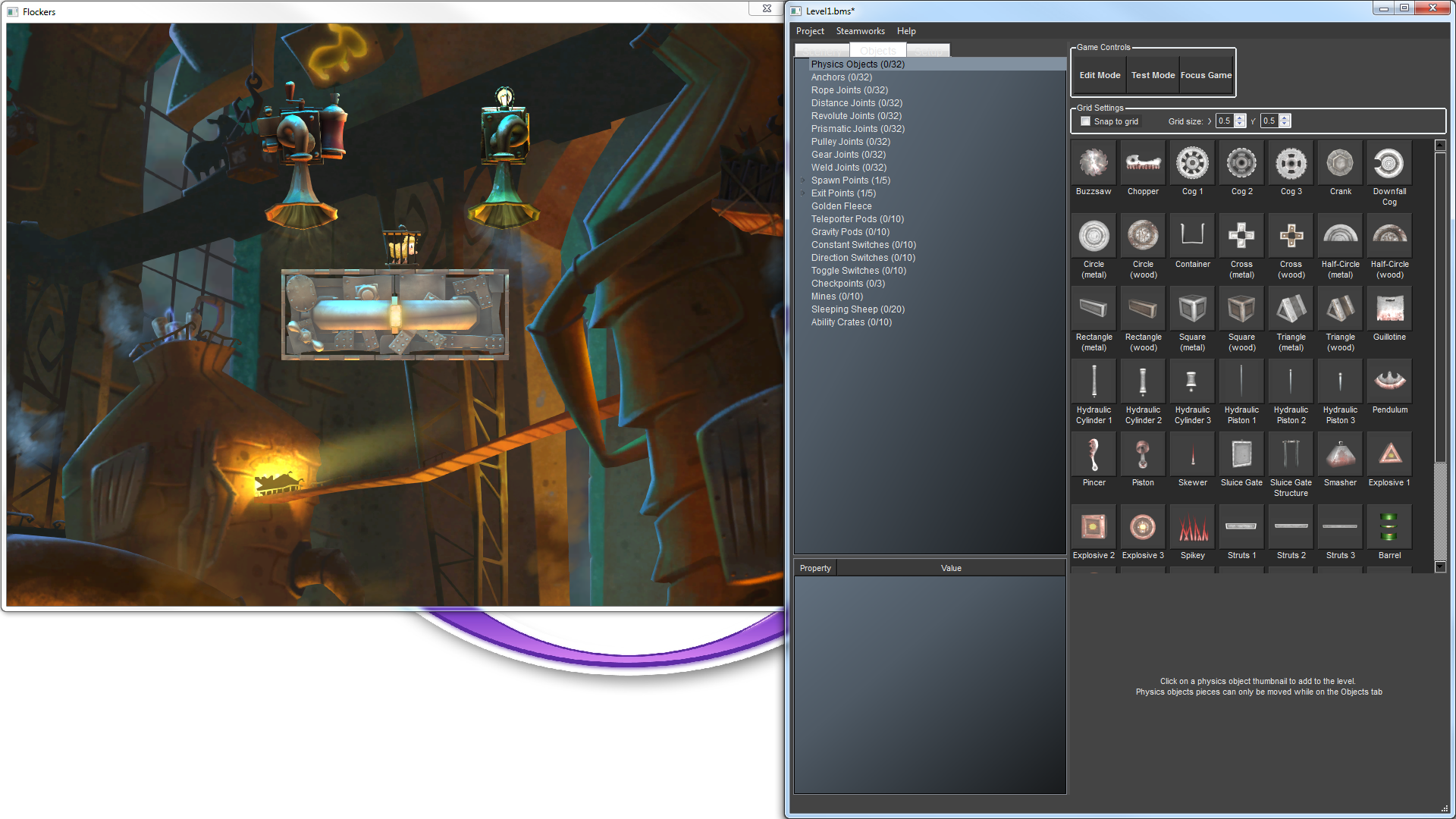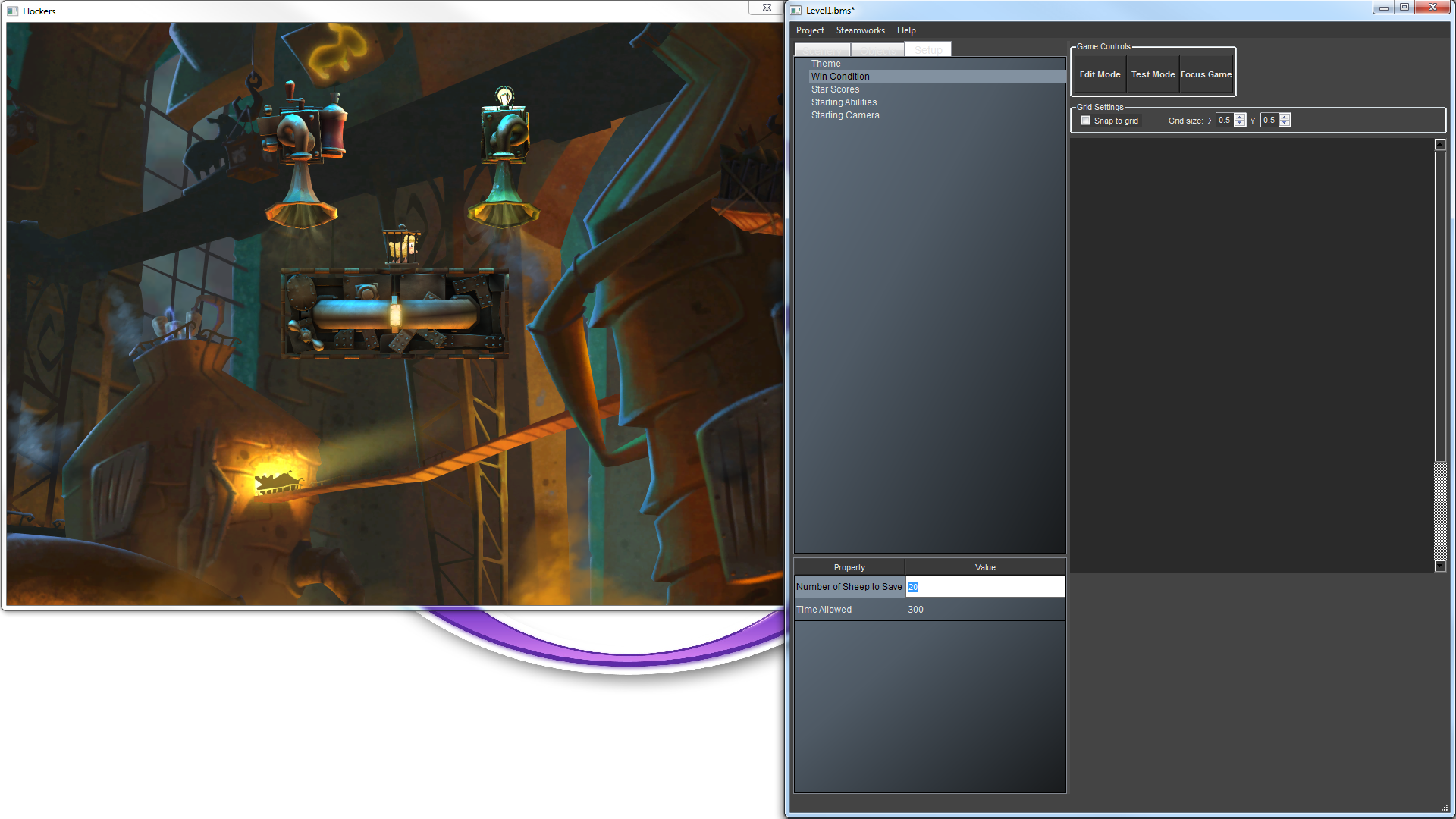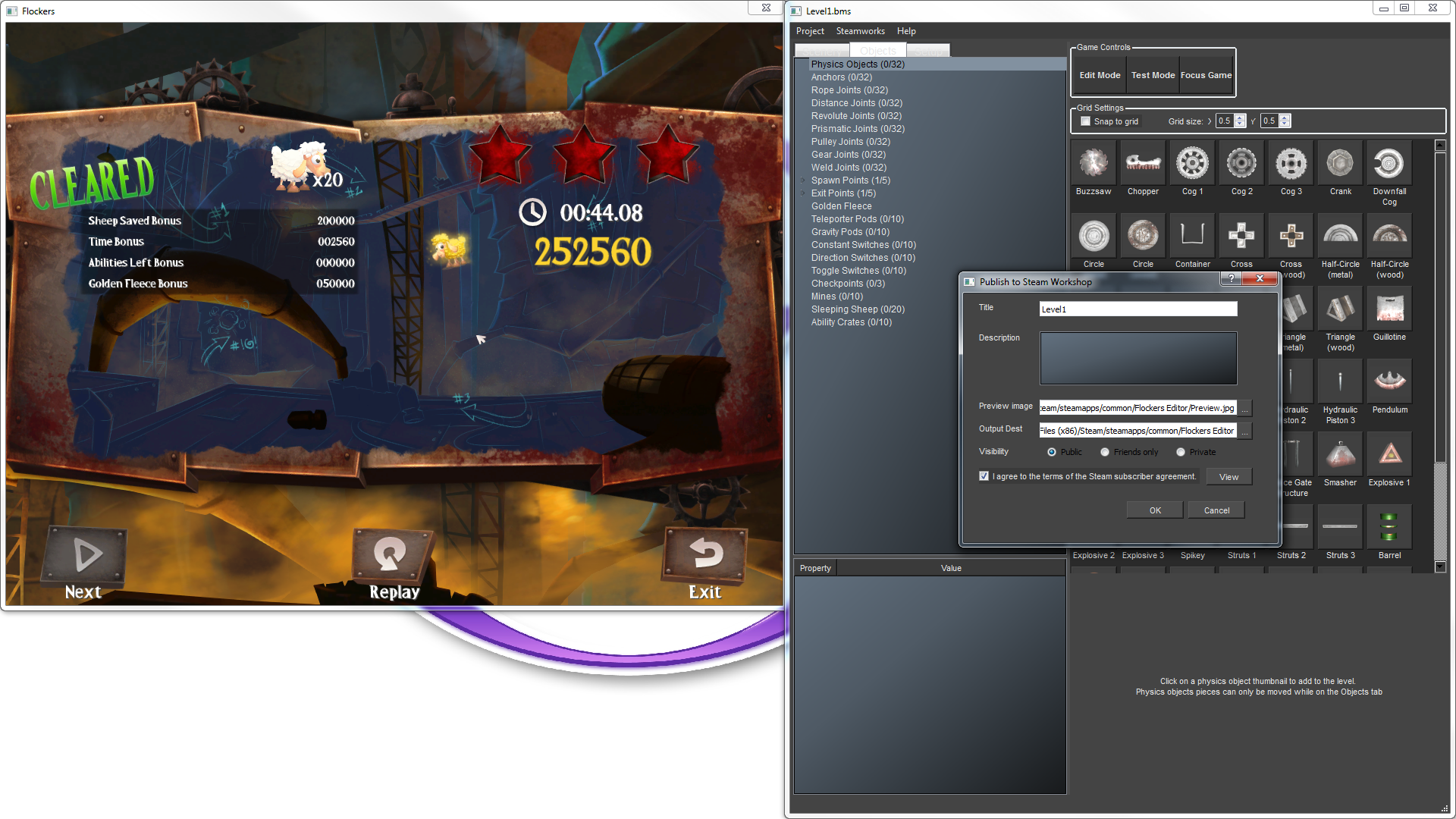Overview
Hello Flockers,This is a short introduction to the Flockers ‘Meat Maker’ and covers the basic UI and functions.
Welcome!

Enter any level name you like and then press Save. You will then be presented with the full list of Landscape Pieces and Objects that you can use in your level.
Press the Edit Mode button in the Editor window to see your level in the Game window and start adding pieces! Below is what you will see when you first view your level. By default, we add a Spawner, an Exit and a Golden Fleece to start you off.
While in Edit Mode, you can select and drag landscape and objects to re-position them and set up your level to be a as simple or complicated as you wish. Any time you want to try out your level to see if it is working the way you want it to, just press the Test Mode button in the Editor.
You can add new Landscape pieces by clicking on the thumbnail image of the piece you want in the Editor window. If you select the piece you placed in the Editor you can change its name, or X and Y coordinates using the Properties section at the bottom of the Editor window. Landscape pieces cannot be rotated, but Physics Objects can.
You can add Physics Objects such as Buzzsaws, Choppers, Platforms and Spikes from the Objects tab in the Editor window. This is also where you can add more Spawners and Exits, Sleeping Sheep, Ability Crates, and a whole selection of Joints, Anchors and Switches that you will need to set up the more complicated parts of your levels. Joints are used to make anything from moving platforms to cars to walking robotic sheep.
The final tab in the Editor, “Setup”, is where you set the number of sheep you need to save to finish a level, the Abilities and Formations that the player begins a level with and the scores that players need to get to earn 1, 2 and 3 stars.
Once you have finished your level, you need to complete it in Test Mode to prove that it can be finished before you are able to publish it. Once you have finished the level, select Steamworks and choose Publish.
You must provide a Preview image for the level and agree to the terms of the Steam subscriber agreement before you can publish, but once you have done that just hit OK and you’re all done! You will then be able to find your level in the Workshop on Steam, ready to play.

![How to redeem '3rd Echelon' map - [DEPRECATED; GAMESPOT REMOVED THE PAGE] for Tom Clancy's Splinter Cell: Conviction](https://steamsolo.com/wp-content/uploads/2021/07/how-to-redeem-3rd-echelon-map-deprecated-gamespot-removed-the-page-tom-clancy-s-splinter-cell-conviction.jpg)