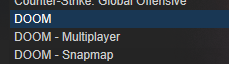Overview
Doom Shortcuts in your Steam Library as opposed to being on the desktop. Based on fraggyb’s Guide.UPD: People have been reporting that some AMD GPUs don’t like you launching the game directly to the MP mode or snapmap and result in slight artifacting.
Adding Doom twice more in your Steam Library
In left bottom corner of steam interface choose “Add a game…” and there “Add a Non-Steam Game…”

Navigate to where Doom is installed, usually it’s C:Program Files (x86)SteamSteamAppscommon or C:Program FilesSteamSteamAppscommon on 32-bit machines.

You should now see Doom in your library once again.

Repeat the process once more to get two copies of the shortcut.
Add launch options and rename the shortcuts

Change the name of the shortcut to whatever you want to recognise what it is. In my case I named it Doom Snapmap and Doom Multiplayer so that it would sort itself alphabetically closer to the original Doom Shortcut (which launches the Campaign).
Then add the launch option in the line “Target:”

This one will launch the game directly into the chosen gamemode.
+com_gamemode 3 for Snapmap
+com_gamemode 2 for Multiplayer
Optionally you can add launch options here, but they will be shared between the newly created shortcuts:
These are widely used:
+com_skipIntroVideo 1 +com_skipKeyPressOnLoadScreens 1 +menu_advanced_AllowAllSettings 1 +set m_smooth 0
The Result