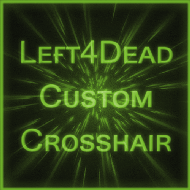Overview
В данном руководстве обозначены детальные шаги для смены стандартного прицела.
ШАГ 1
Для начала вам нужно, собственно, сделать прицел, какой вы бы хотели видеть вместо обычного. Тут понадобится Photoshop, CS5, CS6 вполне подойдет. Холст должен быть не меньше данного разрешения, а именно 128*128 пикселей, фон прозрачный. Приступайте к созданию прицела, рисуйте любой, который нравится, круглый, квадратный, прямоугольный, вообщем, какой душа пожелает. Далее по принципу создания прозрачного спрея, а именно:
– обьединяйте все образовавшиеся (то бишь нарисованные) слои в один, просто выделив каждый из них, вызвав контекстное меню и выбрав пункт “Обьединить слои” или воспользовавшись комбинацией клавиш Ctrl+Shift+E;
– далее зажимаем Ctrl и выделяем обьединенный слой с текстурой прицела;
– переходим во вкладку “Каналы” и создаем новый канал

– перед вами должен появиться черный фон с текстуркой прицела, который обведен пунктиром;
– выбирайте инструмент “Заливка” и заливайте белым цветом текстуру прицела или воспользуйтесь сочетанием клавиш Alt+Delete;
Теперь вам остается только сохранить ваше творение в формате VTF с именем c_crosshair
(если у вас нету метода сохранения в данном формате, скачайте плагин VTF plugin[nemesis.thewavelength.net] , чтобы данная функция появилась в фотошопе)
ШАГ 2
Что же, текстура прицела у нас. Теперь вам необходимо открыть директорию игры l4d и проследовать в папку hud, что находится по адресу SteamSteamAppscommonleft 4 deadleft4deadmaterialsvgui . Если же такой папки нету, вы всегда можете её создать. В неё вам нужно будет забросить файл и назвать его c_crosshair (это для тех, кто не задал имя файлу ещё в Фотошопе на предыдущем этапе; расширение файла должно быть VTF – это будет сама текстура вашего прицела) и файл с характеристиками его отображения в игре, а именно c_crosshair [drive.google.com]
Таким образом в папке hud должно оказаться 2 файла, c_crosshair.vtf и c_crosshair.vmt. После этого вам необходимо перейти в папку SteamSteamAppscommonleft 4 deadleft4deadscripts , где будет лежать файл hudlayout . Открывайте его с помощью любого текстового редактора и введите следующие строчки (вставить нужно выделенный синим цветом текст, остальное оставляйте как есть, сделал так, да бы вы соориентировались куда и каким образом вбивать текст)
{
“ControlName” “ImagePanel”
“fieldName” “C_Cross”
“xpos” “c-13”
“ypos” “c-13”
“zpos” “-2”
“wide” “26”
“tall” “26”
“pinCorner” “0”
“visible” “1”
“enabled” “1”
“image” “hud/c_crosshair”
“scaleImage” “1”
}
overview { “fieldname” “overview” “visible” “1” “enabled” “1” “xpos” “0” “ypos” “480” “wide” “0” “tall” “0” }
Теперь сохраняйте изменения.
К примеру, у меня прицел такой.

ШАГ 3
Строчки, которые вы ввели, могут служить корректировкой самого прицела, а именно:
горизонтальное перемещение
вертикальное перемещение
размер прицела (изменять нужно оба показателя, то бишь если хотите сделать крупнее, то меняйте на большие значения, 50/50, 10/10, иначе прицел получится, мягко говоря, некрасивым).
Если меняете размер прицела, соответственно, его положение на экране тоже надо корректировать, чтобы прицел был по центру, на то он и прицел.
Ну и самое главное, уберите стандартный прицел, введя в консоль cl_crosshair_alpha 0
В принципе все, что хотел, сказал, а вы пробуйте, тестируйте и экспериментируйте)