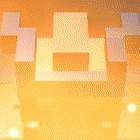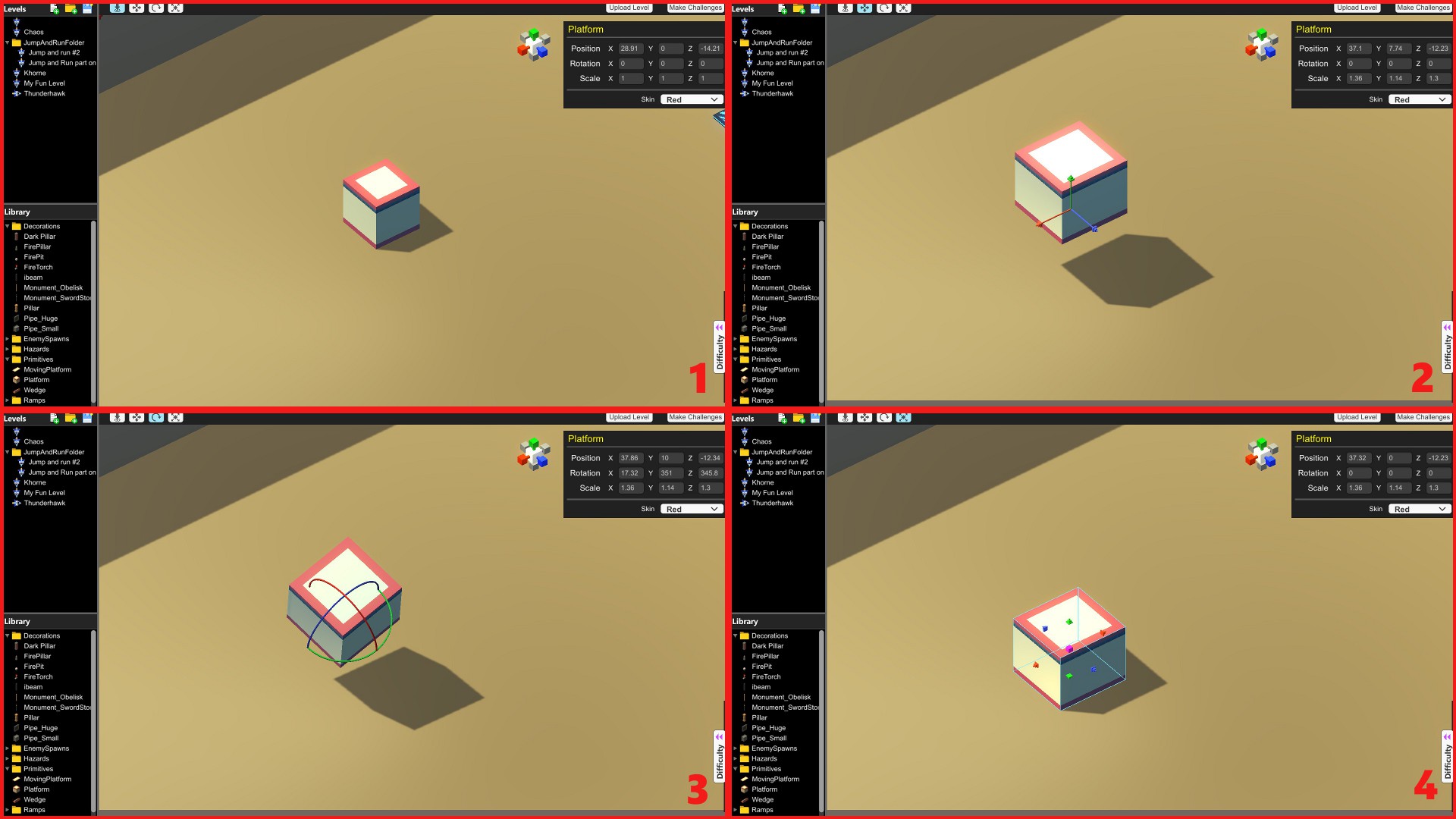Overview
This guide will explain how the level editor works. From the basics of camera movement to creating challenges with your own levels.The level editor is still in progress, that for the guide needs to be updated sometimes.
Overlay
First of all let’s have a look at the overlay
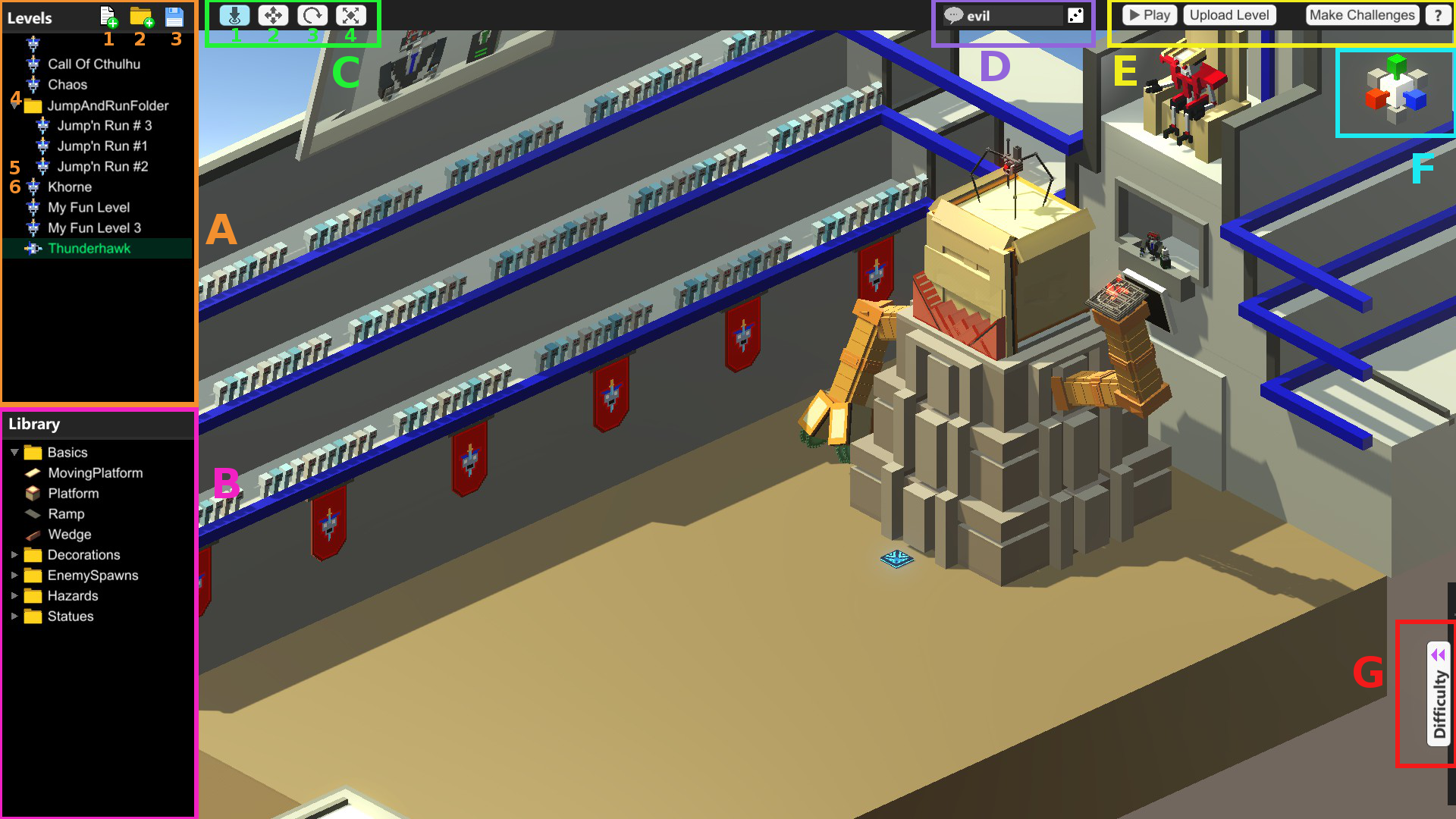
Here you will find all the levels you created
- 1 create a new level
- 2 create a new folder
- 3 save your current level (don’t forget to do that occasionally)
- 4 a folder may be used to keep challenges organized
- 5 new levels will start with this name, edit it by double clicking
- 6 the currently opened level will be highlighted with a green background
If you want to delete single levels or folders just select them and hit the [Delete] button on your keyboard.
You can also duplicate levels if you select the level and press [Ctrl] + [D].
The Library lists all usable objects for your creation.
Those symbols are used to modify and place your object.
- 1 Drag the object with the mouse
- 2 Drag the object along the x y z axes
- 3 Rotate the object along the x y z axes
- 4 Scale the object
Here you can configurate how the commenentatron will describe your level.
The dice will select a random word from the list.
Test the level if it is playable, when you are done upload it to the Steam Workshop or create a whole challenge with it (will be explained later in this guide).
The questionmark leads you to guides about the level editor.
Change the angle of the view either from the top, left, right, front or back
This shows in which tier the level will be set (it will pop up after you placed an enemy)
Camera movement
Befor you start placing various objects you should learn how to control the camera.
- [Arrow keys] or [W][A][S][D] – move the camera (forward, backward, left ,right)
- [Mouse One] – select an object (this is not a camera function, but still noteworthy)
- [Mouse Two] – Rotate the view
- [Mouse wheel] – zoom in and out
- [Mouse three] – move the camera (works like the arrow keys)
Object placement
You might want to place an object now, won’t you?
Let’s have a look at those symbols.
If you have selected the object by clicking on it you are able to drag it around.
Selecting the second option will show up those colored arrows. They allow you to drag the object along the x (red), y (green) and z (blue) axis.
The third option will allow you to rotate the object. The colors are the same, red for x, green for y, and blue for z.
The last option is the most complex one. You can use the scaling option to either expand or contract (again along the x y z axes) the object or scale it.
There are also keys which triggers these option:
- [1] – Drag and Drop
- [2] – Move along the axes
- [3] – Rotate
- [4] – Scale
There are some special objects, like the jumppads or the saw blades, where you can edit even more than just their place in the arena. Take a look at the window on the right upper corner after you selected the object.
You don’t want to miss this function once you are trying to build structures with multiple objects:
- [Ctrl] + [C] – Copie the selected object
- [Ctrl] + [V] – Paste the selected object (at the location of the copied object)
- [Del] – Deletes the selected object
Enemies
Placing enemies will pop up the difficulty tab, which will show you in what tier your level will be set.
Pressing the sheet with the plus will add a new layer where you can place different enemies. The trash bin will delete the selected layer.
This table will show you how many points each kind of enemy is worth, the second one shows you how many point you might spend on a specific tier.
[The FlameRaptor can function as a mount, if so the points of the enemy riding it will be added to the FlameRaptor points.]
Triggerzones
You want your bot beeing a good guy and wait until his walking toy appears?
The trigger zones will help you in this case.
Simply drag and drop a zone out of the library, it will recieve a letter for identification purposes.
After you scaled it to the right size and moved it to the right place, select an enemy. Now you can choose at which zone the enemy should start attacking.
Beside that the trigger zones have the function to get activated if an arrow passes it or when a clone of yourself passes it once again (in case you died on the field of glory by an accident).
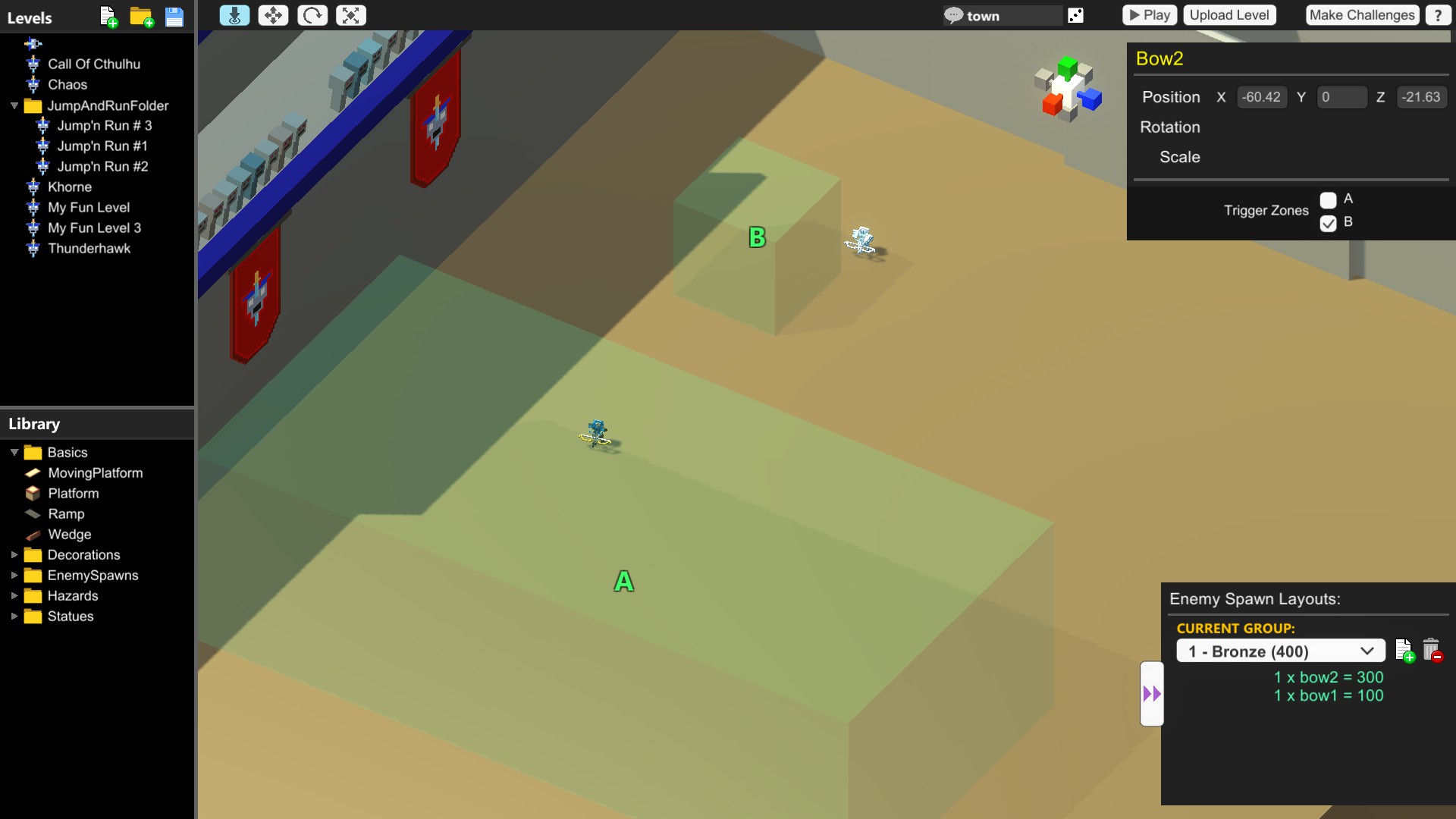
As an example: The selected Bow2 bot will trigger if the player enters the zone B
Moving Platforms
Your level looks a bit static and you want to add something that is moving?
Moving platforms will help you on this.
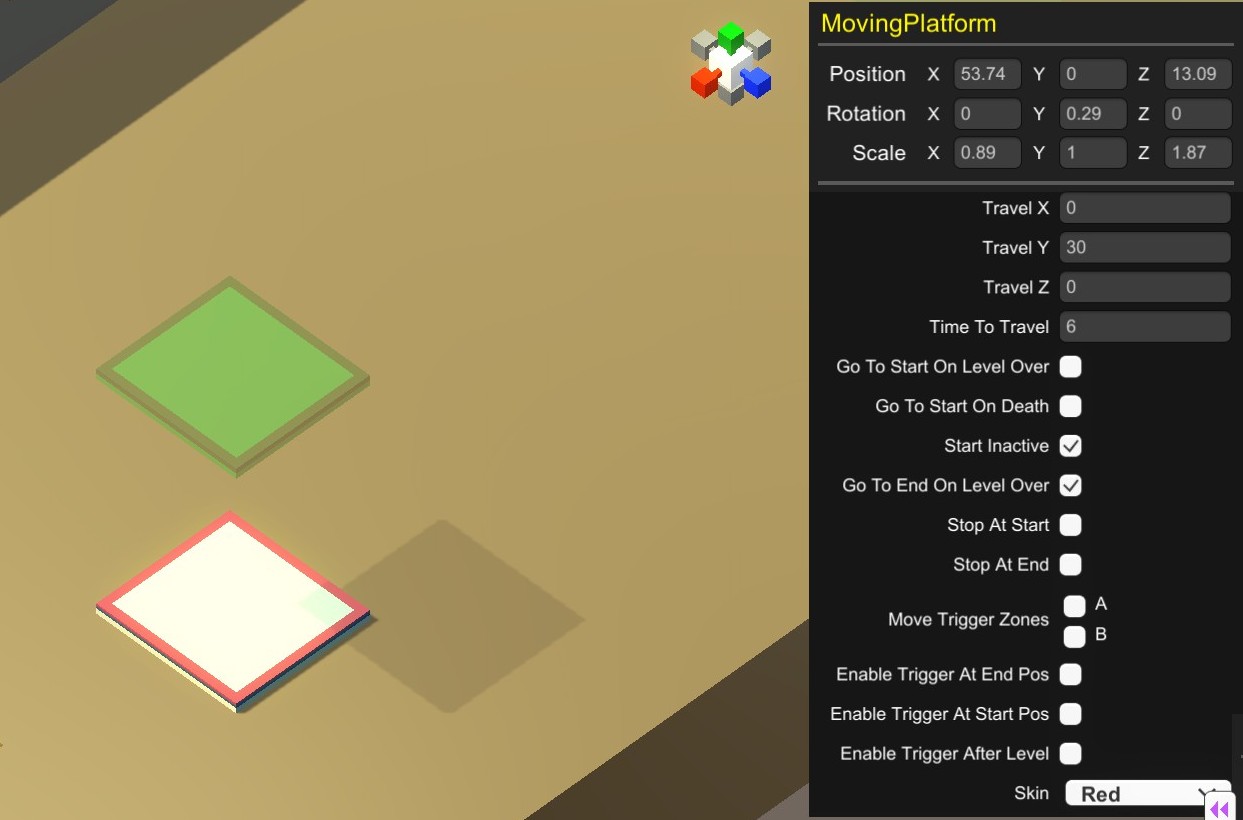
They have a bunch of options and configurations. The green transparent copy shows where the platform has its end position.
First of all set the end position by typing in the travel coordinates. Adding only a number in “Travel X”, will let the platform slide up and down.
Most of the options are self explaining, but still tricky.
If you want for example a bridge that appears only if the player defeated the last enemy you need to cross “Start Inactive” and “Go To End On Level Over” (as seen in the screenshot above).
Another exaple would be a giant wall rising from the ground when the player enters the arena (A triggerzone at the beginning of the arena is needed). Set a check mark on “Stop At End” and the trggerzone you added on the elevator.
But those are just two options for the use of moving platform. If you experiment a bit you surely can create even more awesome stuff with them.
Uploading levels and creating challenges
After creating your level you might want to share it with the Steam community.
There for you only need to press the “upload level” button enter your name and description and hit “upload to workshop”. You may also add a word how the commentators will describes your level.
But in order to upload it you first need to beat it.
Now everyone is able to play your level in endless mode.
But what is a single level compared to a whole challenge, right?
To create a challenge press “make challenge”, this window will show up:
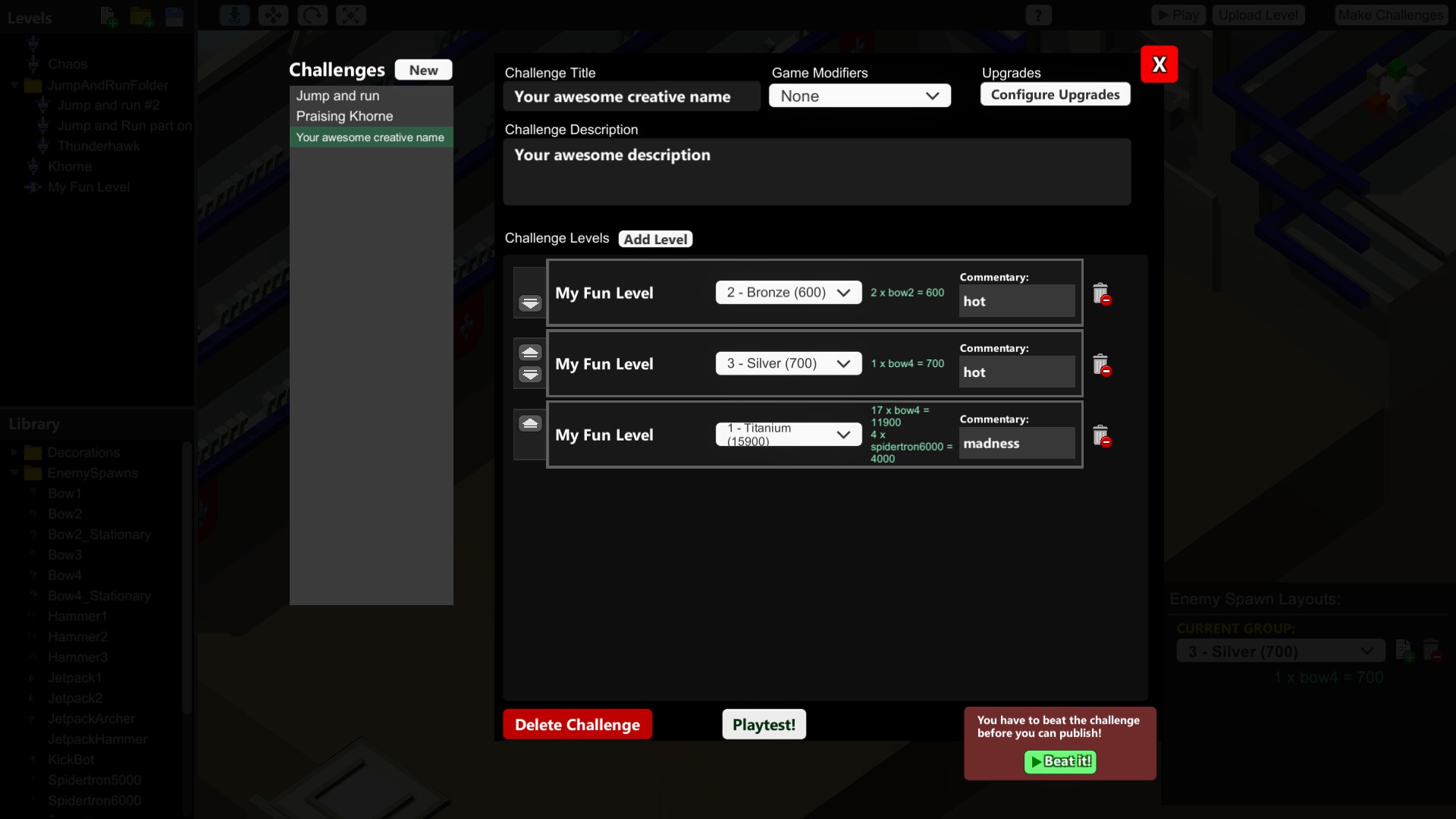
“Add level” will show all your created levels to choose from, you are even allowed to add the same level with other layers of enemies.
“Configure Upgrades” will let you (like it already says) configure the upgrades. The explanation is shown once you click it.
Again befor you are able to upload it you need to beat it first.
When you are satisfied with every setting, press “Publish to Workshop”.
Result
Now that you learned how to use the level editor, go and create your awesome looking levels.
Overun the Clone Drone with thousands of enemies.
Let it run through a parkour.
Try to kill it with spikes.
Let it swim in lava.
Be creative.