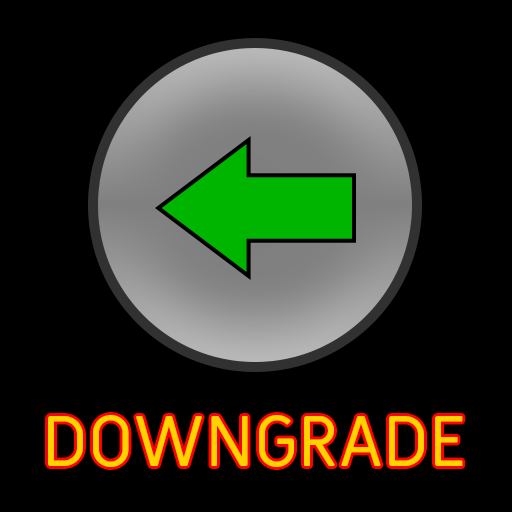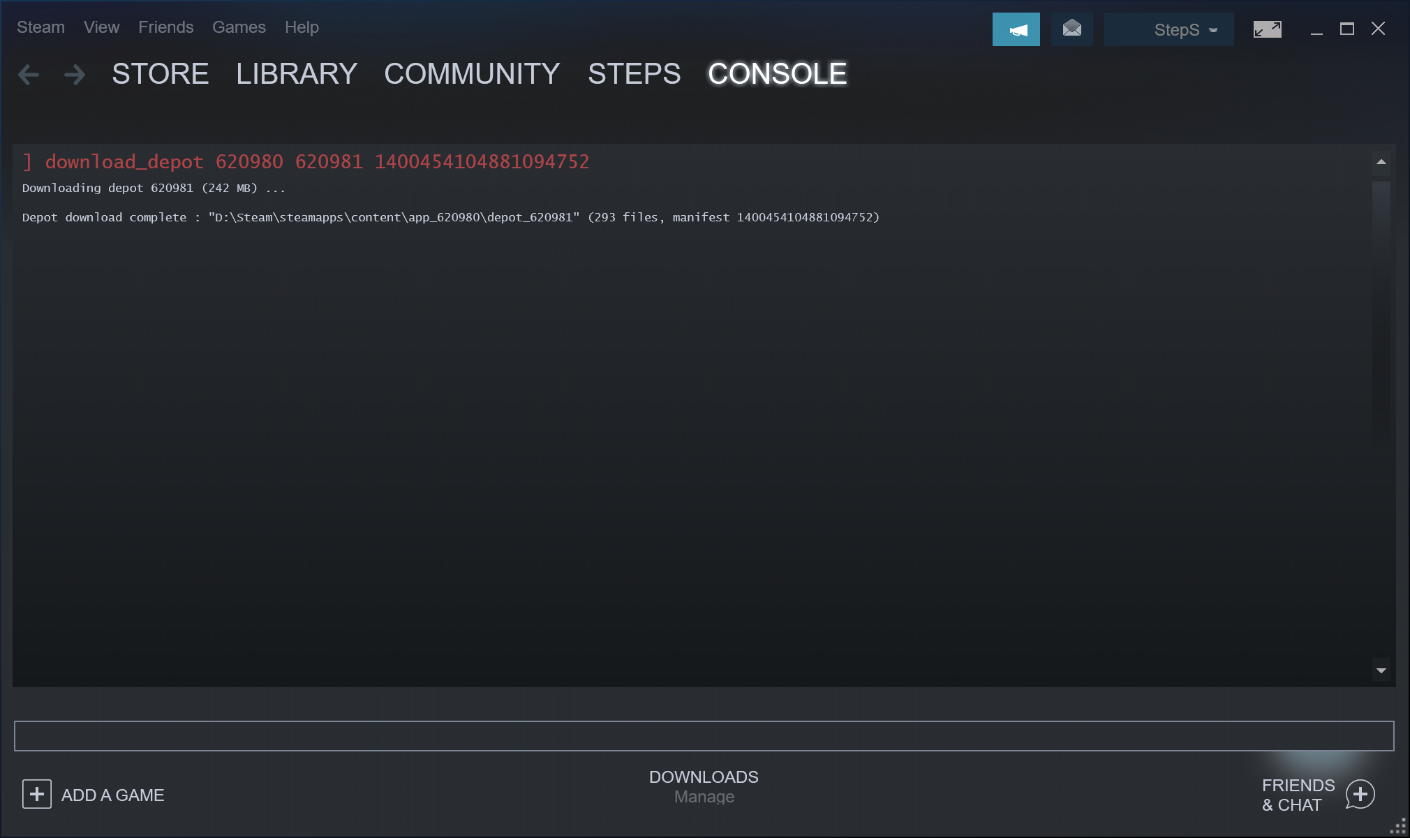Overview
You can downgrade your Beat Saber installation to any released version directly from Steam using this guide.
Introduction
Not many people know, but you can revert any Steam game to any update publicly released over the course of its existence. Snapshots of the game content are saved in the Steam database and can be retrieved at any time, no local backups are necessary.
For some people, sudden big updates may mean the breakage of mods or other user-created content. Depending on the amount of code changes in an update, some mods can stay broken and unpatched for extended periods of time. It may also be interesting to see what older versions looked like, and their unique features or bugs (if any).
The following guide will show how to do this specifically for Beat Saber. Hopefully it is useful in addition to update-blocking methods.
Note: this goes without saying, but if you don’t own Beat Saber in your Steam account then the commands provided below will NOT work.
0. Fixing the “Manifest not available” check
In February 2020, Valve released a Steam Client update that arbitrarily prevents downloading older versions of games from the Steam Console. Fortunately, ways to circumvent this exist. The most popular way is Depot Downloader, however we will specifically focus on the built-in Steam Console downloader as it does not require you to provide your Steam credentials, is a simple patch, and easy to use.
Download SteamDepotDownpatcher.exe: [link]
(you might have to click “save anyway” if you are using Microsoft Edge)
Run the program once. If everything is good, you should see “Wrote the patch to memory” at the end. You can then press ENTER to close the window.
⚠️ Running the program is required everytime you freshly (re)start Steam if you wish to download older versions, so keep it around and check back here for any updates. If you are getting the “Manifest not available” error when trying to downgrade, that means you have not yet run the patcher in the current session. Steam must be running in order for the patcher to work as no files on your disk are modified, only the running process memory.
This is an unfortunate requirement as Valve no longer officially allows downgrading thanks to the checks introduced in February 2020. You run the program at your own risk.
1. Choosing the version to download
In order to downgrade we first need to know what version we want to install. Version numbers (1.0.0, 1.1.0 etc.) are not used in the Steam database, so we have to refer to dates and Manifest IDs instead. Luckily, I have complemented the list with its corresponding version numbers below, so you don’t have to guess.
- Refer to the tables below (or alternatively, if there’s a new version not listed there then check this list[steamdb.info] on SteamDB).
- Choose the version you want and memorize its corresponding Manifest ID – we will be using it next.
You can click highlighted items to read patchnotes.
2. Accessing the Steam Console
In order to access the Steam Console, press Win+R, then input steam://open/console and press OK.
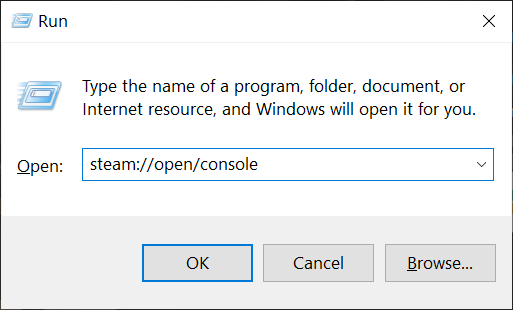
3. Starting the download
Now that we are in the Steam Console, we can start the download of the version you have chosen. Below is an example for version 1.11.1. The command you need to paste into the form at the bottom will look as follows (where the last number is your ID):
It will initiate the download. The progress will not be visible (other than by the “Network Usage” in your library downloads tab) but it should continue in background until you get the following:
Keep note of the folder path after the words “Depot download complete”. That is where the downloaded files are.
(Also ignore any additional random messages you may get before that, they are for debugging purposes and don’t affect the download)
If you are getting the “Manifest not available” error, please check Section 0 of this guide!
4. Managing the downloaded content
Now that the download is complete, perform the following:
- Copy the resulting path you got in the console and paste it into the Windows Explorer’s address bar (example above). *
- You can now select and copy the files.
- Go up the directory tree, back to steamapps. Then open common -> Beat Saber.
- (Optional, Recommended):
- Make backup copies of “Beat Saber_DataCustomLevels” and “UserData” somewhere on your PC (which you can restore later)
- Clear all contents of the Beat Saber directory. Your mods will be removed and can be reinstalled later, but this should prevent obscure issues from occurring.
- Now paste the downloaded files into the Beat Saber directory, accepting the overwrite prompt.
You have now downgraded the game.
If you had mods for older versions, and you have a renamed folder with them (e.g. “Old 1.5.0 Plugins”), you can rename it back to Plugins after downgrading to that version, and then run IPA.exe once to reinstall the patches.
Alternatively, just open your mod manager and select the version you’ve downgraded to, downloading and installing your mods again.
* This is the entire installation of the game at the time of that version (and not just the update’s changes). Do NOT run the EXE from the “depot_620981” folder directly. It will not work and you will be redirected to the main Beat Saber directory and exe in steamappscommon which probably still has the latest version.
Thanks to ioncodes and fifty-six for SteamManifestFixer, which provides a solution similar to the Cheat Engine solution I posted in comments, but all done automatically.
Troubleshooting
Unfortunately, ScoreSaber no longer supports versions of Beat Saber below 1.16.1 (due to changes in its replay API), even if you install the matching version of the mod. It is a server-side limitation which means that you must either delete ScoreSaber or use the “Practice” mode to play your custom songs.
This may be because:
- You have some incompatible mod or library installed (possibly a left-over from the previous version you had) or the folder structure has changed such that some excess files produce problems. Try performing the optional/recommended step above;
- Your user data is too new and not supported by older versions. You will have to backup and clear it. It is located in %USERPROFILE%AppDataLocalLowHyperbolic MagnetismBeat Saber
Unfortunately there is no config-converter tool for downgrading your PlayerData and settings at the moment. However, the format does not change often, so usually you shouldn’t have to do this.
Additional material
More methods on downgrading Beat Saber and blocking updates can be found here:
[link]
Downgrading any Steam game through Depot Downloader:
[link]
If you want even more control over your game, and to learn more convenient methods on downgrading your game, you can join the Beat Saber Legacy Group on Discord[discord.gg]. Note that the Group is not associated with this Steam Guide in any way. Be sure to read their rules very carefully!