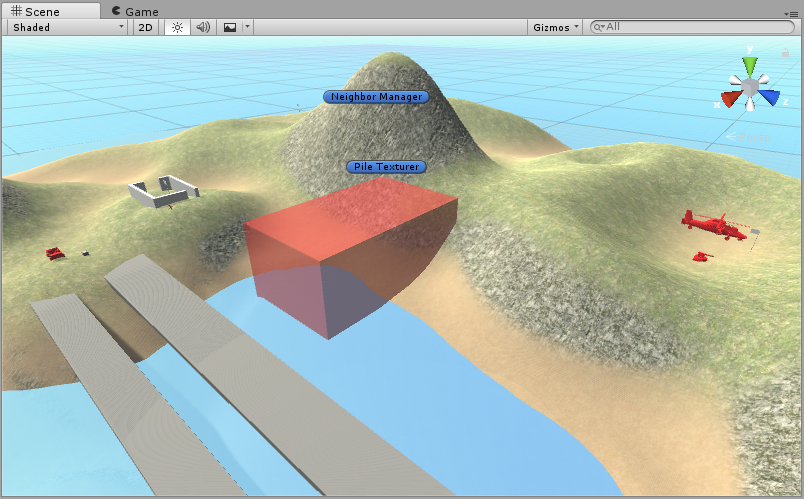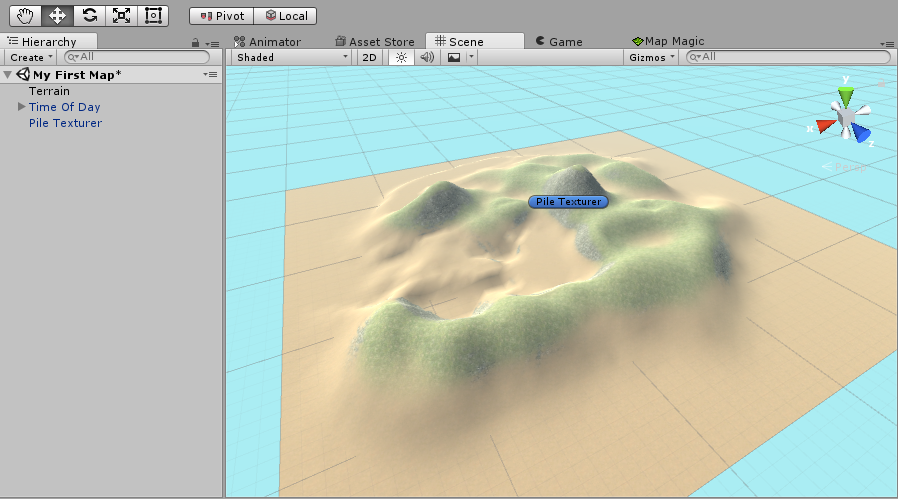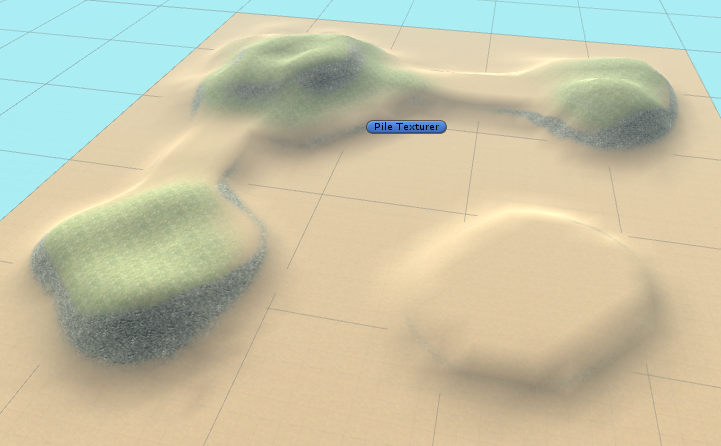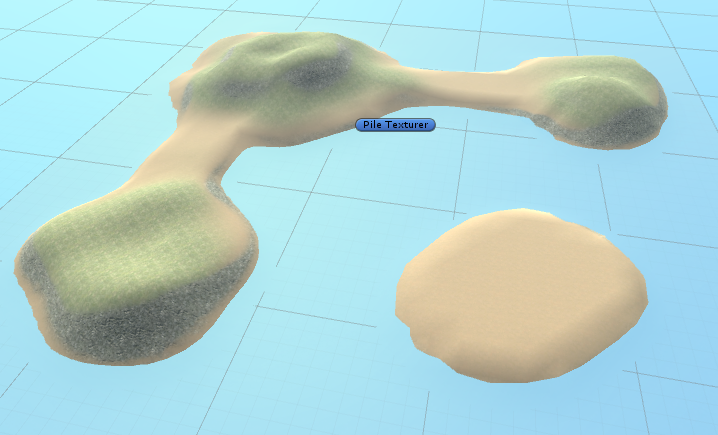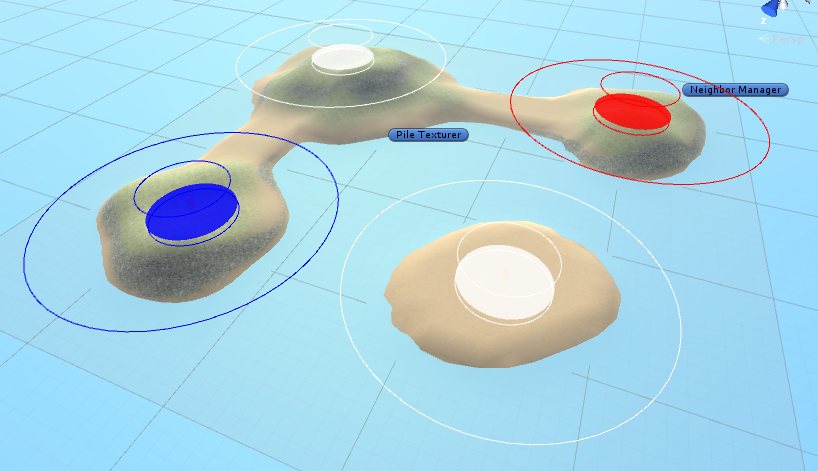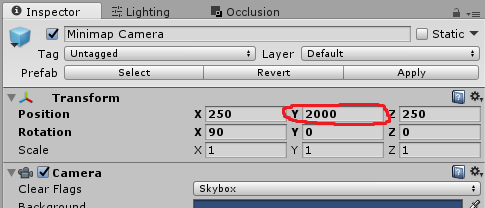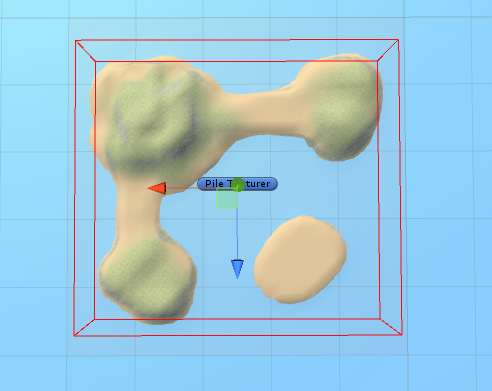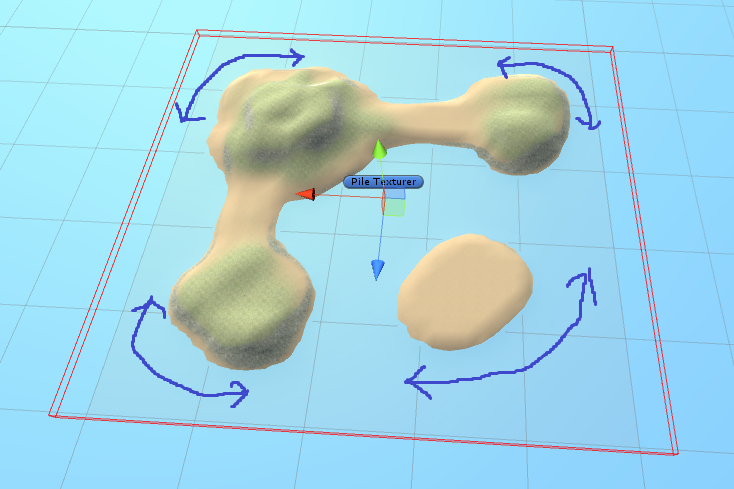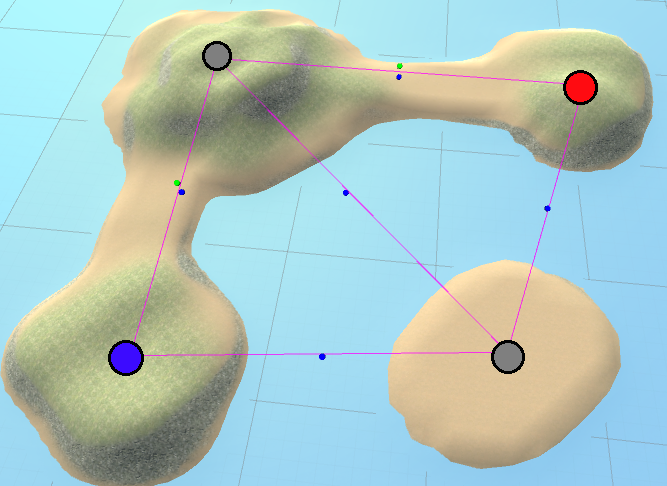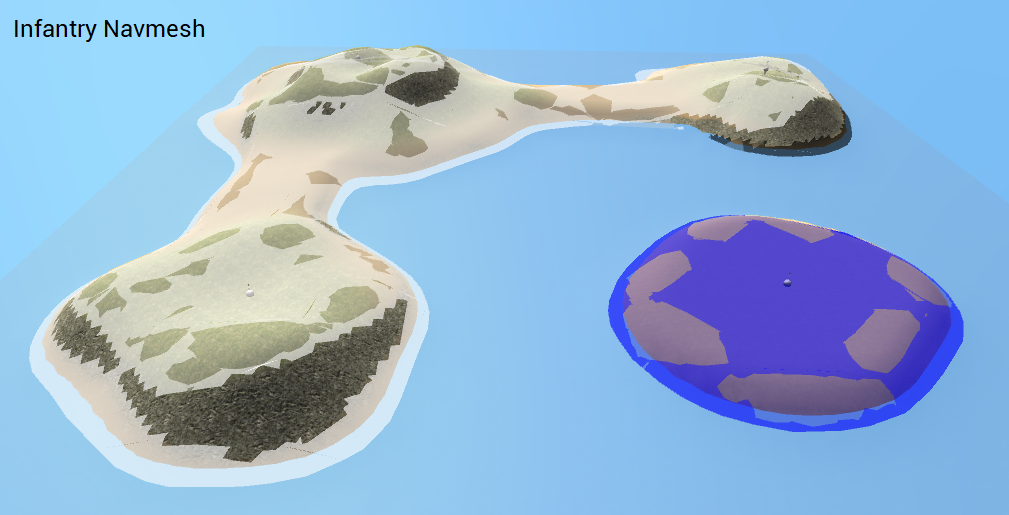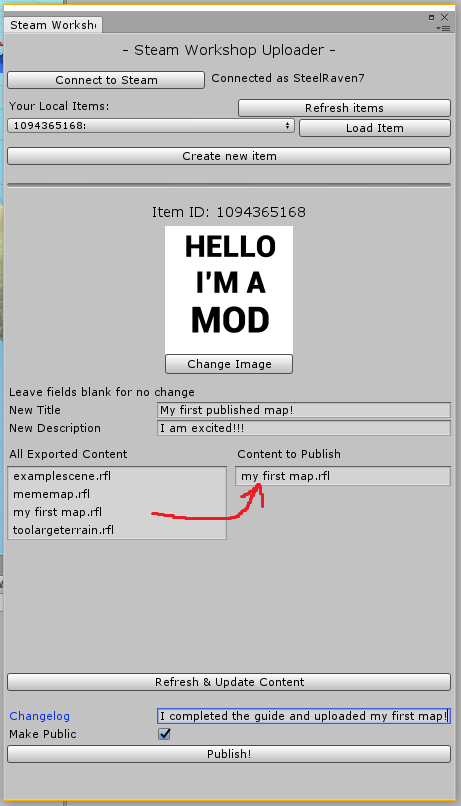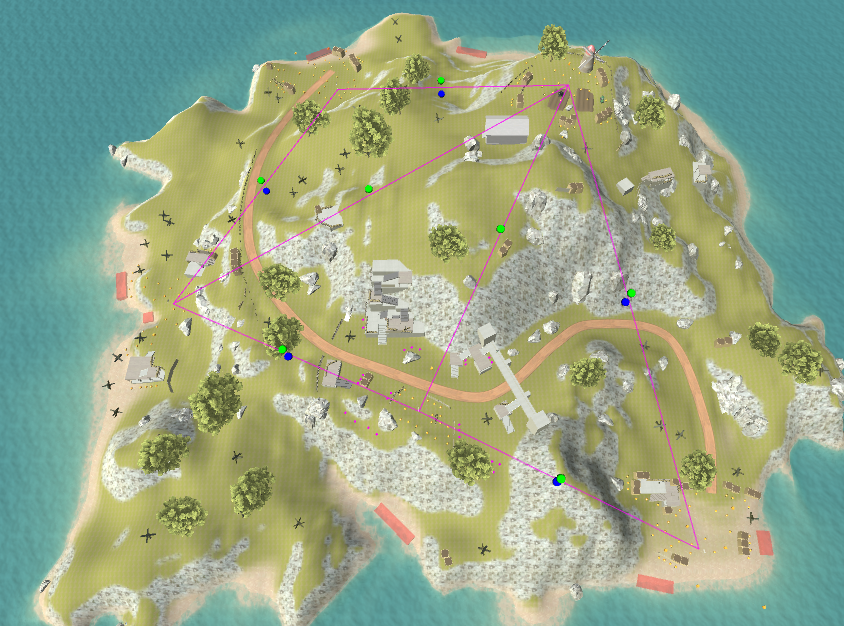Overview
Interested in creating maps for Ravenfield? This guide takes you through everything from downloading and setting up the Ravenfield Mod Tools to publishing your map on the Steam Workshop!
Setting up the Ravenfield Tools
Thanks for checking out this guide and your interest in creating custom maps for Ravenfield! While you read this introduction, you can download the Ravenfield tools and other things you need from here:
Ravenfield Tools: Google Drive[drive.google.com] (I will set up an official website soon!)
Unity 5.6.3p1 (free version): Windows[beta.unity3d.com] or Mac[beta.unity3d.com] or Linux (5.6.2 beta version, as far as I know untested)[beta.unity3d.com]
Blender (not required, but useful): Blender Download[www.blender.org]
Please note that the Ravenfield Tools will be updated together with the game, which means functionality might sometimes temporarily break. My intention is to ensure that any custom content created with the tools will continue to work with all future updates of the game, but I can’t make any promises that this will be the case!
Here’s a brief introduction to what the Ravenfield Tools are:
- The Ravenfield Tools are a collection of art assets, scripts, and prefabs that allow you to create your own Ravenfield maps.
- The tools run as a Unity Project inside the Unity Editor, giving you the power of the flexibility of the Unity Editor’s level editing capabilities.
- The tools are designed to be easy to work with, even if you only have little-to-no experience with the Unity Editor.
- Because both official and custom levels are made in the Unity Editor, you get full power over your map!
- The tools will be extended with support for custom Weapon and Vehicle creation in the future.
If you run into any problems with this guide or the Ravenfield tools, the fastest way to get help is to ask in the Ravenfield Discord chat[discord.gg]. We have a map-maker channel dedicated for map making support.
To set up the tools, follow this checklist:
- Download and install Unity 5.6.3p1. Make sure Windows build support is checked in the installer (On windows computers, this option is default and might not appear)
- Optionally download and install Blender (This is recommended, since it will allow you to use and edit any .blend file bundled with the project)
- Download the latest RavenfieldToolsPack zip file.
- Unzip the RavenfieldToolsPack folder somewhere on your computer, for example C:/UnityProjects/RavenfieldToolsPack
- Start Unity, and click the Open button. Browse to the unzipped RavenfieldToolsPack folder and select it. This will open the RavenfieldToolsPack as a Unity Project.
- After Unity has launched, find your Ravenfield executable file by clicking “Ravenfield Tools -> Set Game Executable”. In the window that opens, select your Ravenfield executable (.exe, .app, .x86 or .x86_64 file depending on your operating system.) This file is found in your steam folder at Steam/steamapps/common/Ravenfield.
After completing this checklist, your Ravenfield Tools are now setup and ready to use! We can now try exporting the example scene bundled with the tools! You can find the example scene inside the Unity Editor located in Scenes/ExampleScene.unity. Double click the ExampleScene file to open it in the editor:
To export this level, click “Ravenfield Tools -> Map -> Export Open Scene as Map”. You will get a warning that we are working in the ExampleScene, but just ignore this for now and click Ok. The exporting process now starts, and after it completes you will get a Export Completed message. Congratulations, you just exported your first map!
Creating your first map – Creating the terrain
Let’s create a new map. The easiest way to do this is to start from the Example Scene, so load start by loading it up (You can find it in Scenes/ExampleScene.unity). Let’s create a new map by saving a copy of this scene, so click “File -> Save Scene as…”. Place your new scene in the Scenes folder, and name it My First Level.
We can see that we now have our new scene open by checking the Editor’s window title:
For the purposes of this tutorial, let’s start by removing all objects from the scene except for the Terrain, Pile Texturer, and Time Of Day object. The easiest way to do this is to select all other objects in the Heirarchy view, and then pressing delete. This will leave you with a clean level:
The reason we left the Time Of Day object in the scene is because this object contains a sun light source. Without a light source it becomes very hard to design a level, so let’s leave it in! Now we can start to change the terrain. I won’t cover how to use the terrain tools in this guide, but there are plenty of tutorials on this available if you google. After playing around with the terrain a bit, I came up with this:
You will notice that I haven’t changed the textures of the terrain, this is something we can let the Pile Texturer object do for us. To use it, select the Pile Texturer object, and in the inspector view, click the Apply Texture button. This is the result:
Much better! To finish the look of our level, let’s add water. There is a water prefab in Prefabs/Map Elements/Must Haves/Water Plane that we can use for this. Simply drag that prefab into your scene to place it! This is what my level looks like with water:
Let’s try to export our level now and see what happens. Press “Ravenfield Tools -> Map -> Export Open Scene as Map”.
When we do this, we get a bunch of warnings. This is because Ravenfield expects a number of objects such as flags, a scenery camera, a minimap camera and more to be placed somewhere in the map so it can function properly. Luckily we can find everything we need to place as prefab objects in the Prefabs/Map Elements/Must Haves folder. We need to make sure to place these objects before we can export our map!
From the warnings, we can see that we still need to place the following things:
- Capture Point (flags)
- Scenery Camera
- Minimap Camera
- Reflection Prober
- Pathfinding Box
- Neighbor Manager
In the next section, we’ll place these objects!
Creating your first map – Adding prefabs
Start by placing a few Capture Points, found at Prefabs/Map Elements/Must Haves/Capture Point. These objects are the flags you are able to capture, so make sure you place a few of them around your level. The flags will belong to the blue team by default (indicated by the blue circles around the flag). You can change who owns each flag by changing the Default Owner value in the inspector view. You should make sure there is at least one flag owned by each team.
Here’s how I placed my Capture Points:
If you haven’t already, it’s a good idea to name the capture points to something that can be used to identify them, for example, I named my capture points: Capture Point Red Base, Capture Point Blue Base, Capture Point Hill, and Capture Point Island. Make sure you do this, as having proper names will become very useful later in this guide!
Next up is the Scenery Camera, found at Prefabs/Map Elements/Must Haves/Scenery Camera. This is the camera that will be displayed when you launch your map ingame. You can just place this anywhere in your level where it fits, you can see the result in the game view tab.
Next, the Minimap Camera, found at Prefabs/Map Elements/Must Haves/Minimap Camera. This camera is used to render the minimap when you start a level, so place it somewhere overlooking the level. By default, this camera is inteded to be placed 2000 units above your level for best results. You can set its height position by changing the Position Y coordinate of its transform to 2000:
Time to place the Reflection Prober, found at Prefabs/Map Elements/Must Haves/Reflection Prober. This object is entirely cosmetic, and will give you nice looking reflections on higher video quality settings when running the game. Place this object somewhere at the center of your map, slightly over terrain or water. The positioning of this object is not super important unless you want full control over how your reflections look!
We have now placed all prefabs used to play the level and make it look nice, but we still need to place a few more things that help the AI understand and navigate your level! The following prefabs are discussed in more detail in the Pathfinding section of this guide, but let’s go through the basics of them right away:
Pathfinding boxes are used to describe where the AI can walk in your level. Before you can play a level, the inside of a pathfinding box must be scanned so walkable surfaces can be found – this is what allows the AI to understand where it can walk in your level. This scanning process takes anywhere from a second to a few minutes, depending on the size of your pathfinding boxes. It is a good idea to keep the pathfinding boxes as small as you can for faster scanning, so try to make them tightly fit your level. There are three pathfinding box types available, Infantry, Car, and Boat.
Place a Pathfinding Box, found at Prefabs/Map Elements/Must Haves/Pathfinding/Infantry And Car Pathfinding Box. For easy setup, this prefab actually contains two Pathfinding Boxes, Infantry and Car. Place this box so that it tightly fits the part of your map with ground, something like this:
In my level, I want to add boats so soldiers can travel between the islands, therefore I also need to add a Boat Pathfinding Box. This is only required if you actually have boats in your level, otherswise you can skip this step. Make sure your boat pathfinding box contains the water plane, otherwise the water will not be found during scanning. I also intentionally left some space on the boundaries of the map, so that AI can drive boats around the corners of the level (highlighted with arrows):
Finally, we want to add a Neighbor Manager, found at Prefabs/Map Elements/Must Haves/Neighbor Manager. The Neighbor Manager is used by the AI to figure out what flag to attack from where. You can set up connections in the Neighbor Manager by adding elements to the Neighbors list in the inspector. Each connection takes two capture points, and you can also specify if the connection is via land, water, or both. Connections will be drawn as pink line with either a green or blue ball, depending on the connection type, will be drawn in the scene. These lines will let you see the overall layout of the map.
This is the Neighbor Manager setup I use:
All capture points are connected with water connections, this tells the AI that it may use boats to travel between all points. The connections between the two main bases and the hill are both water and land, so both boats and moving on foot is permitted.
Also, note that there is no connection between the two main bases, which means the AI will never directly attack the enemy base without first capturing one of the two netural outposts at the center of the map. This can of course be changed by connecting the two bases in the Neighbor Manager, but I’ve chosen not to do this because I believe this will make the map more fun to play!
Phew! We have now placed all required prefabs in order to play our map, so let’s try it out! Run “Ravenfield Tools -> Map -> Export Open Scene as Map”. You will get a warning that you haven’t generated a navmesh cache, but you can ignore it for now. After the export is done, launch Ravenfield, and your map should appear in your map list, so try running it!
Your map should work now, but it probably takes a while to load. This is because we have not generated a “navmesh cache”, which means that all pathfinding boxes need to be scanned every time we launch the map. To solve this, we can scan the pathfinding once, and then store the result in our map. We will do this in the next section of this guide!
Creating your first map – Scan Pathfinding
To generate a “navmesh cache” (IE calculating the pathfinding once, and storing the result to increase load times), run “Ravenfield Tools -> Map -> Scan Pathfinding”. This will launch Ravenfield in a pathfinding scanning mode, and load your map. You will see a blank screen while the scanning is in progress. When the scanning is done, you will see your map from the spectator camera, along with the generated navmeshes visible as colored surfaces:
This screenshot shows the generated infantry navmeshes. Note that there are two navmesh surfaces visible, one white, and one blue. The fact that they have different colors means that the AI cannot walk from one to the other – which makes sense in this case, because they are two different islands. By pressing Left/Right arrow keys we can check the other generated navmeshes. This are the generated Car navmeshes:

We can see that there seems to be a problem with the hill capture point. The navmesh surfaces have different colors, indicating that they are not connected. Let’s investigate this area:
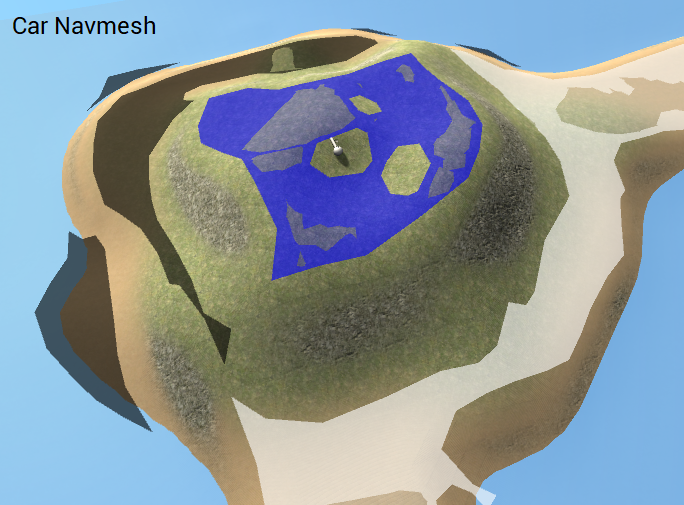
As we can see, we have an issue here. The top of the hill is not connected to the rest of the island, this means that AI will not be able to drive vehicles from the bases to the hill. We also see black surfaces, which are areas that are unreachable by the AI. We need to make sure that the AI can drive up to the capture point on this hill to be able to capture it, and the easiest solution is to simply smooth out the terrain slightly so the hill becomes more accessable. After tweaking the beaches and making a natural ramp up to the hill, and then running Scan Pathfinding again, I ended up with this:
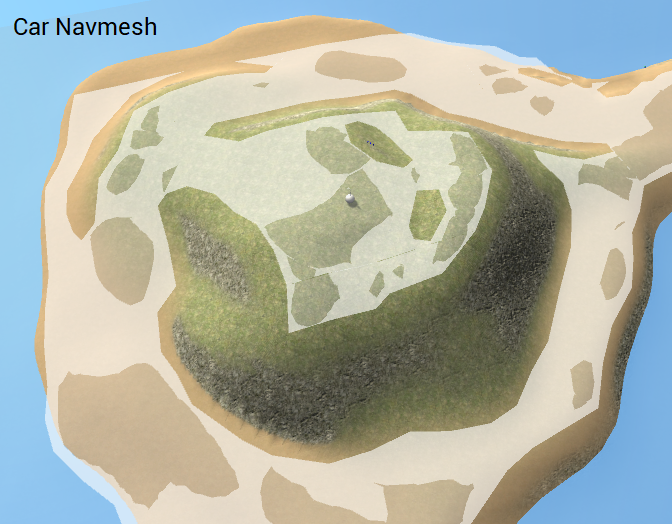
The navmesh is now connected, and the problem is solved! Finally, let’s look at the boat navmesh:
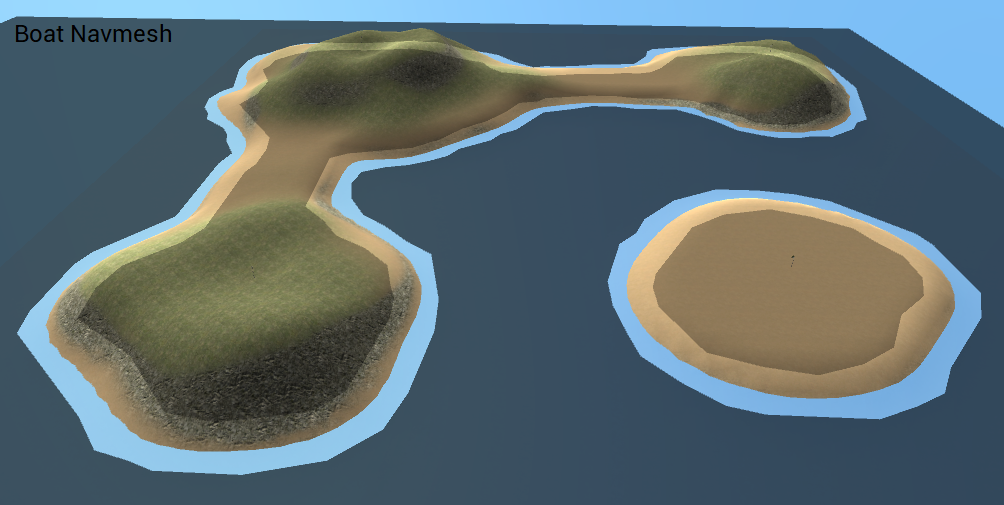
While the shape of the navmesh looks correct, it’s black, indicating it cannot be reached by AI. This is because there is no Boat spawner present in this body of water, so we’ll add that in the next section of this guide.
When scanning pathfinding, recall that a “navmesh cache” will be automatically generated. Try exporting again, this time you should not get a warning about the navmesh cache, since one has been generated. Start your updated level in the game, it should now load more or less instantly!
Important! Because all navmeshes are now saved, everytime you change your level by tweaking the terrain or adding obstacles, you need to rescan the level by running Scan Pathfinding again. This will make sure the AI knows how to navigate around any new obstacles in the level.
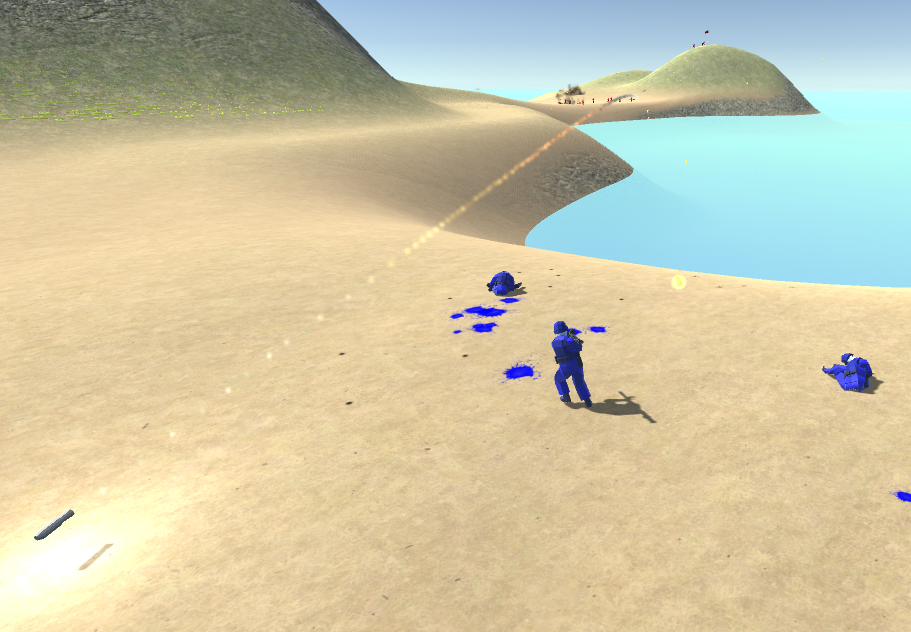
Time to add vehicles to the level!
Creating your first map – Adding vehicle spawners
You can find the Vehicle Spawner prefab in Prefabs/Map Elements/Vehicle Spawner. Place one close to a flag, make sure it’s selected and look in the inspector view. Here you can change the Type To Spawn to whatever vehicle you’d like to spawn. By default, when a vehicle is destroyed, it will respawn within 16 seconds, although this can also be changed in the Vehicle Spawner inspector.
Important! Due to how the AI works right now, only vehicles close to flags will be used by AI. In particular, vehicle spawners need to be placed inside the cover range of a Capture Point to be usable by bots. You can see a Cover Point’s cover range by selecting the cover point. The outer circle is the cover point range, which can be increased/decreased in the Capture Point inspector.

You can also place turrets on your map by placing Turret Spawner prefabs. These are found at in Prefabs/Map Elements/Turret Spawner. These work similarly to the Vehicle Spawners, except that they never respawn – instead a soldier must repair them to make them work again. Turret Spawners must also be placed inside the cover range of a Capture Point to be usable by AI.
If you have placed boats on your map, now is a good time to run Scan Pathfinding again. Now, the waters should show up as reachable (If you don’t have any boats in your level, you can skip this):
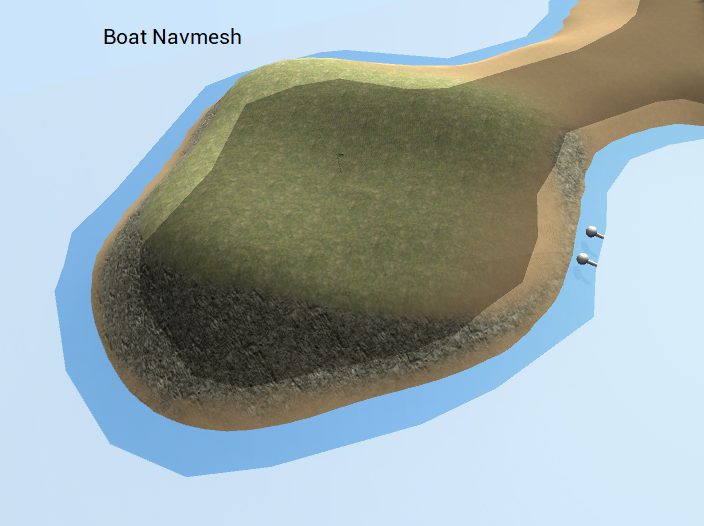
Great! The ocean is not black anymore, which means the AI can reach it! We can also see the two boat spawners visualized as spheres and how they connect to the ocean. For more information about how boat spawners connect the ocean, please see the In-depth Pathfinding section.
Finally, you can optionally place Landing Zone prefabs, at Prefabs/Map Elements/Landing Zone, to help the AI find places to land their transport boats when going ashore. By default, an attacking AI squad will land the boat as close as possible to the target Capture Point, but this is not always the best strategy. For example, when going ashore at the red main base point, the closest landing point would be blocked by a cliff:

To get around this, we would instead like the AI to use go ashore on the blue points shown in the image above. Let’s place a landing zone prefabs on each of this point, and set their target variables to the red main base in the landing zone inspector. Make sure the Landing Zone’s red arrow points towards land, and that the target is set to the correct Capture Point, as indicated by the pink line:
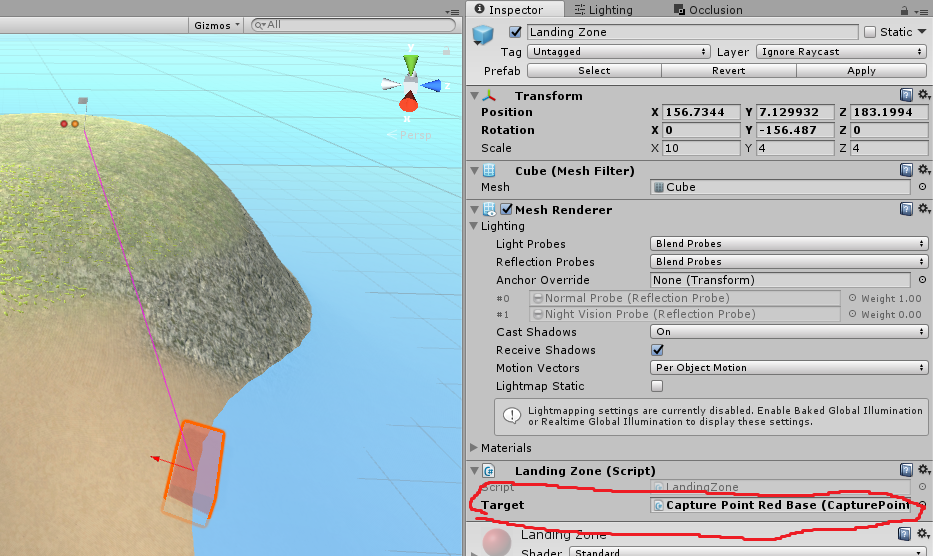
Publishing to the Steam Workshop
Do you have a map that you want to share with the world? Great, that’s what the Steam Workshop is for!
Here’s what you should do before publishing to the Steam Workshop:
- Make sure you have run Scan Pathfinding recently, so that the navmesh cache is up to date!
- Export your map after running Scan Pathfinding to make sure the latest navmesh cache is bundled with the map.
- Make sure steam is running in the background, and that you are logged on to your steam account.
- Make sure you are not running Ravenfield in the background.
- Prepare a 512×512 resolution .png image with a cool icon showing off your map or map collection! Make sure this image is under 2MB!
Ready to publish? Start by opening the Steam Workshop Publishing window by clicking “Ravenfield Tools -> Publish to Steam Workshop”. Click Connect to connect the uploader to Steam. If this is successful, the window should look something like this:

Did the connection not work? Try the following things:
- Make sure Steam is running in the background and you are logged on.
- Make sure there’s a steam_appid.txt file in your Unity project root folder (the RavenfieldToolsPack folder unless you renamed it – NOT the Assets folder, but the one above it!).
- Make sure you close down Ravenfield if it is running.
- Make sure you’re logged on to an account with Ravenfield in its library.
- Restart Unity as an administrator/root user.
If you still are unable to connect, please seek help in the Ravenfield Discord chat server, link is at the end of this guide.
When you are connected to Steam, click Create new item. Give it a few seconds to create your item. When the item has been created, fill in a nice title and description for it. To add your map to the workshop item, simply click on your level .rfl file under “All Exported Content”. This will move it to “Content To Publish”. All maps under content to publish will be uploaded as your item, so it’s possible to create items with multiple maps. Make sure you click Make Public if you want others to see and download your map.
Important! If this is your fist time using the Steam Workshop, you will be prompted to accept the Steam Subscriber Agreement. This agreement must be accepted before you can make any of your workshop items public. You can also find and accept the agreement here: [link]
When you are ready, click Publish to upload your new workshop item! Once the upload completes, you will be taken to your item.
Congratulations! Your map is now available for download by anyone, anywhere!
For advanced users:
You can include a map preview image with your level that shows up in the Instant Action menu in Ravenfield. I haven’t added a way to do this inside the editor yet, but for now you can do it manually. Open your workshop staging folder for your item, you can find this folder in RavenfieldToolsPack/Workshop Staging/*item id number*. Simply make a 485×300 pixel .png image, and save it as *map name*.rfl.png next to your map’s rfl file.
You can also add a json file in the same way that allows you to set the default number of bots. The JSON file should look like this (for 60 bots):
Save this file as *map name*.rfl.json next to your map’s rfl file.
Because this hasn’t been properly implemented in the workshop publishing window, there is no indication that these files exists in the publish window, but they will be uploaded once you press the Publish! button.
Map prefabs – Required prefabs
This section lists the included map prefabs and their fields. Any prefabs that must be placed in your map before it can be exported and played is marked as (Required). All required prefabs can be found under the Must Have prefab folder. You can access and tweak the fields in the Unity Editor’s inspector window while the placed prefab is selected in your scene. It is recommended that you do not tweak these settings on the prefabs themselves (while they are selected in project explorer window).
This is a capturable flag and a spawn point. Place a few of these somewhere in your map. You can also select what team should be the default owner of this flag.
Fields:
Default Owner – The team that should start as the owner of this flag. Note that this may be override by certain game modes.
Protect Range – A range that decides how far the AI will go when defending this flag, visualized by a circle in the scene view. In general, you want this to reach all defensible structures such as towers and wall that the AI should use to defend. This range also decides what vehicles belong to this capture point, and thus will be used by AI.
Vehicle Filter – What vehicles can be used to reach this point? Can for example be used for a flag inside a cave to make sure helicopters (Air) and planes (Air Fastmover) do not attempt to attack this point.
Short Name – The name that will show up in “Team captured X” messages.
Spawnpoint Container – An object that holds all spawnpoints as children. Used to decide where soldiers will be spawned while the flag is not being contested.
Contested Spawnpoint Container – An object that holds all spawnpoints as children. These spawnpoints will be used instead of the Spawnpoint Container ones when the flag is under attack. You usually want to place these spawnpoints outside of the Capture Range so points become easier to capture.
Capture Range – A range that decides how close to a point a character need to be in order to capture it. Together with Capture Floor and Capture Ceiling, this is visualized by a cylinder in the scene view.
Capture Floor – From how far below the flag can we capture it?
Capture Ceiling – From how high above the flag can we capture it?
Flag Parent – The object that is moved up and down while the flag is being captured. This object will move from a local position of y=0 to y=1 depending on the capture progress.
This camera renders the minimap at the start of a round. It is normally placed high up in the sky (normally around 2000 units up) facing downwards, but feel free to try unconventional camera angles too! A thing to keep an eye on is the camera’s near and far clip plane values, this decides at what ranges the camera actually renders.
Fields:
None
This object helps the AI navigate the world and decide what point to attack from where. Generally, you want to add neighbors between nearby capture points that it makes sense to battle between. To add a new neighbor element, increase the Neighbors element count by one, and edit the new element that appears.
You can see your neighbor elements visualized as pink lines in your scene view, with a green sphere and/or blue sphere for land/water connections. Here is an example of the neighbor setup in the Island map:
On the island map, all flags are reachable over land, so all neighbors are marked as Land Connection. The coast flags are also marked as Water Connection, which lets the AI know that they can use boats to travel between these points.
Fields
Neighbors – A list of neighboring capture points that the AI will fight between. Make sure you specify if the neighbor is has a Land Connection, and/or a Water Connection:
(Exists in the Neighbor Manager prefab)
This component describes special flags for some game modes. Please note that for some game modes, this has not been implemented yet.
Fields:
Defender Main Base – The starting point of the defenders in a Battalions match. (Not yet implemented)
Defender Base 2 – An extra starting point of the defenders in a Battalions match if they start with 2 or more battalions. (Not yet implemented)
Defender Base 3 – An extra starting point of the defenders in a Battalions match if they start with 3 battalions. (Not yet implemented)
Attacker Base – The starting point of the attackers in a Battalions match.
King Of The Hill Base – The point you need to hold to gain points in a King Of The Hill match. (Not yet implemented)
This object decides where reflections will be rendered from. Generally you want to place this object somewhere on your map, around 5-10 meters above ground.
Fields:
Normal Probe – The probe to use for normal rendering
Night Vision Probe – The probe to use when night vision is on
This is the camera that the game renders from before you pick your loadout.
Fields:
None
This object allows you to set up day/night versions of a map. Any objects nested under either its Day or Night child objects will only exist either during day or night. In the prefab, some existing objects in here, including a sun/moon directional light, post processing effect cameras, and ambient sound sources. Keep in mind that you can place pretty much anything you like in here, so experiment away!
Fields:
Night Atmosphere – All settings applied for the night version of your map
– Sky – The ambient color from the sky. (Only applies if Environment Lighting is set to Gradient in the Window->Lighting tab)
– Equator – The ambient color from the equator (Only applies if Environment Lighting is gradient)
– Ground – The ambient color from the ground (Only applies if Environment Lighting is gradient)
– Fog Density – The density of your fog (Only applies if fog is enabled in the Window->Lighting tab)
– Fog – The color of your fog (Only applies if fog is enabled)
– Skybox Material – The skybox to use during night time.
Test Night – If this is enabled, you can test the night setting in the Unity Editor by pressing play.
This water plane is set up to act as ocean water in your level. It also contains a water level component that tells the game at what height the ocean water should be (based on this object’s position in the world). This object must be placed, even if you don’t want any water in your map. For maps with no water, you can place this object really far down under your level geometry.
Fields:
None
Map prefabs – Pathfinding prefabs
For more information about how to set up these prefabs in your map, see the In-Depth Pathfinding section of this guide!
Two Pathfinding Box prefabs exists:
- Infantry and Car Pathfinding Box
- Boat Pathfinding Box
These prefabs are set up with the most common settings to create Pathfinding Boxes that specify either a land or water area that the AI can use to travel around your map. While the Boat Pathfinding Box only contains one Pathfinding Box component, the Infantry and Car Pathfinding Box contains two, one for infantry movement, and one for car movement.
By default, a cell size value will be automatically assigned to the Pathfinding Box based on its size. If running Scan Pathfinding on your map is taking very long, you can (after disabling Automatic Cell Size) manually increase the cell size and character radius of these components. This will reduce load times, but also lead to lower quality pathfinding. It is recommended that the character radius is at least twice the cell size! You can also increase the Cover Point Spacing value to speed up the Scan Pathfinding process.
Fields:
Type – The navmesh type to generate with this box.
Tiled – Using tiled navmeshes will speed up the scanning times a lot, but it may introduce some unwanted obstacles. Disabling tiled navmeshes will also guarantee that the navmesh exactly fits the pathfinding box, which can be useful when placing Pathfinding Links. In general, you want to keep tiled enabled.
Automatic Cell Size – Gives you an automatic cell size based on the size of the Pathfinding Box. Disable this to be able to set the cell size manually.
Cell Size – The cell size used to scan the pathfinding. A lower number yields better navmeshes, but will also take longer time to scan. For very large cell sizes (>5), it’s recommended that you also increase the Climb Height to its maximum of 2 meters.
Character Radius – The radius of a character, IE how close to a wall or a pit navmeshes will be generated. For best results, keep this at least twice the cell size.
Climb Height – The maximum height a character can climb, any value over 2 meters will be ignored. For very large Cell Sizes, it’s recommended that you increase this height to its maximum 2 meters.
Cover Point Spacing – How far apart, in meters, to search for Cover Points. For large levels, it can be a good idea to increase this value up to around 1 meter to speed up Scan Pathfinding times.
Blockers – If you want to use another Pathfinding Box to scan a particular area, you can block the navmesh generation of this Pathfinding Box by adding the other box as a blocker.
Max Slope – The maximum allowed slope in degrees that the navmesh will be generated on.
Because we assume boats can only be used on flat oceans and/or lakes, Climb Height and Max Slope values are ignored for boat pathfinding.
These points are used to decide what parts of a navmesh generated from a Pathfinding Box is valid. Relevant Pathfinding Points will automatically find the closest navmesh surface within 20 meters and mark that surface as valid. There are two types of points, Ground and Water – Ground affects Infantry and Car pathfinding boxes while Water affects Boat pathfinding boxes.
Relevant Pathfinding Points are automatically generated by Capture Points (Ground points), and Vehicle Spawners that spawn boats (Water points). You can optionally add more by dragging the Relevant Pathfinding Point prefab into your map.
Fields:
Type – Ground affects Infantry and Car pathfinding boxes. Water affects Boat pathfinding boxes.
Map prefabs – Optional prefabs
This is an indicator for the AI where to land boats when going ashore to capture a flag. You need to set up a target spawn point in the inspector for this to take effect.
Fields:
Target – The Capture Point that this landing zone is used to attack.
An object where soldiers can resupply and heal.
Fields:
Range – From how far away can this resupply crate be used?
Spawns vehicles. Make sure these are placed inside the cover radius of a capture point if you want the AI to use the vehicles! You can set up when vehicles respawn, how long it takes, etc. The priority value can be used to decide if a vehicle is “more important” than another, that is if the AI will pick it before others. A vehicle with a higher priority will be picked first.
Fields:
Spawn Time – How long time until this vehicle is respawned?
Respawn Type – When will this vehicle respawn? After being moved from its spawn point, after being destroyed, or never?
Type To Spawn – What type of vehicle spawns here?
Priority – A higher value will make the AI prefer this vehicle when multiple vehicle options are available.
This prefab allows you to set a custom model for each team, so you can make your soldiers fit your map better (maybe you’re making a WW2 map and want soldiers from each side to look different?)
In order to properly function ingame, the mesh assigned to the Actor Mesh field must be rigged to the soldier skeleton included in the Assets/Models/Character/Soldier.blend file.
Fields:
Team – What team to apply the model to. Choosing Neutral will apply the model to both teams.
Actor Mesh – The new actor mesh to use.
Materials – An array of materials the new mesh should use. This array is identical to the one you set up for a normal model when using a MeshRenderer in Unity.
Actor Material – Set this to the material index (in your Materials array) you automatically want to change to the team-specific material. Setting this to -1 will disable any automatic team coloring. You can find examples of this material in RavenfieldToolsPack/Assets/Materials/Actor. This is how the texture is used for the default soldier model:
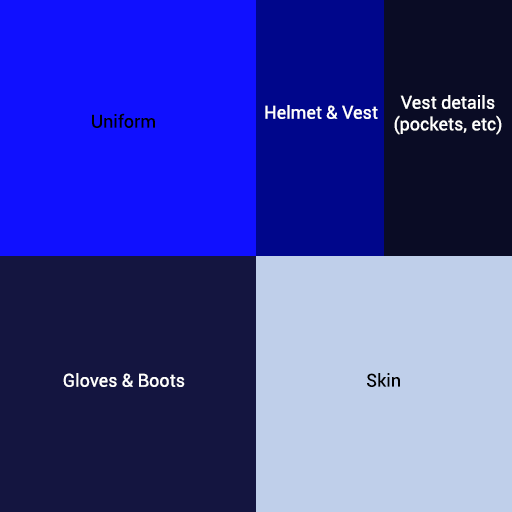
The pile texturer is a tool that allows you to automatically texture a terrain based on what the heightmap looks like. This is intended to allow you to quickly iterate on map designs. The prefab is setup to texture a terrain with a sand, grass and cliff texture, please see the ExampleScene. You can add more layers if you’d like. At some point I’ll write proper documentation for how this tool works, but you can probably figure it out by experimenting yourself for now!
Neighbor Manager tips
Here’s the Neighbor Manager setup in the official maps:
This section of the guide is still being written, and will be published later!
In-depth Pathfinding
Here’s how you can make parts of your navmesh high quality using Pathfinding Links and Blockers:
(please note that unreachable navmesh surfaces are colored Red in these screenshots)
This section of the guide is still being written, and will be published later!
Troubleshooting
This section of the guide is still being written, and will be published later!
For now, you can ask for help on the Ravenfield Discord chat[discord.gg]. We have a map-maker channel dedicated for map making support.

![[Official] Creating custom maps for Ravenfield for Ravenfield](https://steamsolo.com/wp-content/uploads/2021/07/official-creating-custom-maps-for-ravenfield-ravenfield.jpg)