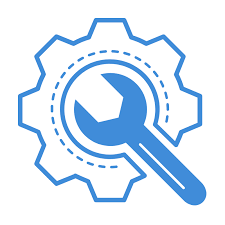Overview
This is the one and only guide, on how to post those wonderful configurations of yours onto the workshop.
Downloading Software
- First thing you need to do is download Unity Hub[unity3d.com]. Once you have installed it find this menu screen:
- You need to select the ADD button in the top right corner and then click the download archive link.
- A new window should open up. Scroll down and click on the Unity 5.x tab.
Choose whichever one you want, I am using 5.6.7 - After that’s installed, go install the Ravenfield Tools Pack[drive.google.com].
- Once you have this installed make a folder called RavenfieldToolsPack inside of your Unity Folder.
RavenfieldToolsPack
- Next, go back to the .zip that you just installed, and extract it to the folder you just made.
- Go back to the Unity Hub, and click the Projects tab on the left and then click ADD. (Note: This is not the same ADD from earlier!)
- A window should open up for you to select your project’s folder, go find where you extracted RavenfieldToolsPack. Don’t click on the folder that you made, click on the second RavenfieldToolsPack. After you click on it once, click Select Folder
- A bar should then show up on the Unity Hub, this bar should have the name RavenfieldToolsPack, just like the project folder you selected. Click on this, and Unity should open up.
- Once you are inside Unity, this is what you should be seeing:
Posting the Config
- Now, you want to make a workshop worthy config so you can post it. Remember, the only part of the workshop more sophisticated than the Configurations menu, is the Mutators menu, so no crappy, half-ass configs.
If you don’t know how to make a config, check out this guide. - Once you have made a config inside of the game, go back to Unity. At the top left, you should eight different tabs for you to choose from. Select the one that says Ravenfield Tools and then select Publish to Steam Workshop.
- A window inside of Unity should open asking for you to “Connect to Steam”. Click it. You should see this afterwards:
- Select “Create new item”. This is what it should then look like:
- Add your amazingly sexy thumbnail, and then give it a name. You don’t need to fill out the description if you don’t want to. Since my descriptions are typically 8 paragraphs, I wait until I have it posted on Steam to adjust the description.
- Now you need to find your config. My game’s configs are located in C:UsersnathaAppDataLocalLowSteelRaven7RavenfieldSteamGameConfigurations
This is pretty much where your configurations will be too. Find the config you want to post and copy it. - Once you have copied your config file, you will need to paste it inside of the newly created item you made in Unity. To do this go to C:Program FilesUnityRavenfieldToolsPackRavenfieldToolsPackWorkshop Staging
There will be a folder that matches the number that was given to your item inside of Unity. Unless you have done this before, there will only be one folder though, so it should be easy to find. Go inside this folder and paste the config in there. - Go back to Unity and select “Refresh items”. The config’s name should now be found under “Content to Publish”.
- Now just go down and click “Publish!”.
Congratulations, you have now just posted your very first config