Overview
Enable GUI Scaling / Expand FOV / Reduce Mouse Sensitivity
Locating BioShock Infinite’s Config Files
You will need to locate your XEngine.ini, XUI.ini and XUserOptions.ini to make the necessary changes mentioned in this guide. A simple search should locate the necessary folder.
XUI.ini
Enable GUI Scaling
* Change MaxResolutionUpScale to 1.0

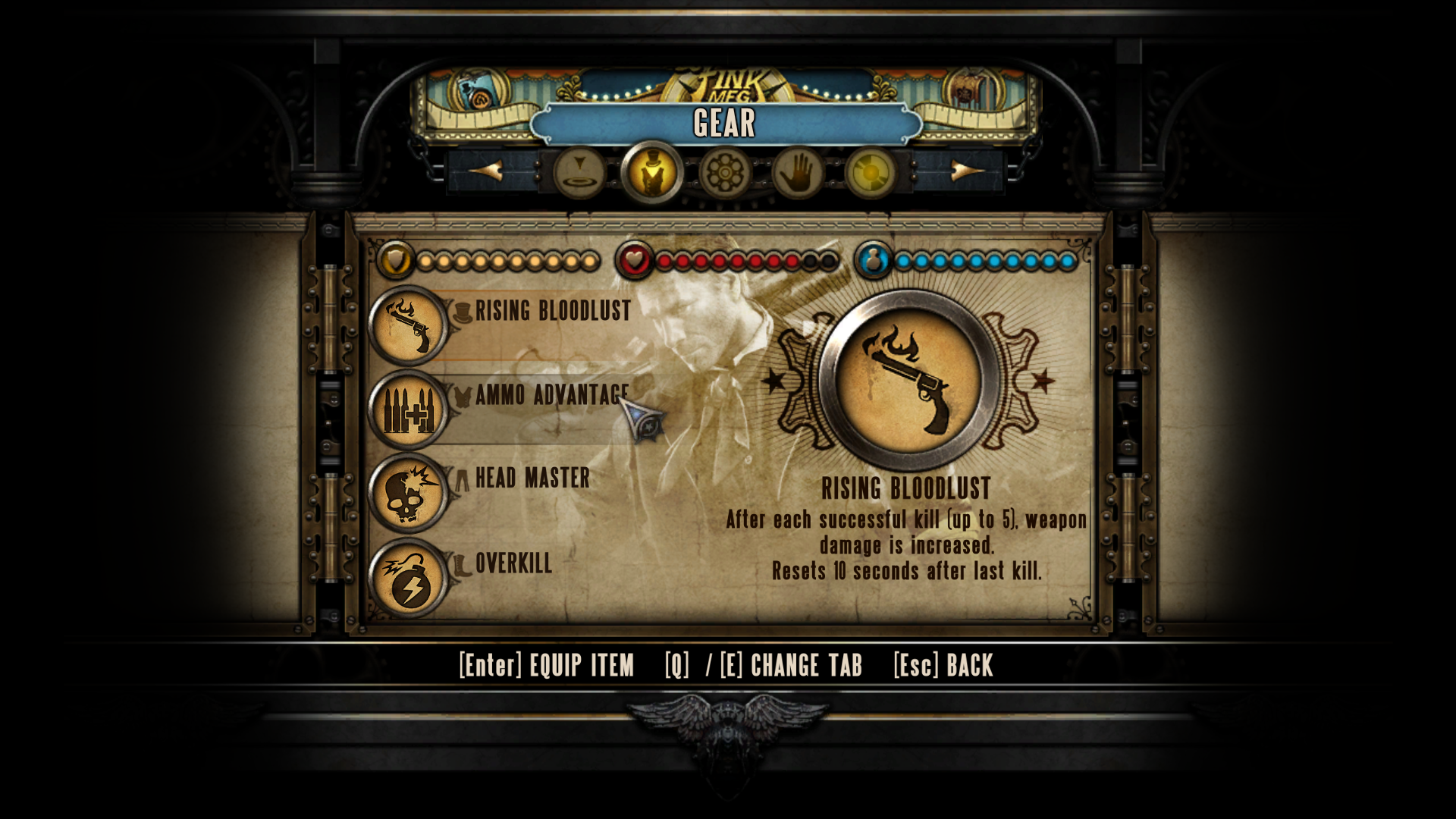


XInput.ini
Reduce Mouse Sensitivity
* Change the value to desired amount. I found 50 to be a better value than the default of 60.
[Engine.PlayerInput]
MouseSensitivity=50.0
XUserOptions.ini
Reduce Mouse Sensitivity
* Change in-game Mouse Sensitivity Slider Values
An overall good fix if your mouse is too fast and the minimum option isn’t low enough
[XCore.XUserOptionsManager]
MaxMouseLookSensitivity=1.000000
Enable 90 Degree FOV
* Change in-game FOV Slider Value to MaxUserFOVOffsetPercent=28.570000.


XEngine.ini
Reduce Stuttering
* Change PoolSize to Larger Value
[TextureStreaming]
PoolSize=2048
Enable Max Quality Mode
* Change bUseMaxQualityMode=False to bUseMaxQualityMode=True
This setting will produce the best visuals in-game and sets all shadows to 4096 resolution.
Enable Floating Point Rendering
* Add FloatingPointRenderTargets=True to [SystemSettings]
Renders the Image more accurately with floating point precision. Useful for all Unreal Engine games.



