Overview
Это руководство является переводом гайда по Steam Family Sharing от Jimo.
Что это?
В этом гайде вы найдёте подробности использования Steam Family Sharing.
Steam Family Sharing позволяет делиться играми своей библиотеки с другими пользователями, которые играют на том же компьютере, что и вы.
Примечание переводчика: этот гайд является переводом гайда от Jimo. Не забудьте оценить и оригинальный гайд. [link]
Бета доступ
Steam Family Sharing сейчас в бета-тестировании и приглашения на тест рассылаются участникам группы Steam Family Sharing.
Если вы получили на электронную почту уведомление о присоединении к бета-тесту, вы должны переключить ваш Steam клиент на бета-ветку обновлений. Как это сделать, вы можете узнать в руководстве по ссылке ниже: [link]
Steam Guard
Перед тем как использовать Steam Family Sharing Вы должны убедиться, что у Вас активирован Steam Guard.
Как включить и использовать Steam Guard, Вы можете прочесть тут. Также, вы можете прочесть мой гайд по включению Steam Guard’a.
[link]Авторизация компьютеров
Прежде чем люди, пользующиеся с Вами одним компьютером, получат доступ к Вашей библиотеке Steam, Вам понадобится авторизовать новый компьютер.
Авторизацию можно произвести, открыв Steam-клиент и нажав кнопку Steam в левом верхнем углу. Открыв меню, нажмите Настройки.

Пользователям Mac понадобится выбрать Steam, а затем Настройки в меню, находящемся в верхней части экрана.

В окне настроек выберите кнопку Family.
После того, как Вы нажмете кнопку, откроется окно Авторизованных Устройств. Чтобы авторизовать компьютер, выберите этот компьютер из представленного списка и нажмите кнопку Авторизовать устройство.

Затем Вам будет предложено дать компьютеру имя.

После того, как Вы нажмёте Ok, компьютер будет авторизован в Steam Family Sharing. Вы сможете вернуться к этому окну в любое время, чтобы посмотреть, какие аккаунты и когда пользовались Вашей библиотекой.
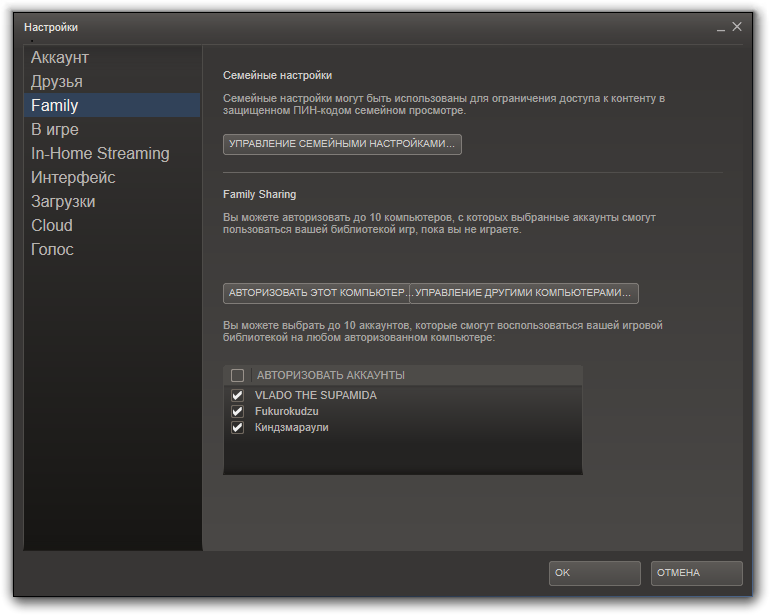
Теперь, если какой-либо пользователь входит в Steam с компьютера, который Вы авторизовали, она получит доступ к любой игре из Вашей библиотеки, если если в тот момент она не будет использоваться.
Другие пользователи, так же имеющие доступ, смогут просматривать Вашу библиотеку, используя специальный фильтр вверху их списка игр и введя Ваш ник.
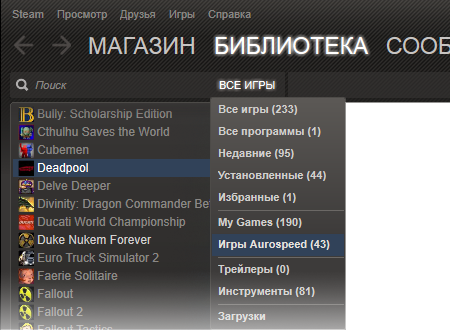

Являясь владельцем учетной записи, библиотека которой доступна другим пользователям, Вы всегда будете иметь приоритетный доступ к ней.
Авторизация компьютеров с Big Picture

В разделе аккаунт выберите Управление устройствами и Fimly sharing.

Выберите компьютер и нажмите кнопку Авторизаовать устройство.
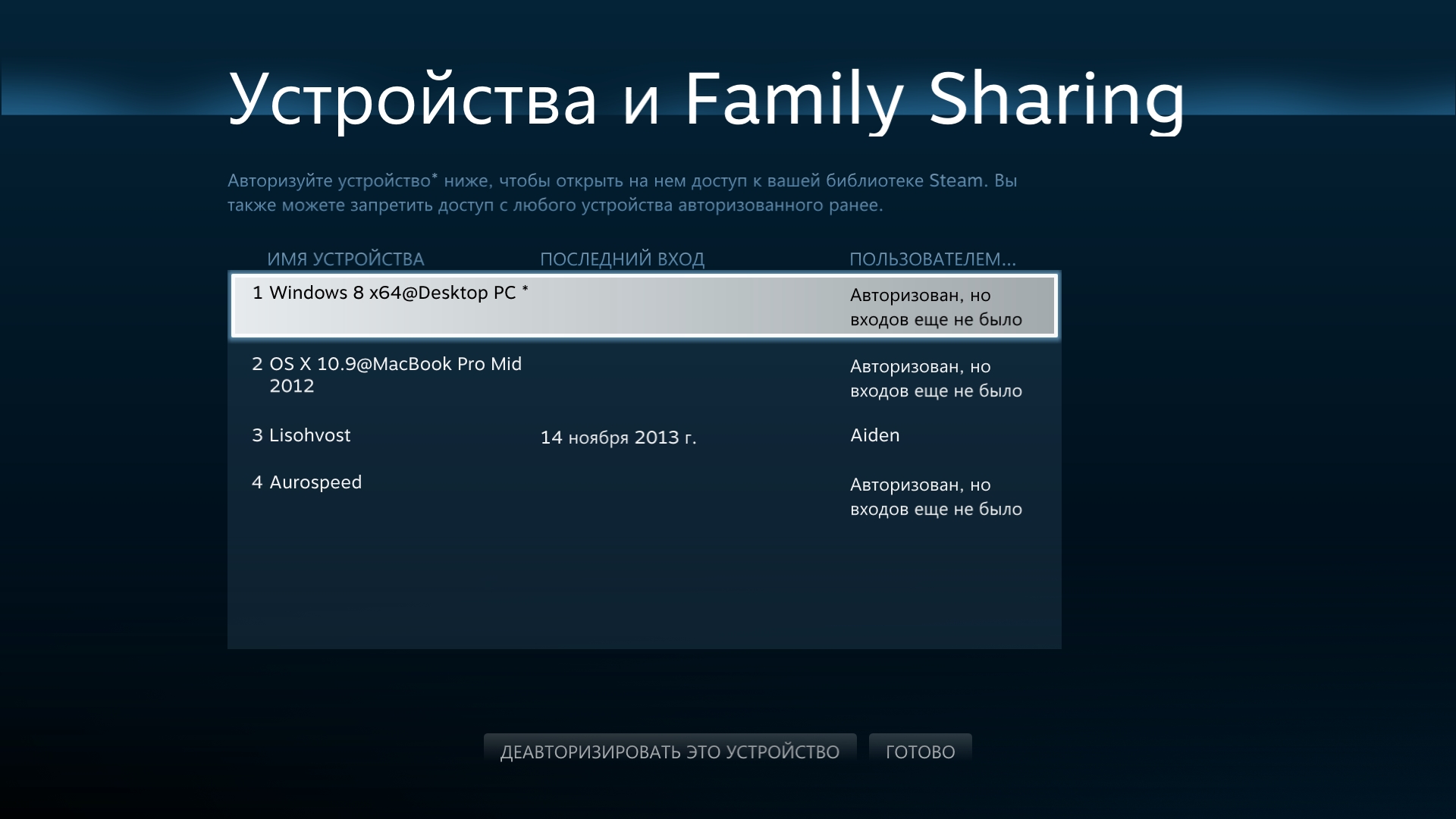
Если Вы авторизовали компьютер не в режиме Big Picture, Вам не нужно повторять это ещё раз. Также, любые компьютеры авторзованные через Big Picture не требуют авторизации через обычный клиент Steam.
Запрос доступа
Если кто-то авторизовался в Steam с вашего компьютера и установил игру, однако не не авторизовал Ваше устройство, Вы можете отправить запрос на доступ к библиотеке этого пользователя. Любая игра, установленная через Steam любым пользователем, появится в Вашей библиотеке в списке, озаглавленным ником владельца.

Найдите одну из нужных игр и нажмите кнопку “Играть”.Вам будет предложено либо запросить доступ к библиотеке владельца, либо купить эту игру самому. Чтобы отправить запрос нажмите кнопку “Запросить доступ”.

После этого Вам будет необходимо дать какое-либо имя Вашему компьютеру, дабы пользователь, которому Вы отправили запрос, смог его определить.

Как только Ваш запрос будет отправлен, Вы получите уведомление. Пользователь, которому Вы отправили запрос, получит письмо, уведомляющее о том, что Вы хотите получить доступ к его библиотеке Steam.

Как только запрос будет удовлетворен, Вы сможете получить полный доступ к библиотеке Steam другого пользователя, если она в данный момент не будет использоваться. Человек, который дал Вам доступ к своей библиотеке, так же увидит Ваше устройство в списке авторизованных им в настройках Steam.
Деавторизация компьютеров
Если вы хотите отменить доступ к вашей библиотеке для одного или нескольких устройств, вы можете сделать это, зайдя в список разрешённых устройств в настройках Steam.
Выберите устройство, которому нужно запретить доступ и нажмите на кнопку Деактивировать устройство.
В завершении
Steam Family Sharing в настоящее время в бета-тестировании и это руководство будет дополнятся по мере обновлений. Если вы хотите оставить сообщение для разработчиков, воспользуйтесь официальным форумом.
Надеюсь, вы узнали что-то новое после прочтения моего гайда. Если у вас есть какие-либо вопросы или комментарии относительно этого руководства пожалуйста, оставьте комментарий ниже, свяжитесь со мной через Steam (Steam переводчика) или через мой сайт[www.jimo.co.uk] (блог переводчика[www.electrolysis.name]).


