Overview
For those of you who tried everything to boost your fps in game to no avail.
Getting Started
Enable Steam overlay or any other fps capturing software to determine and establish a fps baseline before moving on to the fixes.
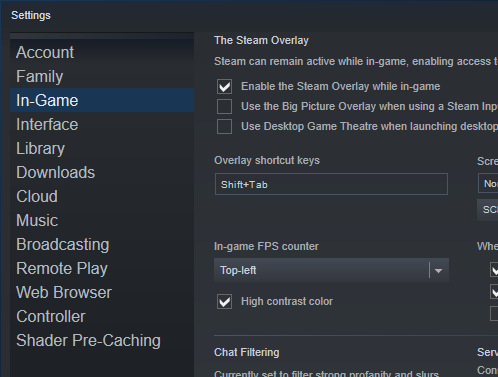
Once you know your baseline fps, have a fps counter enabled, and you turned on fullscreen mode in the in game settings you are ready to start.
Exclusive Fullscreen Mode
Valheim’s fullscreen mode essentially functions as a borderless windowed fullscreen mode instead of a “true” fullscreen mode. This can cause a significant performance loss on some systems.
Note: Exclusive fullscreen mode is not supported for Valheim using Vulkan at the moment. If you are experiencing crashes then use Vulkan, else use the default “Play Valheim” option when you launch the game in order for this fix to work.
Enabling Exclusive Fullscreen Mode
- Right Click Valheim and then Left Click Properties.
- Under Launch Options type this command: -window-mode exclusive.
Now Launch the game and see if your fps has improved. The game should be using “true” fullscreen mode. For some people this is all you need to enable the fix. This fix did not work for my setup. If nothing changed follow these next set of steps.
- Right Click Valheim and then Left Click Properties.
- Under Launch Options add a space after the previous command and then type this: -screen-fullscreen.
Now Launch the game and see if your fps has improved. The game should be using “true” fullscreen mode. For some people this is all you need to enable the fix. This fix did not work for my setup again. If nothing changed follow these next set of steps.
- Launch the game with both of the previously mentioned launch options enabled.
Note: The game should start in borderless windowed fullscreen mode with no fps improvements. - Once at the main menu screen press Alt and Enter.
Note: This should put the game in a windowed state. - Press Alt and Enter again.
Note: This should bring the game from it’s windowed state to a true exclusive fullscreen mode.
The game should now be using exclusive fullscreen mode and the fix is in effect. Only after I did these steps did the fix start working for my setup. If you change your screen’s resolution in game or alt tab out, the fix may break and you have to do it all over again. The game should remember to be in exclusive fullscreen mode but you may have to redo the steps every time you relaunch the game.
Note: These steps should work with other Unity Engine games that have the same fullscreen issue.
Fullscreen Optimizations
After enabling exclusive fullscreen mode, disabling the fullscreen optimizations compatibility setting reduces stutter and improves performance.
Note: This fix only works if you are using a Windows 10 operating system.
Disabling Fullscreen Optimization
- Right Click Valheim. Mouse over Manage, then Left Click Browse Local Files.
- Right Click Valheim and then Left Click Properties.
- Left Click the Compatability Tab. Under Settings Check “Disable Fullscreen Optimizations” and then Left Click Ok.
Graphics APIs
The new rendering API recently added to Valheim called Vulkan can improve performance over the Direct3D counterparts on some systems.
Note: Exclusive fullscreen mode is not supported for Valheim using Vulkan at the moment. If after enabling Vulkan your fps is better than enabling exclusive fullscreen mode without Vulkan, then ignore this note, else use the default “Play Valheim” option when you launch the game and the exclusive fullscreen fix above.
Enabling Vulkan
Launch Valheim and this option should appear. Check “Play Valheim using Vulkan” and then Left Click play.
The game should launch using the Vulkan API. If you are not seeing this option when you launch the game then you can enable Vulkan with these steps.
- Right Click Valheim and then Left Click Properties.
- Under Launch Options type this command: -force-vulkan.
The game should now be using Vulkan. If you want to confirm what rendering API the game is currently using then follow these steps.
Confirming Current API
- Launch Valheim. At the main menu screen Left click “Show Player.log” at the bottom left of the screen.
- Open the text document Player.log.
- Search for GfxDevice.
The API the game is currently using should appear near the GfxDevice line.
If all else fails here’s a list of different Launch Options you can try that change the rendering API. Simply add them the same way as shown above and test for performance. Note: Make sure you only use one API at a time when launching the game. Be warned that the game might be unstable while using these commands therefore test them using a “test” world and character.
Source [docs.unity3d.com]
Level of Detail Bias
You can adjust the game’s level of detail with these steps improving performance.
Note: With the recent update, you’ll need to add this launch option command -console in order to enable the developer console and change the game’s level of detail.
- Press F5 once you’ve loaded into the game or at the main menu.
- Type lodbias # and press enter.
Note: Replace # with a number. The higher the number, the higher the level of detail. Entering this command without a number will give you the default # based on your game settings. You will have to reenter this every time you launch the game as this setting is not saved.
Be warned that a lower level of detail will lower the distance objects render thus increasing your chances of missing out on progression defining resources, however the fps gains are impressive on some systems. You can also type help for other useful commands.












