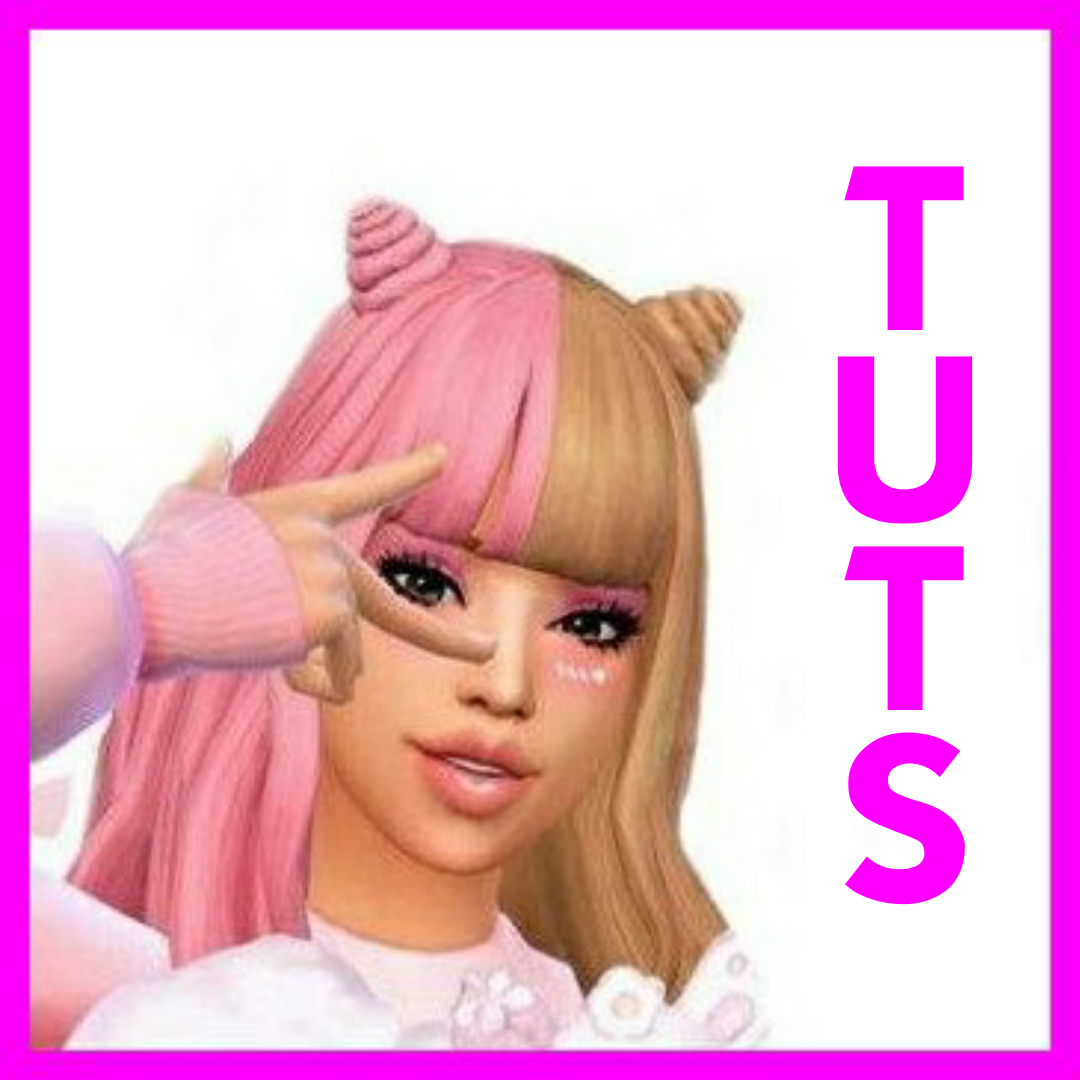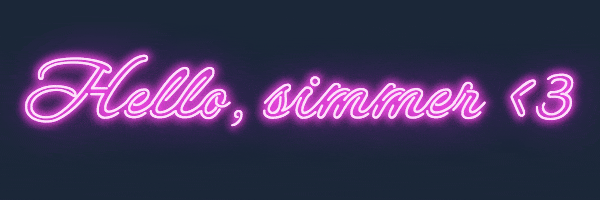Overview
This guide contains info about CC and Mods, installation instructions, Mods folder organization rules, ways to speed up game loading, links to CC and Mods, some little tips, and a guide to exporting Sims (or Lots) with CC.
Hello, simmer
This manual is still under revision, so please write to me if you notice errors, inaccuracies in the text, or broken links.
If you have any questions, ideas or wishes, be sure to write to me or in the comments to this guide!
Thanks for your attention!
About CC and Mods
Custom content is content created by fans of the game. CC can be anything; clothes, hair, skins, eyes, makeup, new build/buy objects, etc. Unlike mods, CC does not change the way your game behaves. It simply adds more Create-A-Sim items and Build/Buy objects to the game. Since CC doesn’t touch the game code, it rarely needs to be updated, but in some cases, you might need to update or remove broken CC as well.
- clothes, shoes and accessories (earrings, glasses, bracelets, rings, bags, scarves, etc.);
- hairstyles, genetics (skin tones, eyes, eyebrows, etc.) and makeup (lipstick, eye shadow, eyeliner, blush, makeup, etc.);
- repaints and patterns, objects for the shopping mode (furniture, wardrobes and tables, decor, objects, lighting, household equipment, plumbing, electronics, etc.);
- objects for the construction mode (windows, doors, doorways, floors and wallpaper, columns, fences, grounds, trees and greenery for the garden, stairs, roofs, awnings, etc.);
- finished sims, plots and districts (public lots, residential lots, finished houses, new cities and districts, etc.).
Game modifications made by fans of the game. These modifications change the way your game behaves. There are small mods that make minor changes to the game, but there are also very large mods that completely overhaul existing features in the game or add brand new features to the game. Mods need to be updated frequently to keep your game running well.
- poses and emotions for sims,
- animations,
- new careers,
- global mods that change gameplay,
- OMSP,
- new traits,
- new food in recipes,
- new functional additions,
- default replacements,
- graphic mods, etc.
Alpha:
CC that is hyper realistic. Alpha CC aims to make the game look as true to real life as possible; however, because of its high detail, it is also more taxing on your computer to render. Most lower-end computers cannot handle a lot of alpha CC.
Maxis Match:
CC that matches the clay-like art style of the game. Maxis Match CC aims for the exact opposite effect of alpha CC. It strives to keep the game’s original art style intact and untouched. Maxis Match CC is not as taxing on computers to run, but keep in mind, too much of any kind of CC can slow down a low-to-mid-range computer.
Maxis Mix:
A mix between Maxis Match and alpha CC. If a player says their game is Maxis Mix, it means they use both alpha CC and Maxis Match CC in their games. The aim of Maxis Mix is to give the game a more realistic touch without looking too out of place in the clay-like environment in-game.
Mesh:
Without getting too techy, think of a mesh as the shape or skeleton of an object. Everything in The Sims needs both a shape (mesh) and at least one colour (texture) to show up properly in your game. If a creator says that their CC requires a mesh, it means you need to download the shape of that object from somewhere else. Creators will link to any separate mesh downloads you need, so follow the link to download the mesh.
Recolor:
A recolor is exactly what it sounds like. A recoloring of a mesh. Creators can recolor existing Maxis content in the game, or custom meshes made by other creators. If a creator says their CC is a recolor, make sure you also have the mesh for it. Creators will let you know if the mesh is included or where to go to get the mesh.
Default CC replaces the ones that are originally in the game, whereas non-default CC are separate ones, you can choose whether you want to use them or not.
Functional CC objects have functionality, and decor CC can only be used as decoration.
A default replacement is different from a regular objects in that it does not add a new thing to your game, but changes an existing thing instead.
Installing CC and Mods
You must enable Mods and Scripts in the game options. Once you start up the game, go to the game options tab, select “Other”, and make sure to tick “Enable Custom Content and Mods”. This will re-enable any mods you have installed, and you will need to restart the game for it to take effect.
If downloaded file extension is .zip or .rar or .7z, you must unzip the archive and put the files from the archive into the corresponding folders.
All files with the .package and .ts4script extension must be placed in:
If your files have sims or lots related (.hhi, .hhi, .trayitem, .householdbinary, .sgi, .blueprint, .bpi, etc.) extensions you must place it into:
If there is no such folders, then create them.
In order for the translation to work in the game, the file must be renamed so that at the beginning of the file there is a “!”.
For example, before:
…and after:
One of the reasons is that the files are located too deep in subfolders.
Organize Mods folder correctly
There are several rules and guidelines for maintaining the Mods folder.
Dont place your files deeper than 4 levels of subfolder.
If you download mod, then the .ts4script and .package files should be in the same folder, and they can’t be deeper than one subfolder. So, files can be either in the Mods folder or in its subfolder.
It is not recommended to use spaces and cyrillic symbols. Use this:
Speed up game loading
You need to delete from the folder (Documents/Electronic Arts/The Sims 4) all files and folders associated with the cache:
You need to install No Intro mod[modthesims.info].
Go to Game Options -> Other -> View Custom Content, and uncheck “Show At Startup”.
Merge your custom content with Sims 4 Studio. You can merge up to 2GB per package.
Open Sims 4 Studio -> Custom Content -> Merge packages, and choose packages you want to merge. You can unmerge your package that way too, by choosing unmerge.
Self-explaining.
Where can I find CC?
The Sims Resource[www.thesimsresource.com]
Mod The Sims[modthesims.info]
SimsDomination[www.simsdom.com]
https://sssvitlans.tumblr.com/[sssvitlans.tumblr.com]
Sims 4 Downloads[sims4downloads.net]
Sims 4 Updates[sims4updates.net]
The Sims Catalog[thesimscatalog.com]
Sims 4 Modding[www.sims4modding.com]
Adult Mods Localized [18+][amlgames.com]
LoversLab [18+][www.loverslab.com]
https://neecxlecc.tumblr.com/
https://love4sims4.tumblr.com/
https://simlicy.tumblr.com/
https://emilyccfinds.tumblr.com/Sims4CC
https://maxismatchccworld.tumblr.com/
https://ocean-cc-finds.tumblr.com/
https://mylifeasamber-ccfinds.tumblr.com/
https://jewelsimmercc.tumblr.com/
https://qwertyfinds.tumblr.com/
https://nolan-sims-ccfinds.tumblr.com/
https://ladyfsimmercc.tumblr.com/
https://simshistoricalfinds.tumblr.com/
https://thesims4clutterfinds.tumblr.com/
Or you also can use Pinterest 🙂
Where can I find Mods?
You can find a huge amount of mods in my guide.
[link]Some Little Tips
If you cannot change the brightness and color of the lighting, then you need to enable the headline effects using this code:
If your Sim’s skin turns red with question marks, then you need to enable “Uncompressed Character Textures” in the graphics settings.
Sometimes happens that save breaks from using mods. In this case, you can use the Tray Importer to pull the families and lots out of the broken save and then create a new one.
Exporting Sims & Lots with CC
You need to download Tray Importer (link is available in the “The Sims 4: Mods” guide).
Open Tray Importer and check in Setting that your path to documents and game folder is correct.
You can check to program automatically find the path to your game and documents. If you see blue arrows, like in the screenshot, then everything is okay and you can proceed to the next step. Restart the program.

Right-click on the Sim (or Lot) and select “Show the folder where the file is located”.

Copy the files to a separate folder, where you will store your Sim (or Lot) along with the exported custom content.

Double click on your Sim (or Lot) and go to CC. Wait for the CC list to load.

Select all installed Mods. To do this, click on “Mods – Installed”. Right-click on the Mods List and choose “Show the folder where the file is located”.

Copy CC files to a separate folder, where you will store your Sim (or Lot) along with the exported custom content.